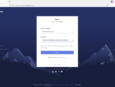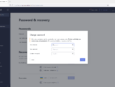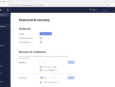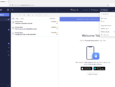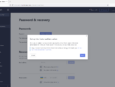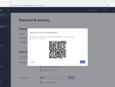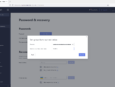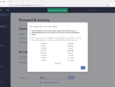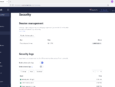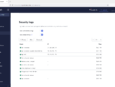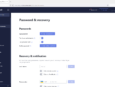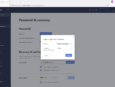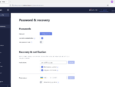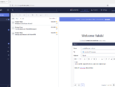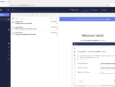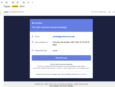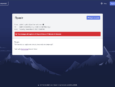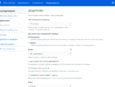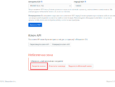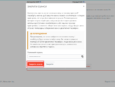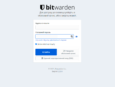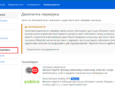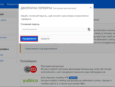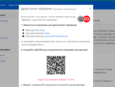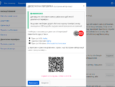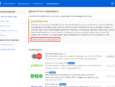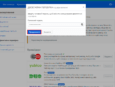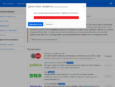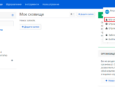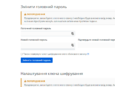Двофакторна автентифікація — додатковий рівень захисту для вашого облікового запису на випадок, якщо зловмисник якимось чином дізнається (підгляне, вгадає тощо) ваш пароль.
Вона передбачає, що при вході в обліковий запис Bitwarden, окрім пароля, сервіс вимагатиме додатковий фактор авторизації. Якщо зловмисник знає ваш пароль, не маючи другого фактора, він не зможе зайти у ваш обліковий запис. І навпаки: маючи лише другий фактор, зловмисник не отримає доступу до вашого облікового запису – йому потрібно буде також дізнатись ваш пароль.
ОБОВ’ЯЗКОВО налаштуйте двофакторну автентифікацію в обліковому записі Bitwarden, оскільки тут зберігаються усі ваші паролі.
Як налаштувати двофакторну автентифікацію у Bitwarden за допомогою генератора кодів?
Налаштування > Двоетапна перевірка > Провайдери > Програма авторизації
Генератор кодів Google — це додаток для смартфона (Android чи iOS), що генеруватиме коди другого фактора прямо на вашому телефоні, не потребуючи для цього з’єднання з мобільним оператором.
- Натисніть керувати
- Для встановлення двофакторної автентифікації, вам потрібно ввести головний пароль.
- За допомогою додатку на телефоні – Google Authenticator відскануйте баркод..
- Введіть коди, що з’явились у вас у Google Authenitcator.
Щоб переконатись, чи все коректно працюйте, відкрийте анонімне вікно (Ctrl+Shift+P у Firefox, Ctrl+Shift+N у Chrome), і спробуйте залогінитись у ваш обліковий запис Bitwarden.
Як налаштувати резервні коди від двофакторної?
Bitwarden пропонує лише один резервний код – він необхідний на випадок втрати мобільного та довірених пристроїв. Його варто роздрукувати та зберігати у надійному, але доступному місці.
Знайти резервний код можна у меню двоетапної перевірки.
Bitwarden попросить Вас ввести пароль від облікового запису, і покаже код, який потрібно роздрукувати та зберігати у надійному місці.