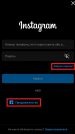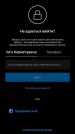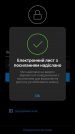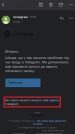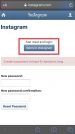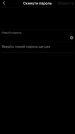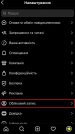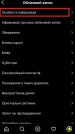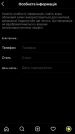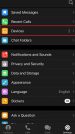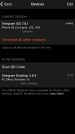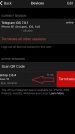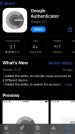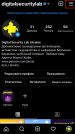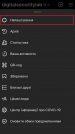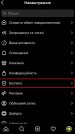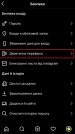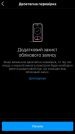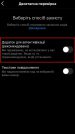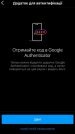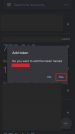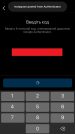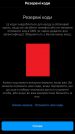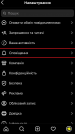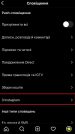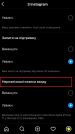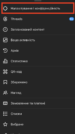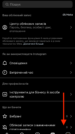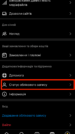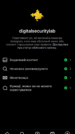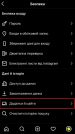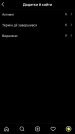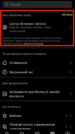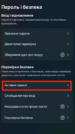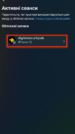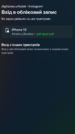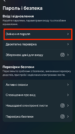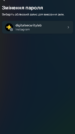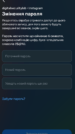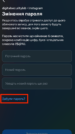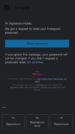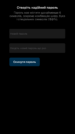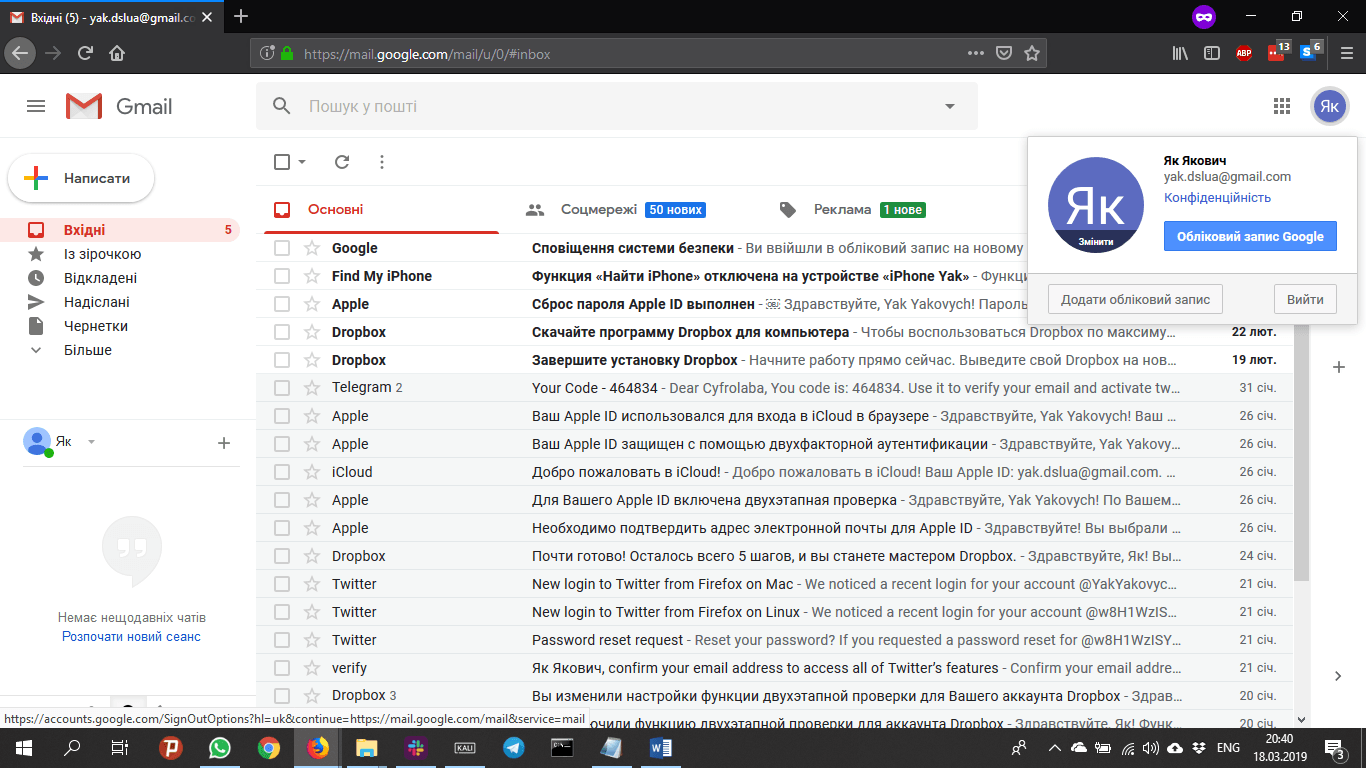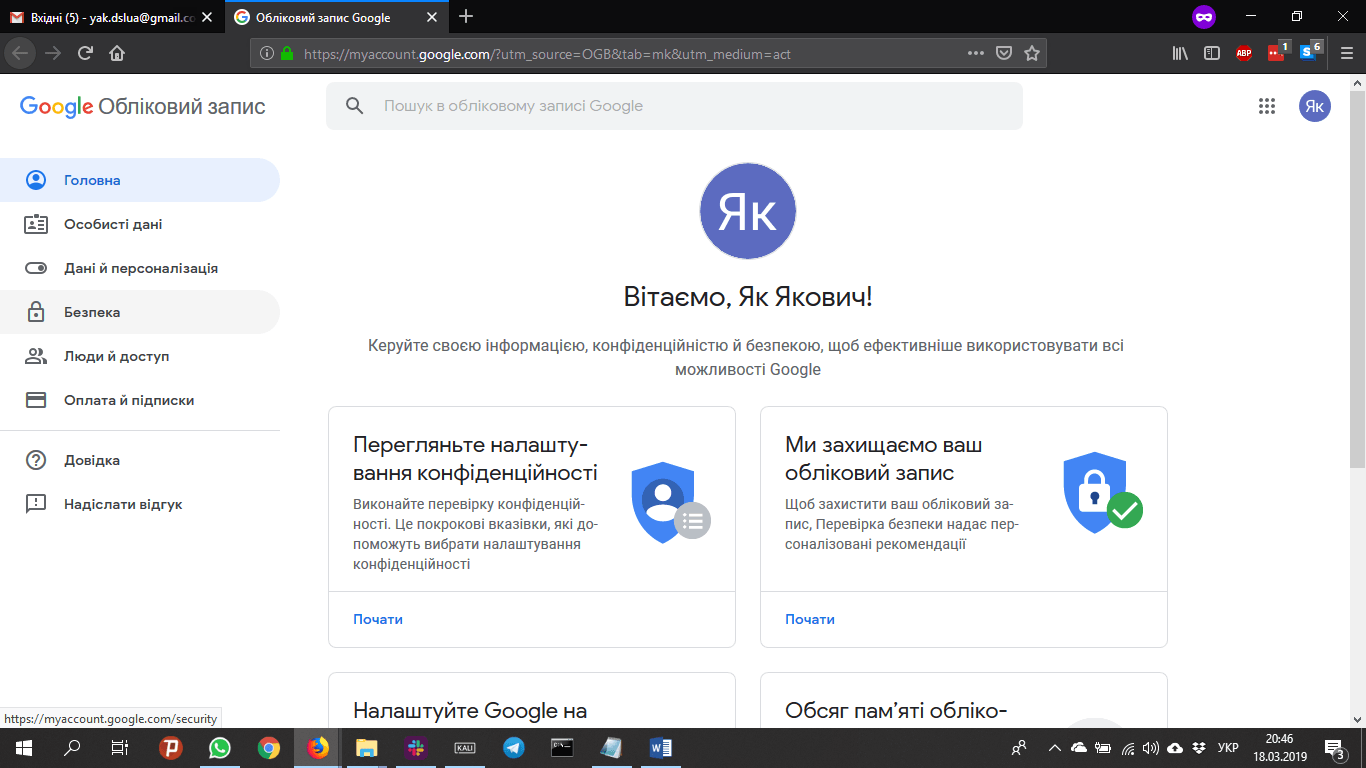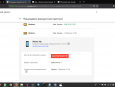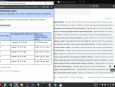Якщо ваш акаунт синхронізований з акаунтом у фейсбуці, платформа надає можливість залогінитися через фейсбук, якщо на девайсі, яким ви користуєтеся, здійснено вхід у фейсбук.
Також інстаграм спростив можливість відновлення доступу до акаунта і через номер телефона або пошту.
- Під полем пароль, тисніть “Забули пароль?”
- Оберіть спосіб, за допомогою якого вам зручно відновити пароль.
Якщо ви оберете ім’я користувача або пошту, на мейл, що прив’язаний до акаунта, вам прийде лист зі способами для входу:
1) код відновлення або посилання для входу
2) посилання для зміни пароля
Важливо. На пошту потрібно заходити саме на девайсі, з якого ви плануєте користуватися інстаграмом надалі. Якщо ви відкриєте мейл з комп’ютера, ви отримаєте доступ саме на комп’ютері. Якщо зі смартфона – посилання може перекинути вас не у додаток інстаграму, а у браузерну версію.
Якщо ви заходите із нового пристрою і у вас вже налаштована двофакторна-авторизація, вам потрібно ще й ввести код з генератора кодів або код, який прийде через SMS.
Якщо ви оберете номер телефону, на вказаний номер вам прийде код для входу.
Як перевірити номер телефону та пошту, до яких прив’язано обліковий запис?
Налаштування > Обліковий запис > Особиста інформація