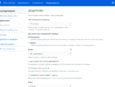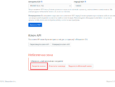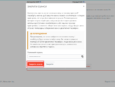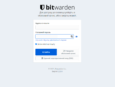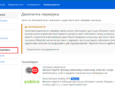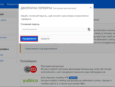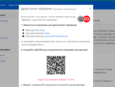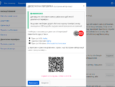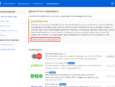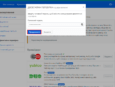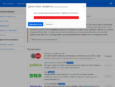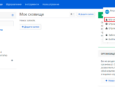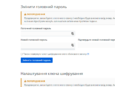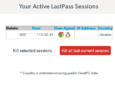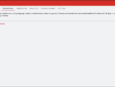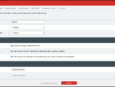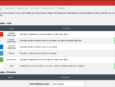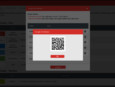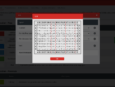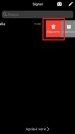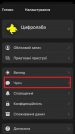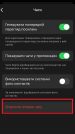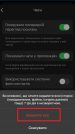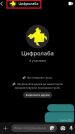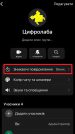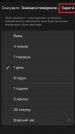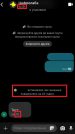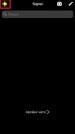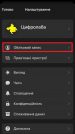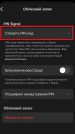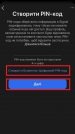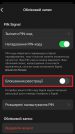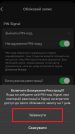Двофакторна автентифікація — додатковий рівень захисту для вашого облікового запису Lastpass на випадок, якщо зловмисник якимось чином дізнається (підгляне, вгадає тощо) ваш пароль.
Вона передбачає, що при вході в обліковий запис LastPass, окрім пароля, сервіс вимагатиме додатковий фактор авторизації. Якщо зловмисник знає ваш пароль, не маючи другого фактора, він не зможе зайти у ваш обліковий запис. І навпаки: маючи лише другий фактор, зловмисник не отримає доступу до вашого облікового запису – йому потрібно буде також дізнатись ваш пароль.
ОБОВ’ЯЗКОВО налаштуйте двофакторну автентифікацію в обліковому записі LastPass.
Зробити це можна тут:
Account Settings > Multifactor Options > Multifactor Authentication Free
Як налаштувати двофакторну автентифікацію в LastPass за допомогою генератора кодів?
Генератор кодів Google — це додаток для смартфона (Android чи iOS), що генеруватиме коди другого фактора прямо на вашому телефоні, не потребуючи для цього з’єднання з мобільним оператором.
- Щоб генерувати коди за допомогою додатка на телефоні, спершу треба встановити додаток «Генератор кодів Google» на ваш смартфон: з Google Play для Android або з App Store для iOS.
- У розділі Multifactor Authentication Free зайдіть на опцію Google Authenticator
Переконайтесь, що усі опції у вас відповідають скріншоту Enabled – Yes; Permit offline access – Allow; та натисніть Barcode – View. LastPass попросить Вас ввести пароль від облікового запису.
- За допомогою додатку на телефоні – Google Authenticator відскануйте баркод.
- Натисніть кнопку Update та ще раз введість майстер-пароль.
- Введіть коди, що з’явились у вас у Google Authenitcator у відповідне вікно LastPass.
- Натисніть Update та введіть майстер-пароль.
Щоб переконатись, чи все коректно працюйте, відкрийте анонімне вікно (Ctrl+Shift+P у Firefox, Ctrl+Shift+N у Chrome), і спробуйте залогінитись у ваш обліковий запис Lastpass на lastpass.com.
Якщо Ви використовуєте преміум версію та встановили LastPass на мобільному пристрої, можна зробити його довіреним пристроєм. Вимкнути 2FA на мобільному пристрої можна, зайшовши у
Account Settings > Trusted Devices та обравши ваш смартфон зі списку пристроїв.
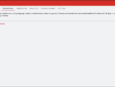
Як налаштувати резервні коди від двофакторної (Grid).
Lastpass пропонує дещо відмінні за формою, але схожі за суттю до інших сервісів резервні коди 2FA. Вони необхідні на випадок втрати мобільного та довірених пристроїв.
У LastPass резервні коди створюються у спеціальній таблицю треба роздрукувати та зберігати у надійному, але доступному місці.
Налаштовуються вони у тому ж меню, що й коди 2FA від Google Authenticator.
Account Settings > Multifactor Options > Multifactor Authentication Free
Слід обрати опцію Grid. Переконайтесь, що усі опції у вас відповідають скріншоту Enabled – Yes; Permit offline access – Allow; та натисніть Grid – View and Print.
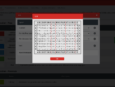
LastPass попросить Вас ввести пароль від облікового запису, і покаже картинку, яку й потрібно роздрукувати та зберігати у надійному місці, вдома або в гаманці. Обов’язково натисніть Update та введіть мастер-пароль.
Детальніше про те, як користуватись Grid можна почитати тут