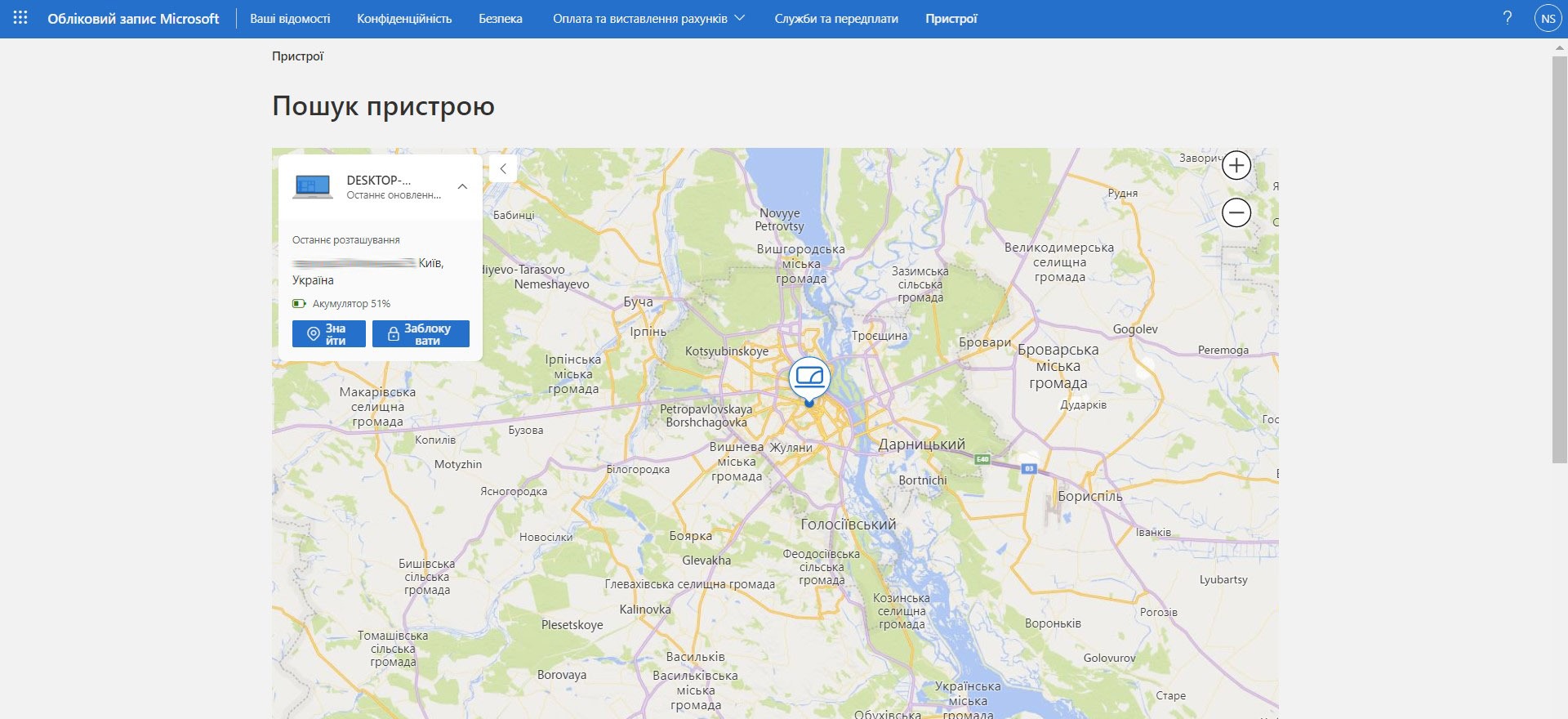Останні оновлення Windows передбачають роботу вашого облікового запису тільки з прив’язкою до облікового запису від Microsoft.
Раніше при встановленні операційної системи була можливість працювати автономно, без прив’язки, а зараз пропустити цей крок в налаштуваннях неможливо.
Тож нам потрібно навчитися створювати обліковий запис від Microsoft, подбати про його безпеку та захист. А ще, ми розглянемо переваги та зручності, які отримуємо від цієї прив’язки.
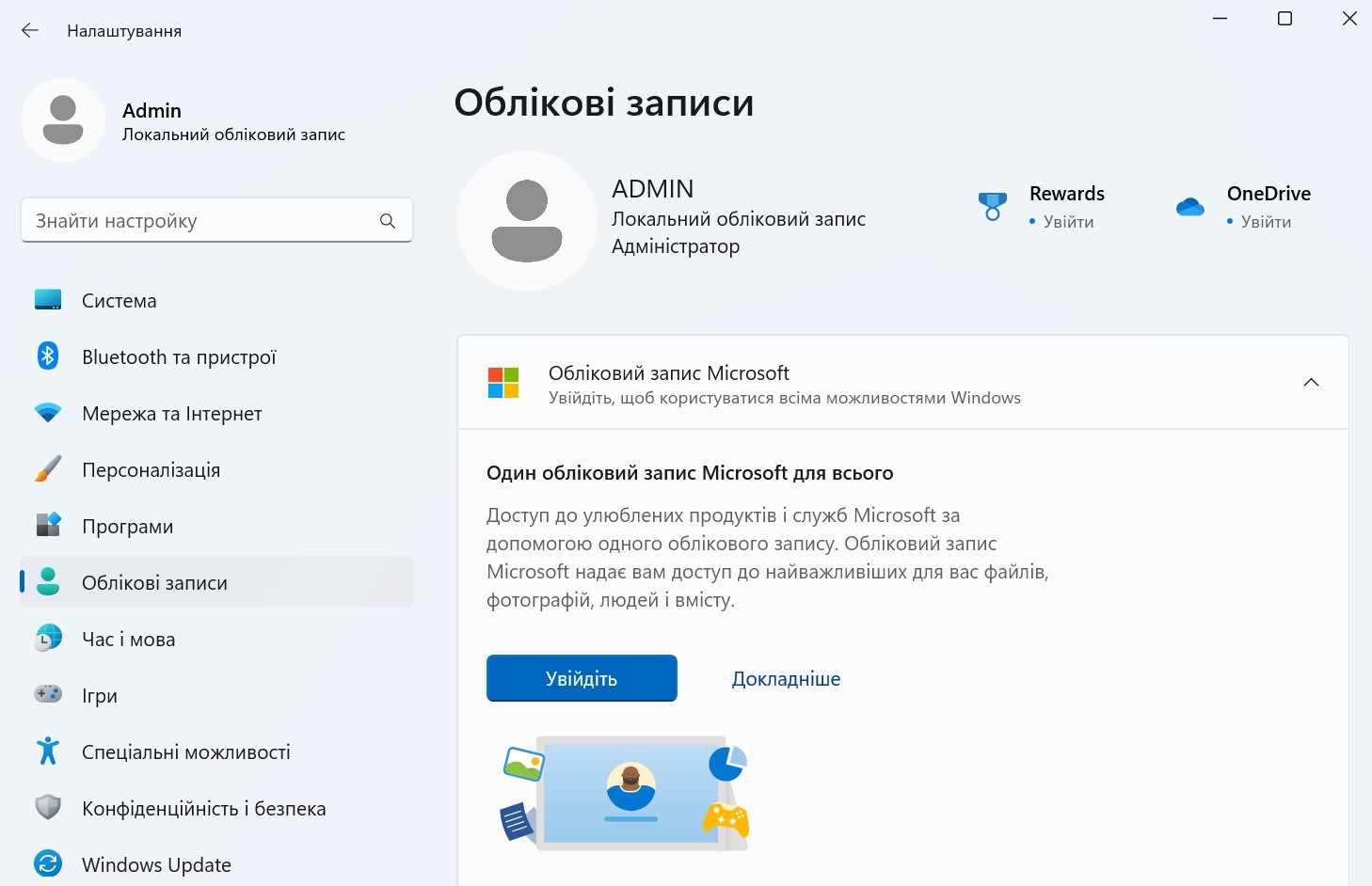
Створити обліковий запис Microsoft можна під час встановлення Windows або попередньо на сайті. Для цього треба перейти на account.microsoft.com та натиснути Вхід у правому верхньому куті:
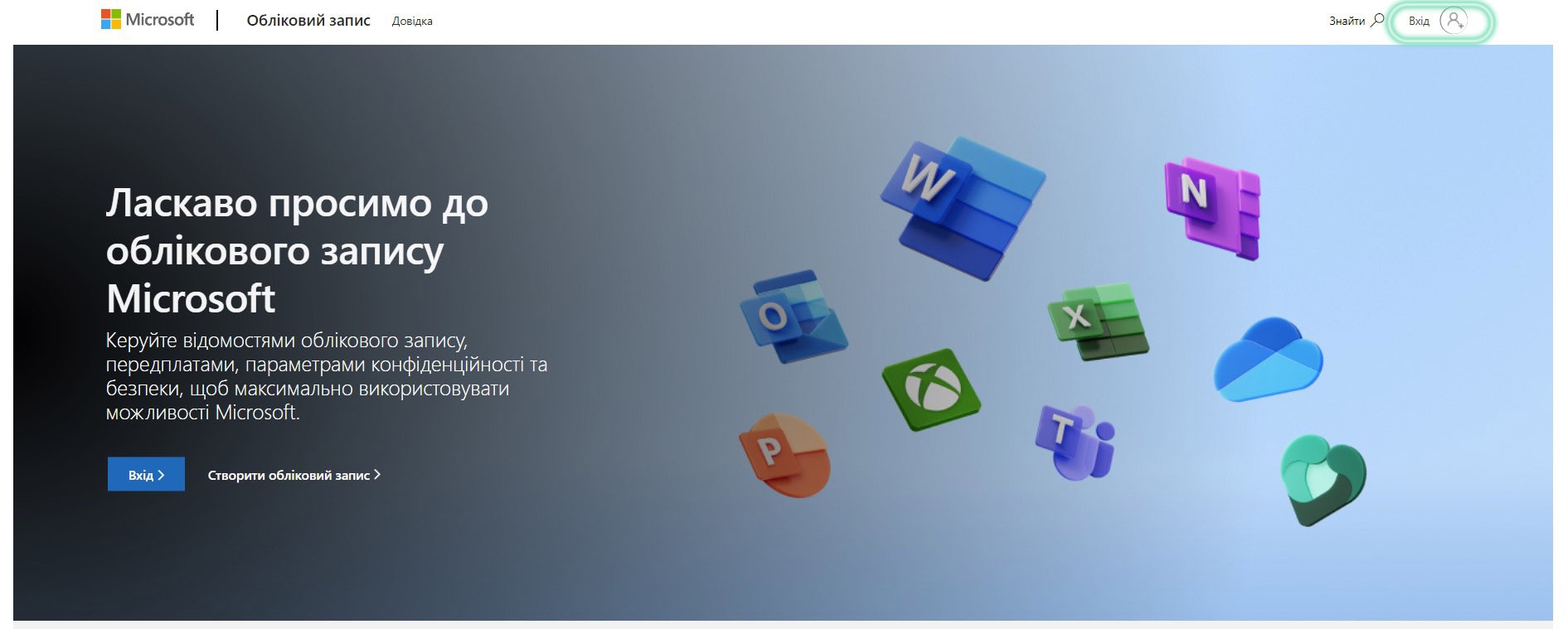
Запису у нас немає, тому натискаємо Створіть його!
(Під час встановлення Windows ви почнете з цього вікна, та будете бачити аналогічні кроки реєстрації):
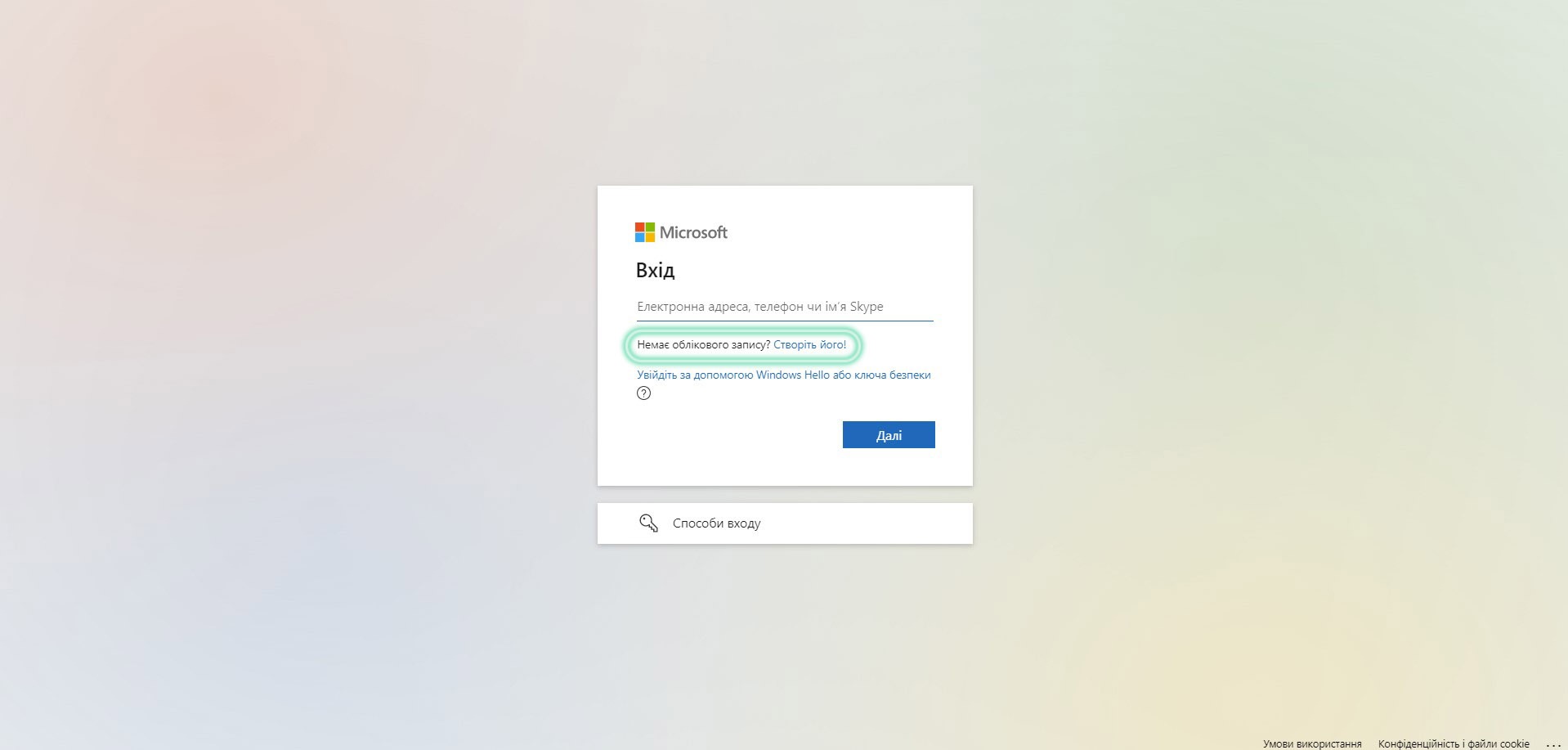
Для прикладу створимо пошту на outlook.com — стандартна служба веб-пошти від Microsoft (це не принципово, підійде також пошта від Google)
Пишемо назву, натискаємо Далі:
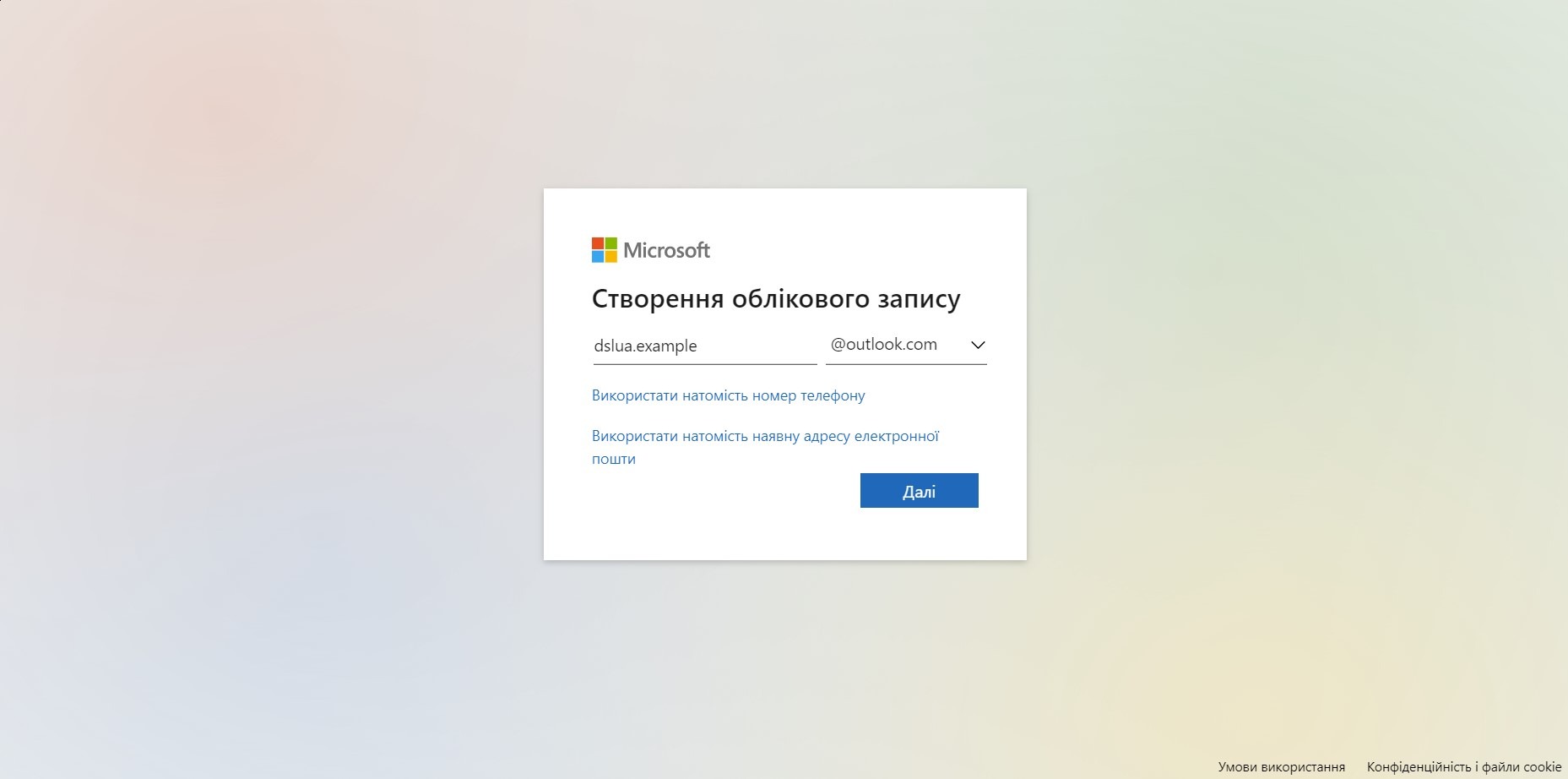
Наступним кроком треба буде створити пароль:
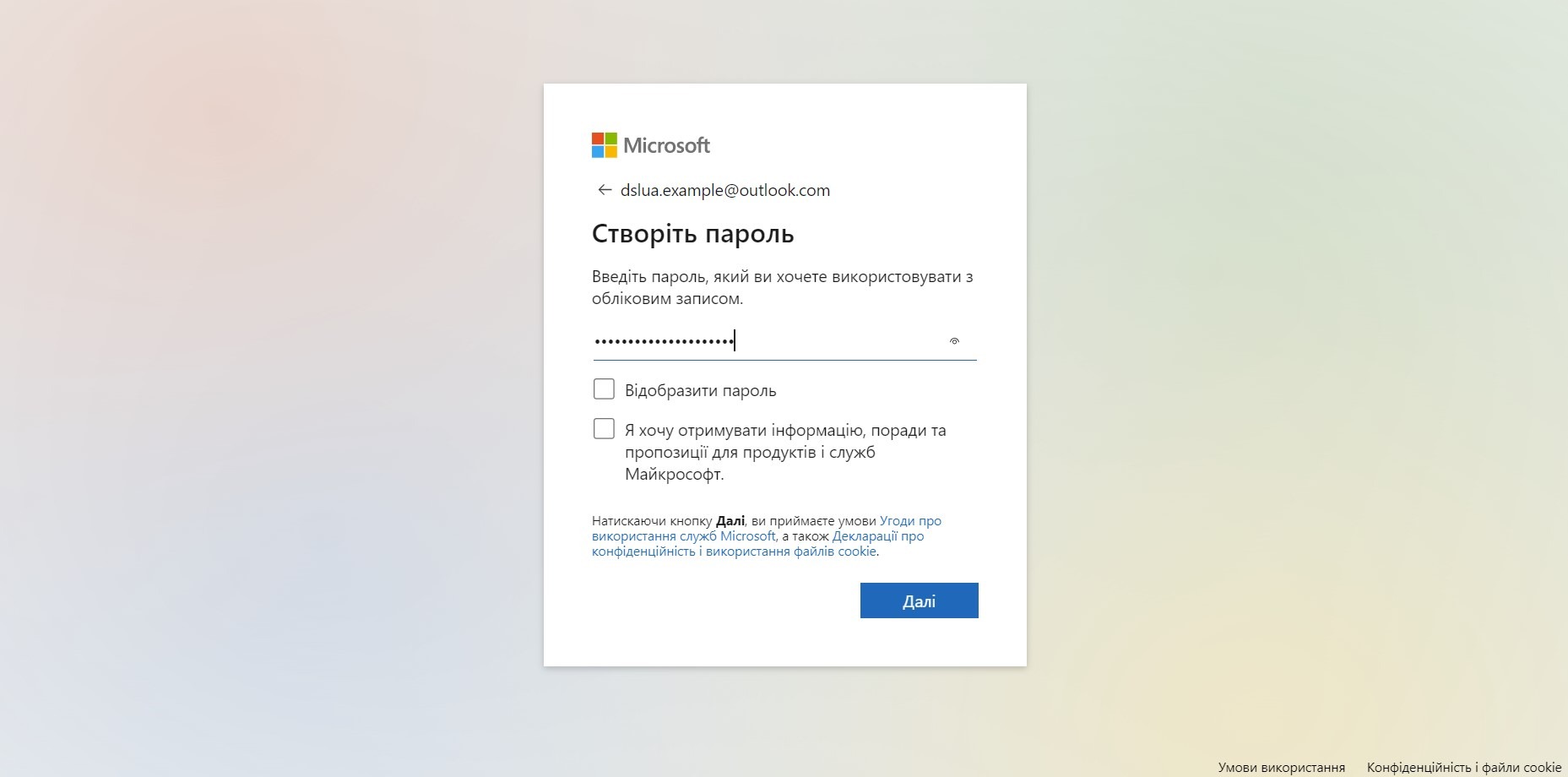
Далі вам запропонують вказати своє ім’я:
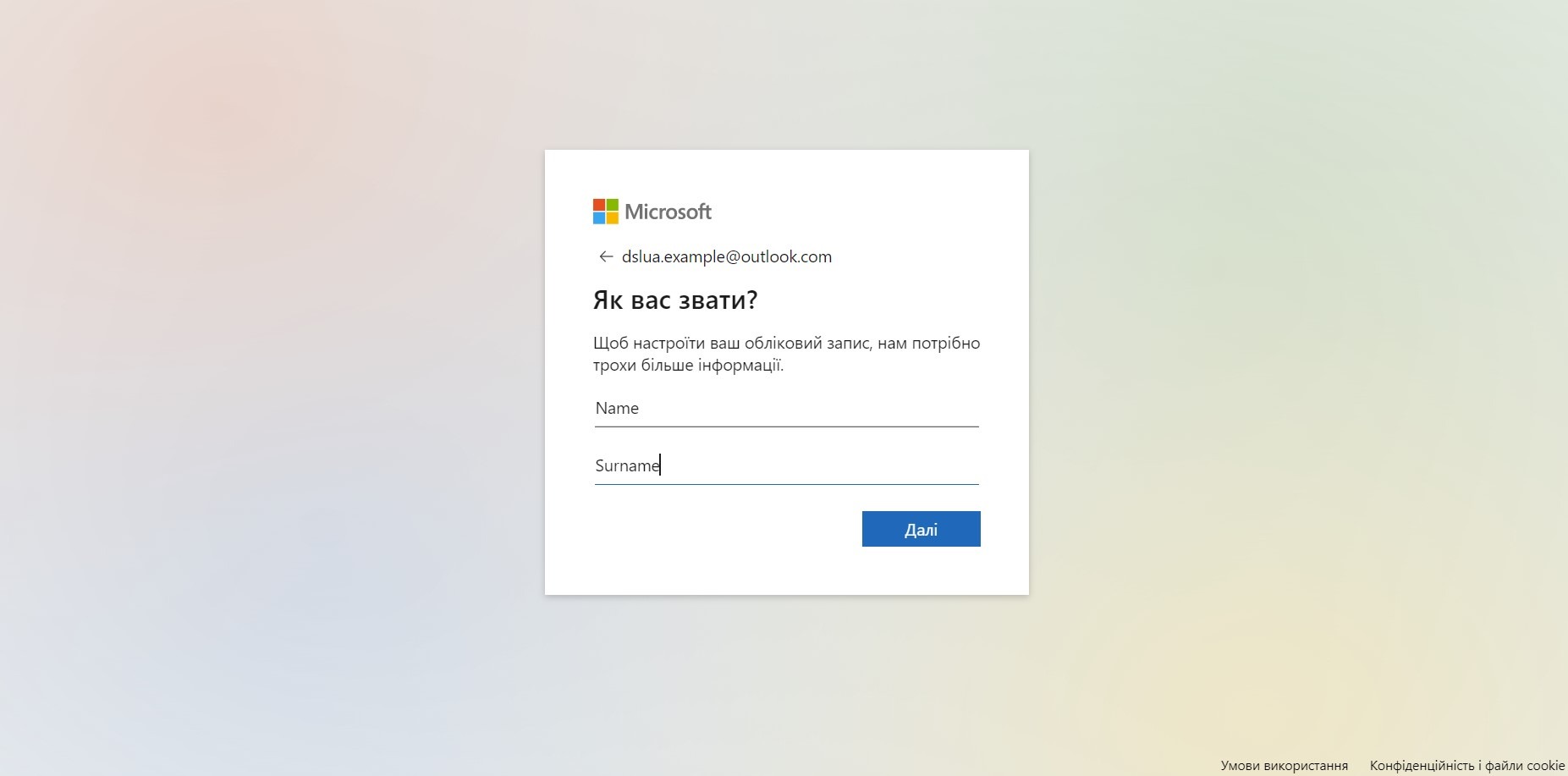
Вибрати країну та дату народження:
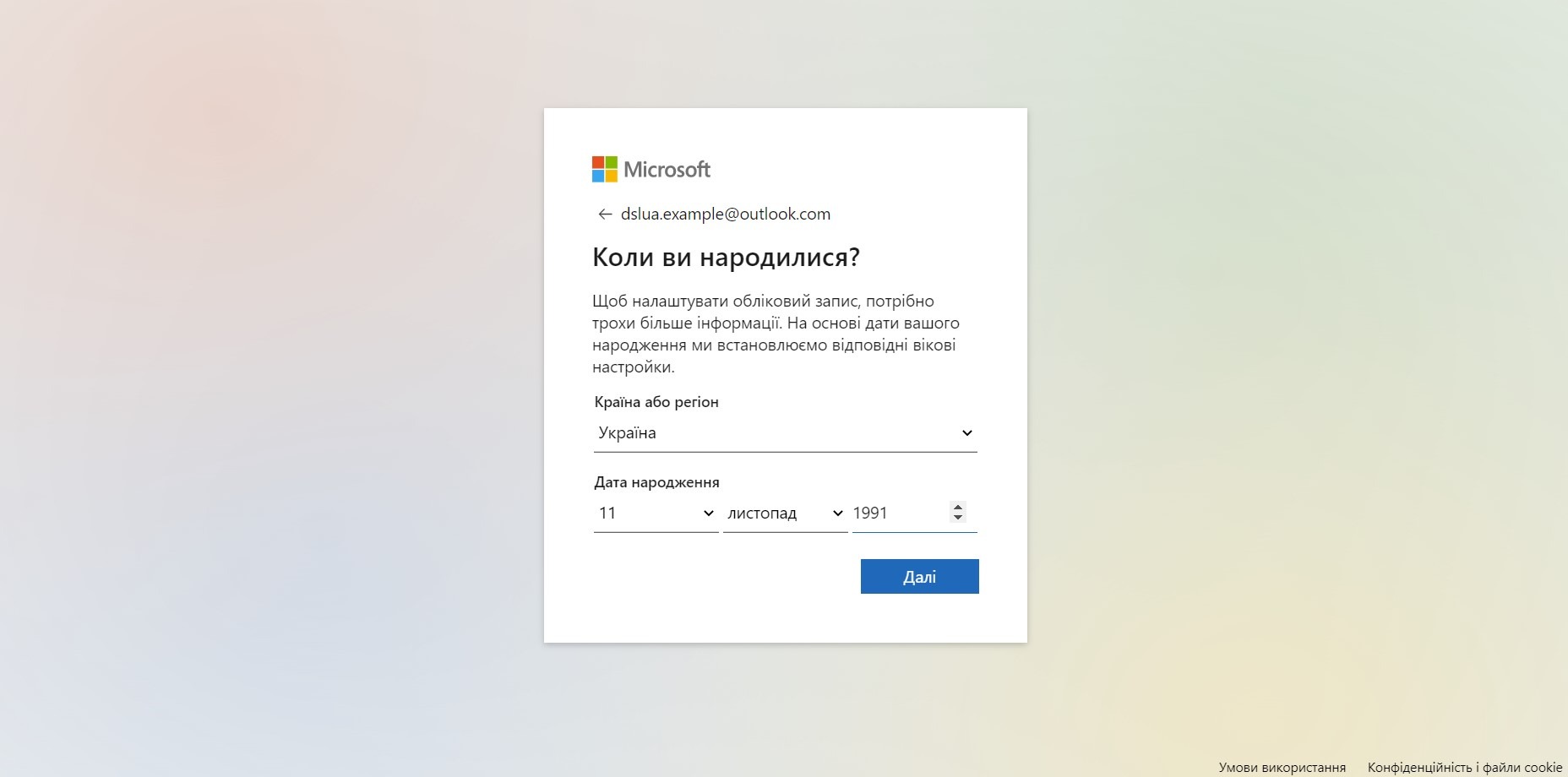
Після цього з’являється вікно з вашою особистою інформацією. Обліковий запис створено.
Тепер нам треба подбати про його захист.
Для цього натискаємо на кнопку Безпека у верхній панелі:
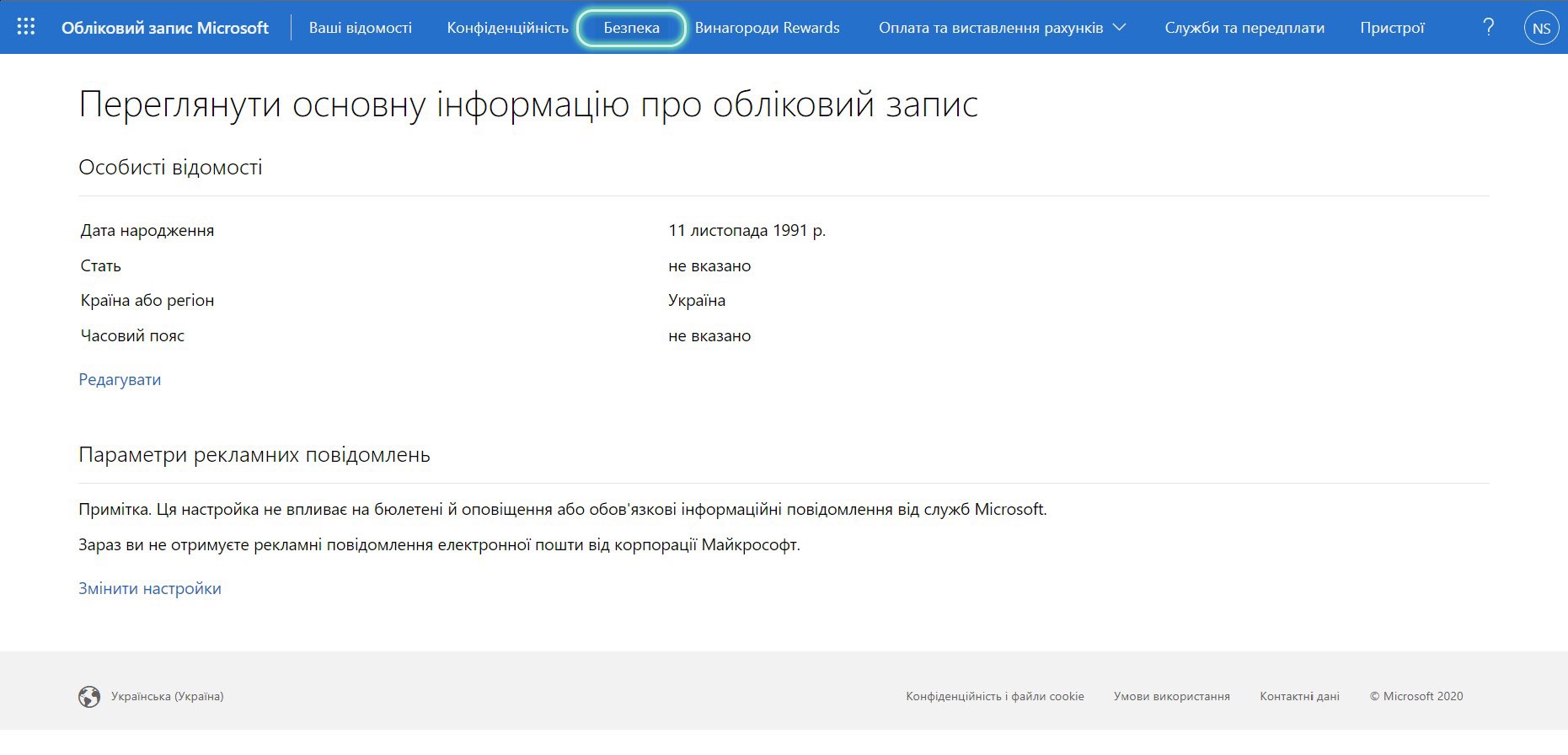
Почнемо з налаштування двоетапної перевірки:
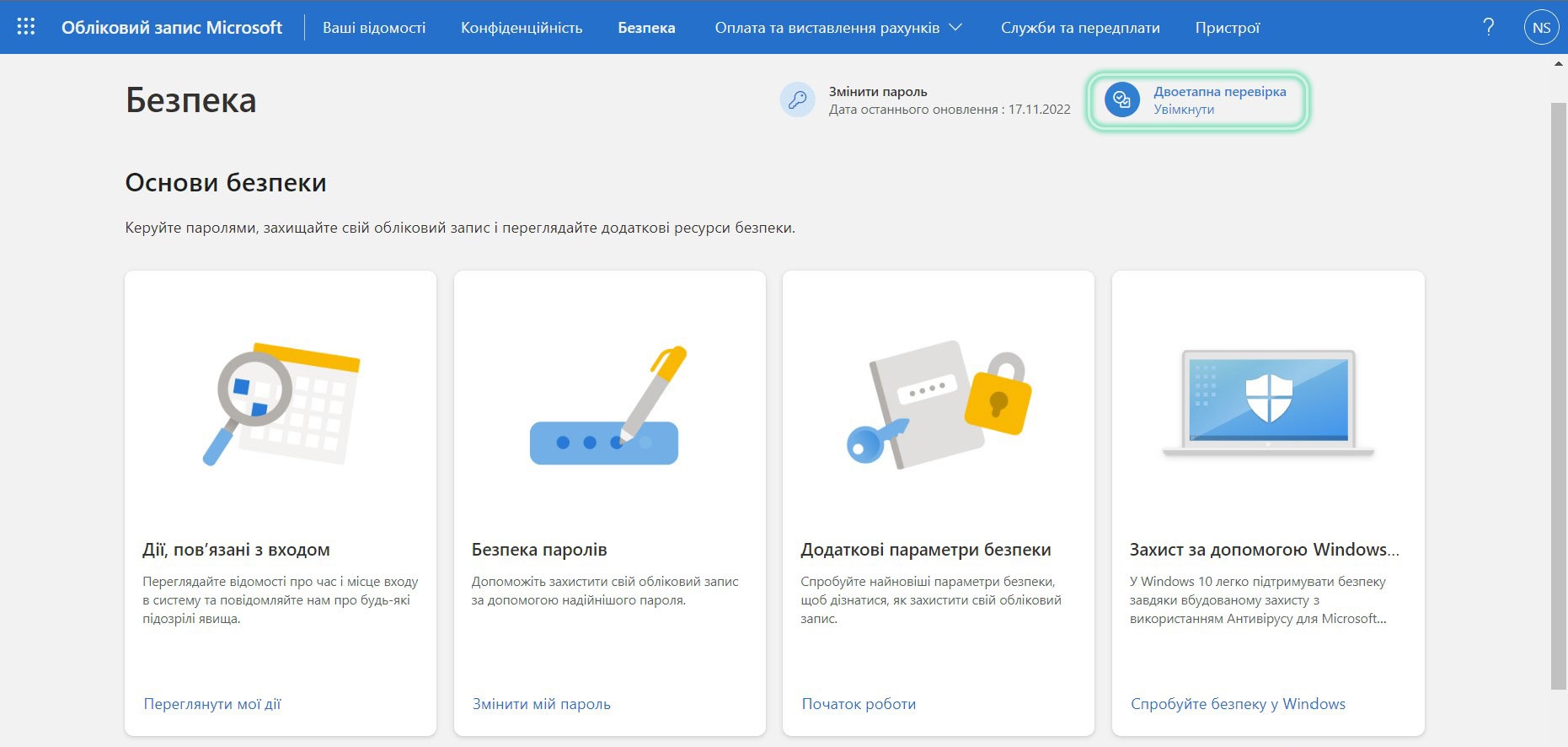
Спершу нам треба додати адресу резервної пошти, яка потрібна для можливого відновлення доступу до облікового запису. (Не забудьте перевірити, чи налаштована двоетапна перевірка на цій пошті також):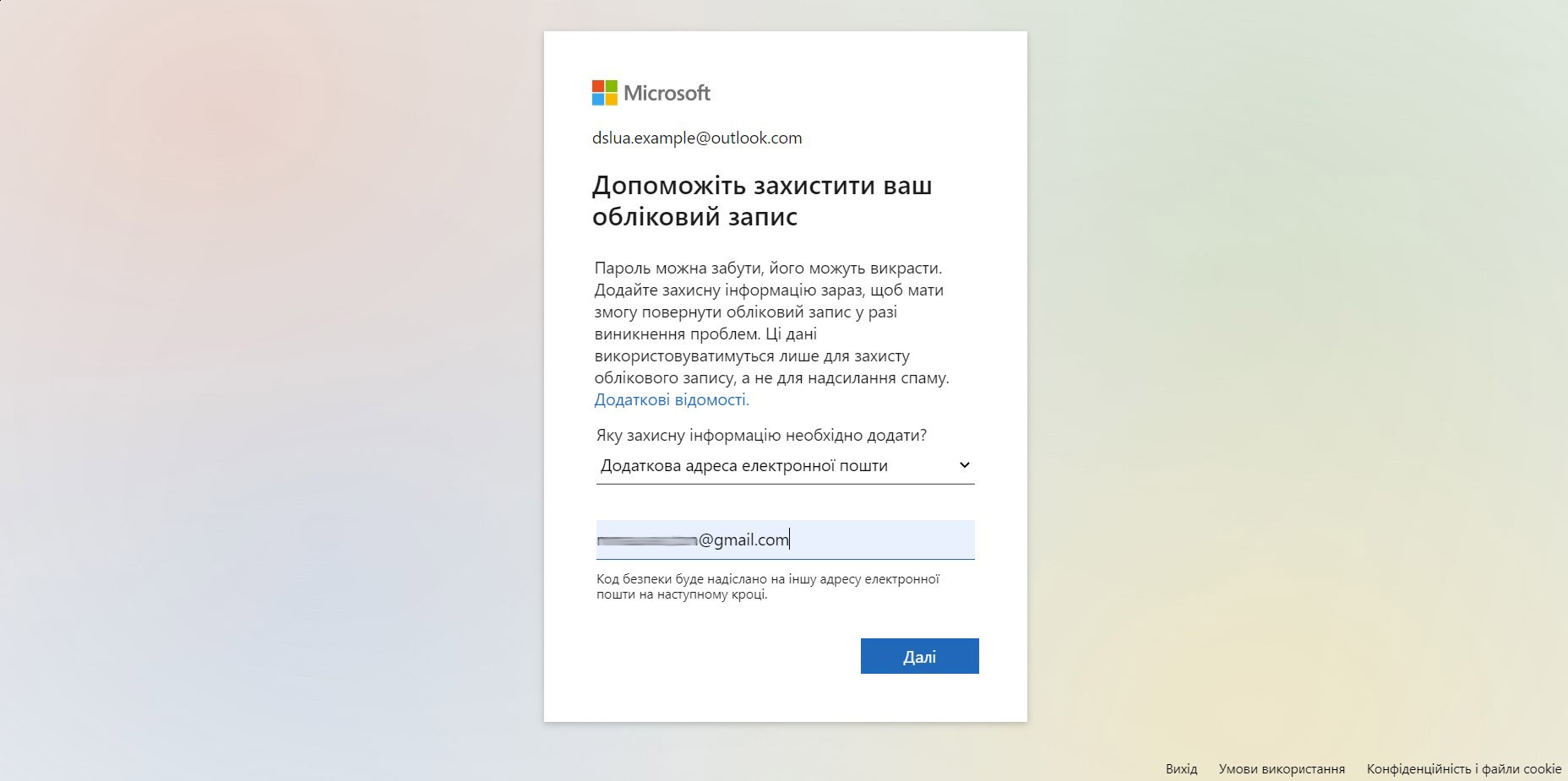
Після цього на пошту приходить код – вводимо його:
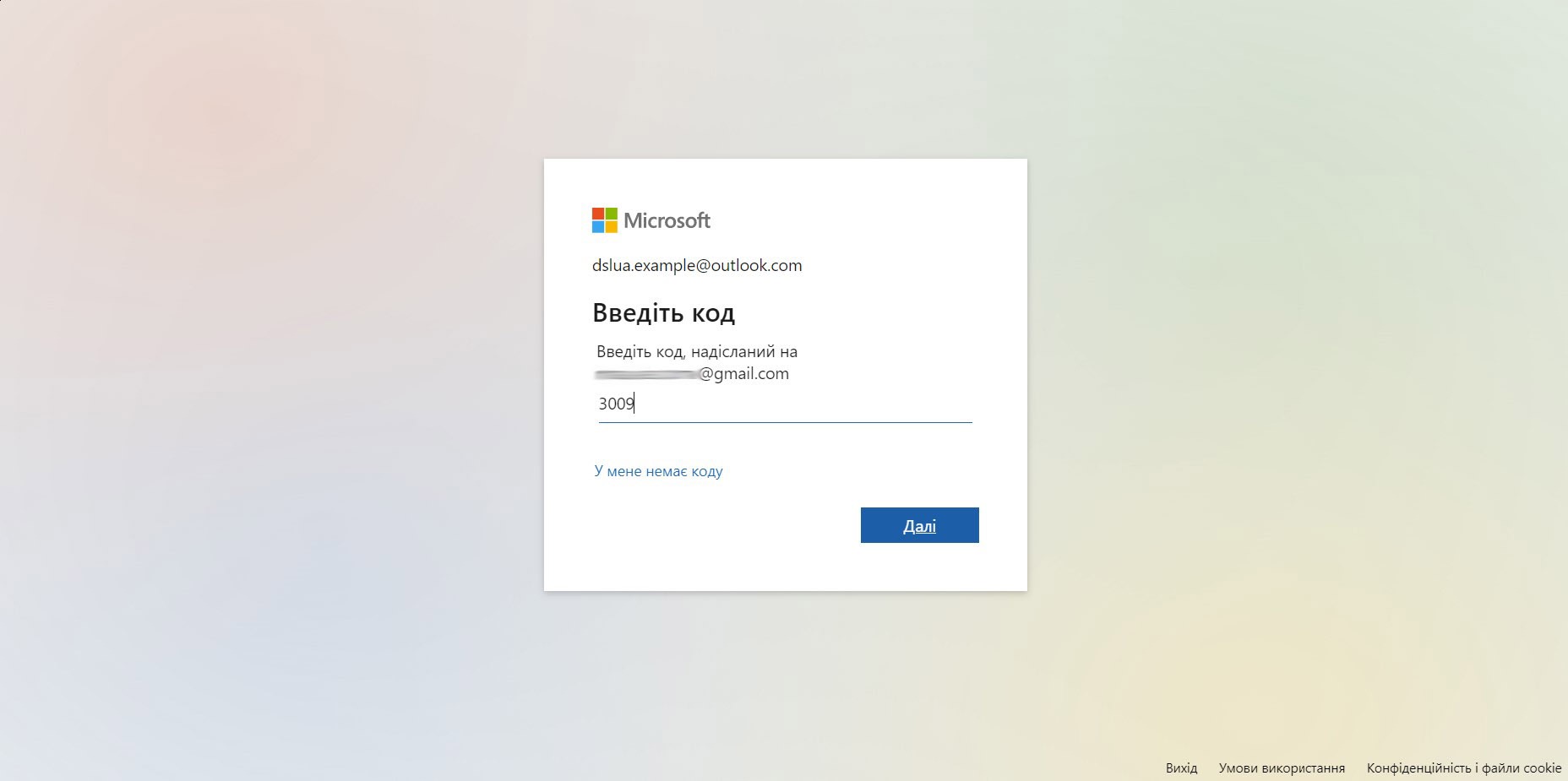
Потім треба ще раз підтвердити адресу:
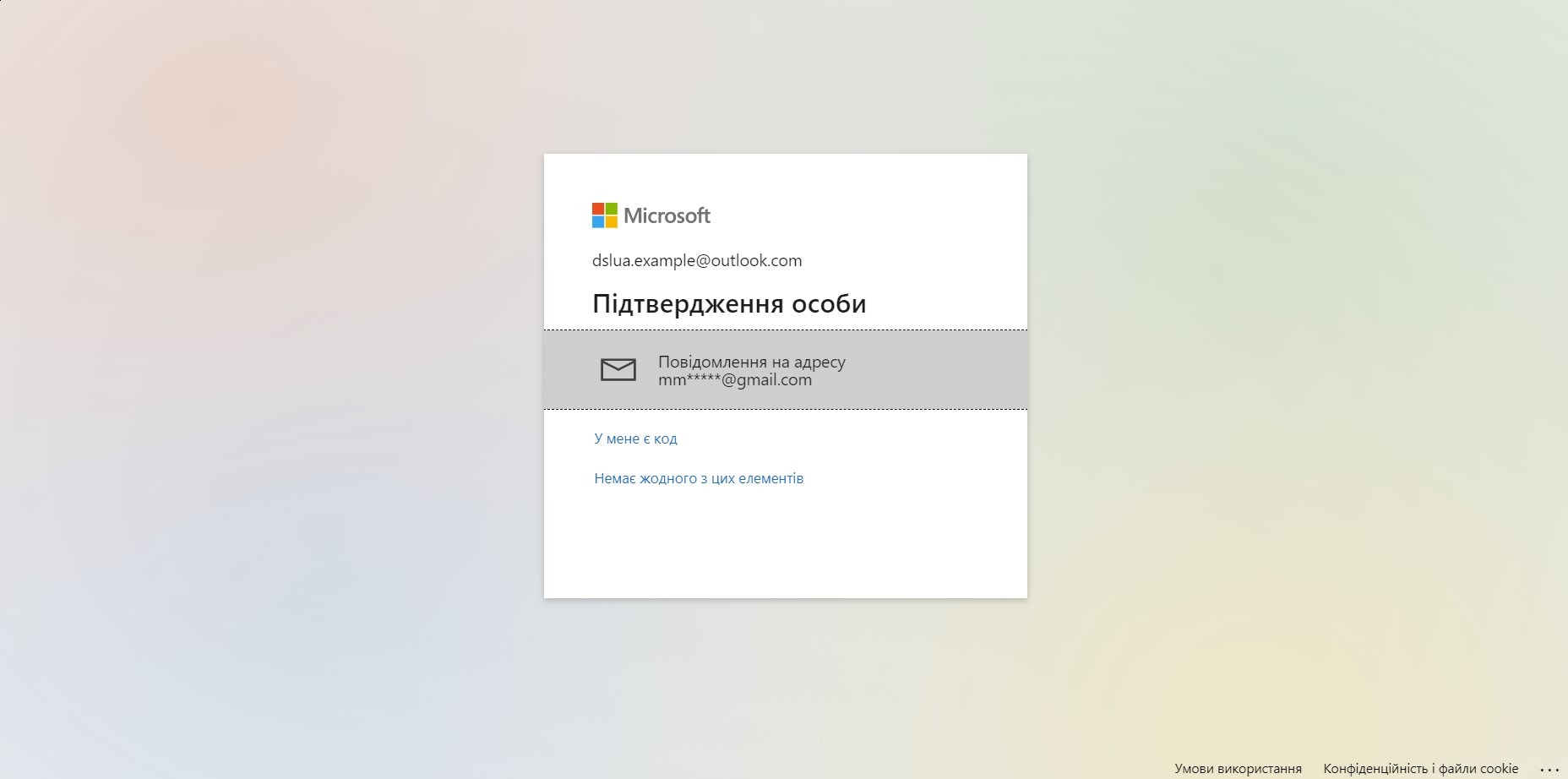
Прописуємо адресу в полі і натискаємо Надіслати код:
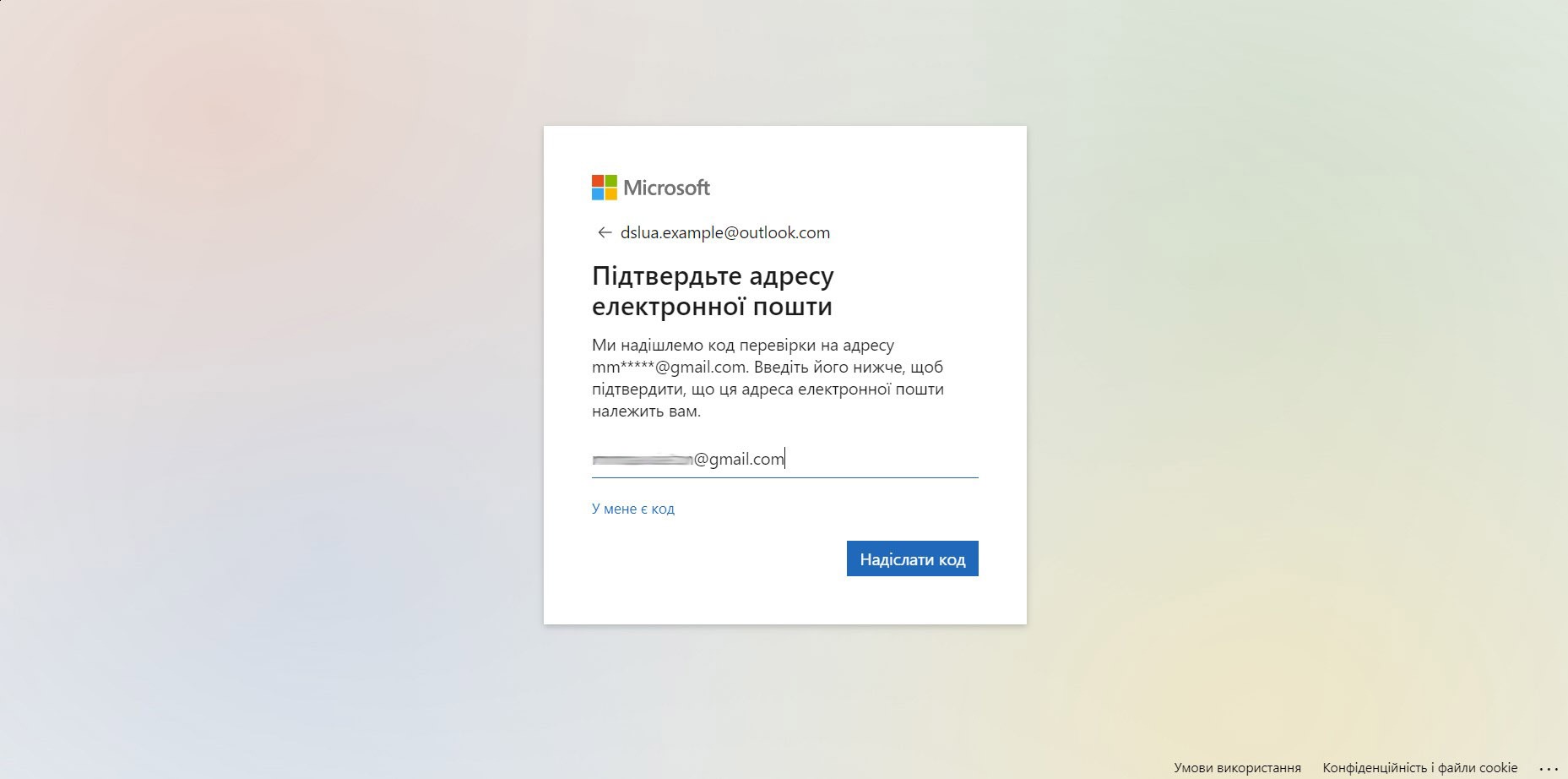
Наступний код приходить вже трохи довший. Пишемо і натискаємо Підтвердити:
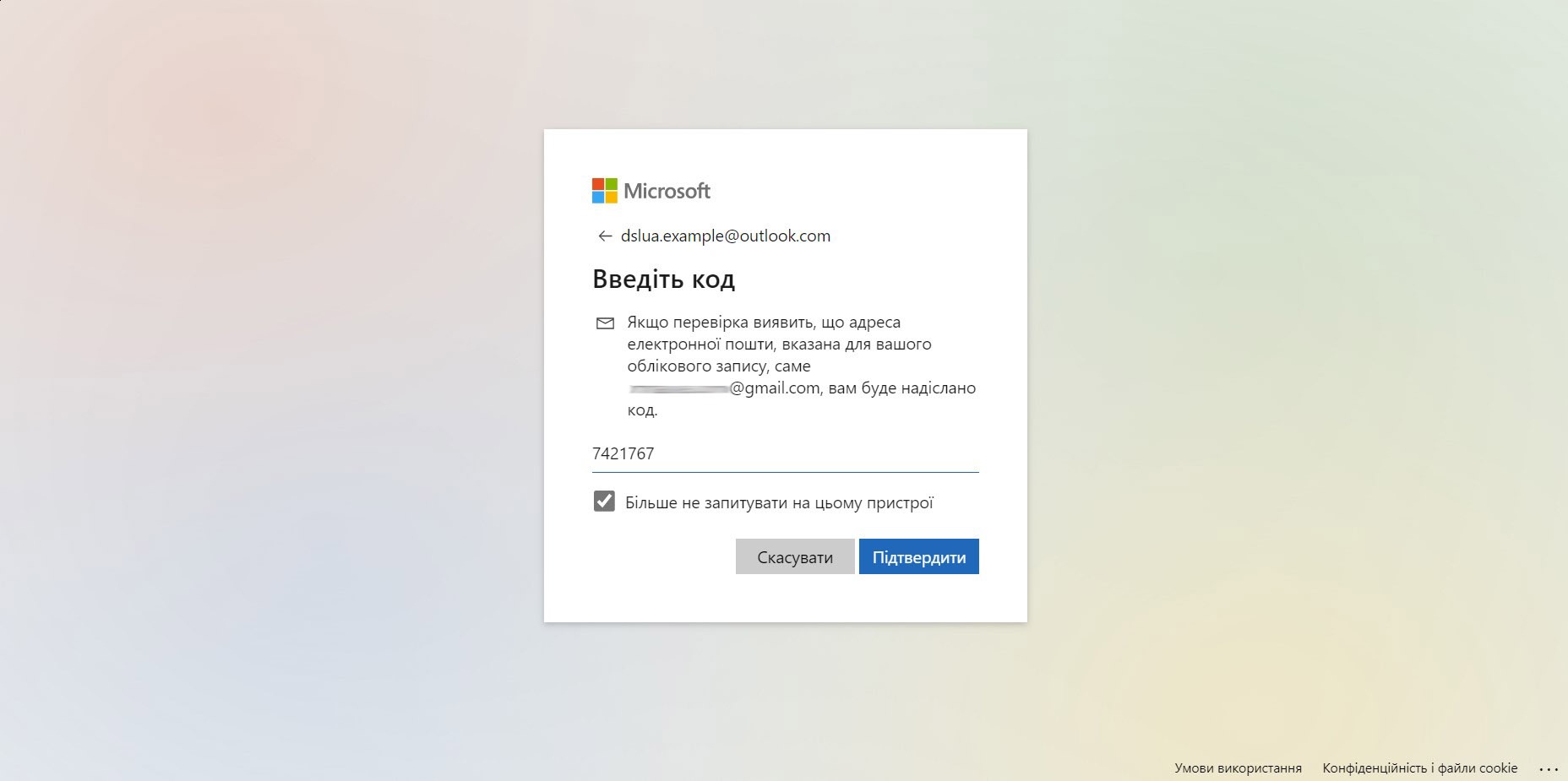
Завантажувати парольну програму не обов’язково, тож можна натиснути маленьку кнопку Ні, дякую:
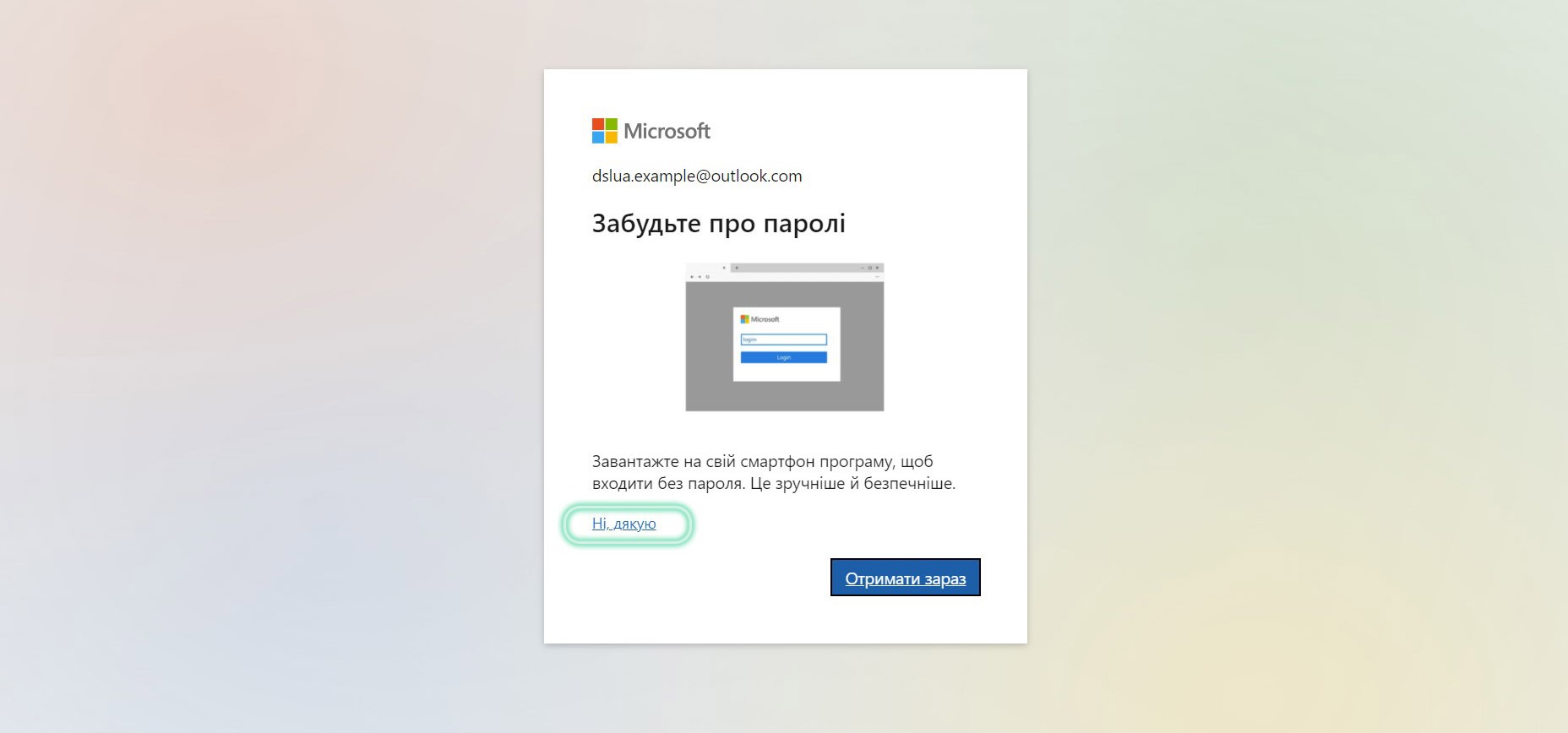
Після цього кроку ми бачимо, що двоетапна перевірка все ще вимкнена, додано тільки резервну пошту. Продовжимо 🙂
Натискаємо Керувати двоетапною перевіркою:
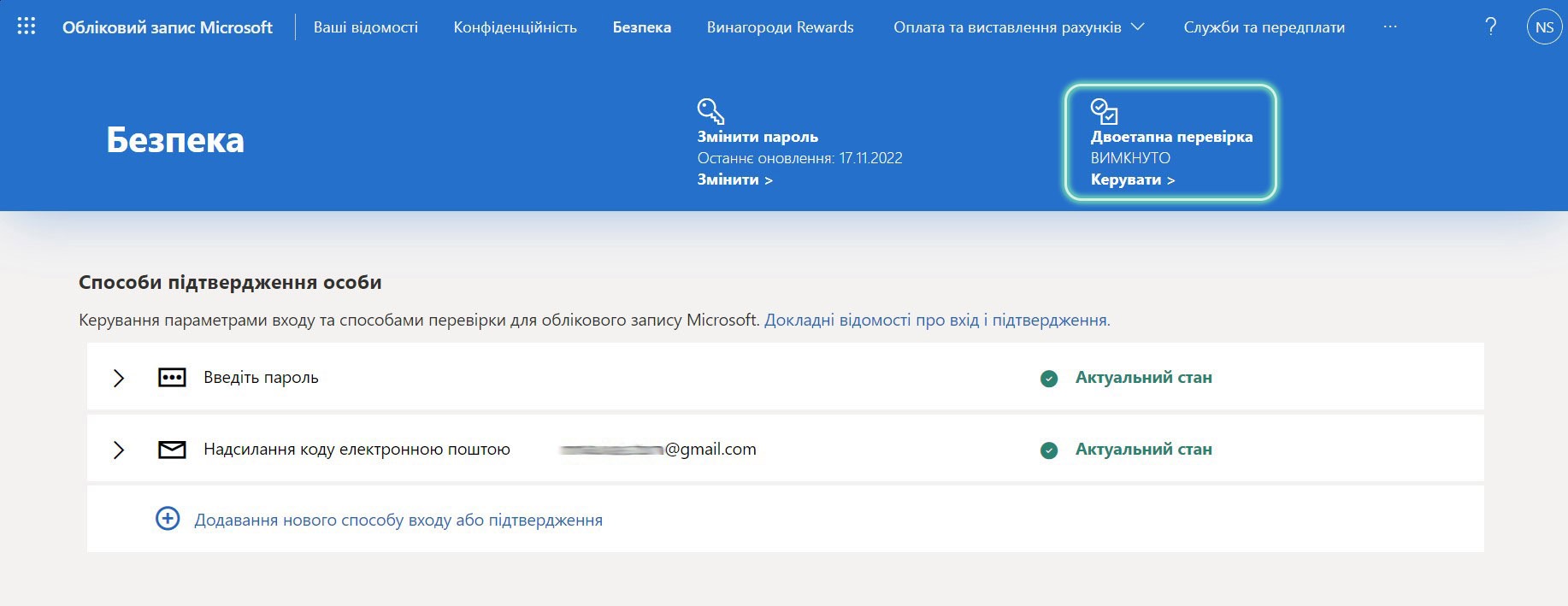
Існують декілька варіантів для другого рівня захисту: надсилання sms з кодом на телефон, лист на електронну пошту, можна навіть використати сканер відбитку пальцю. Але не всі функції будуть доступні одразу.
У наступному вікні натискаємо Далі:
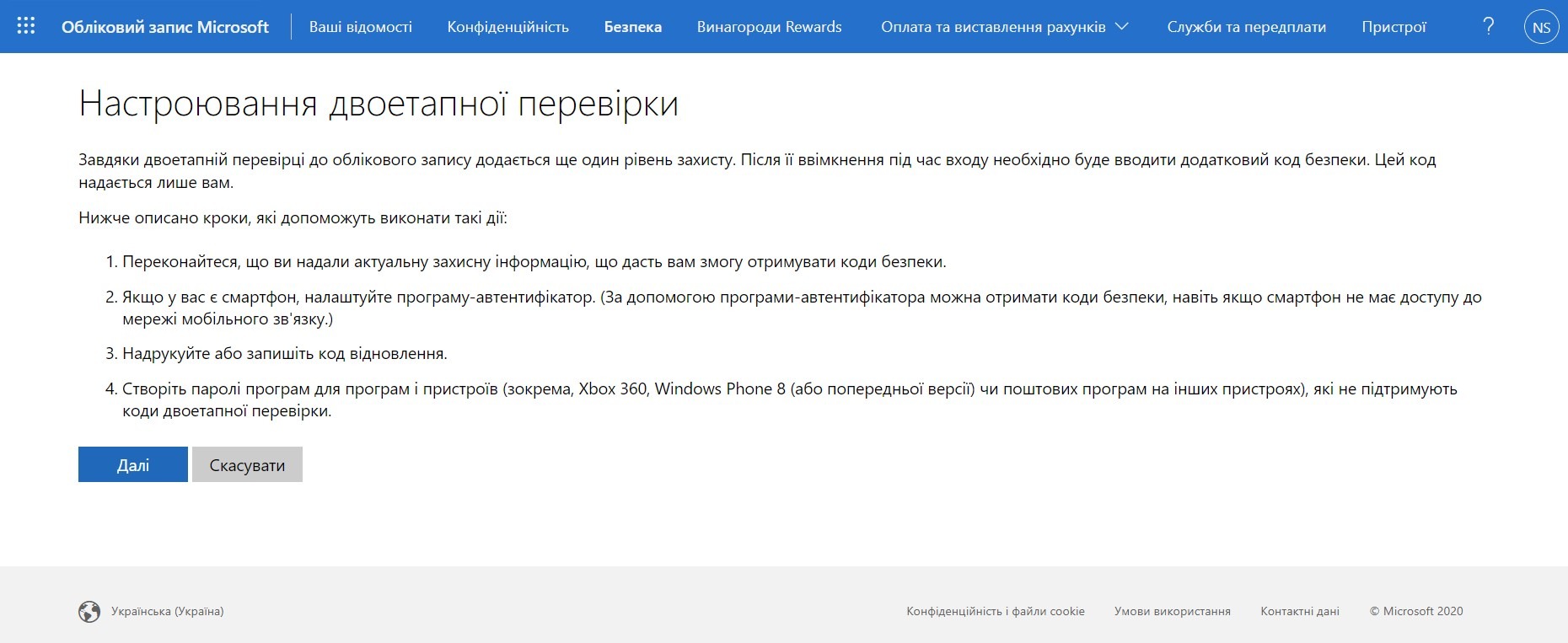
Спершу можна вибрати один з трьох варіантів підтвердження: через програму Microsoft Authenticator, електронну пошту (резервна тут не підходить) та за номером телефону. Як приклад, спробуємо номер телефону:
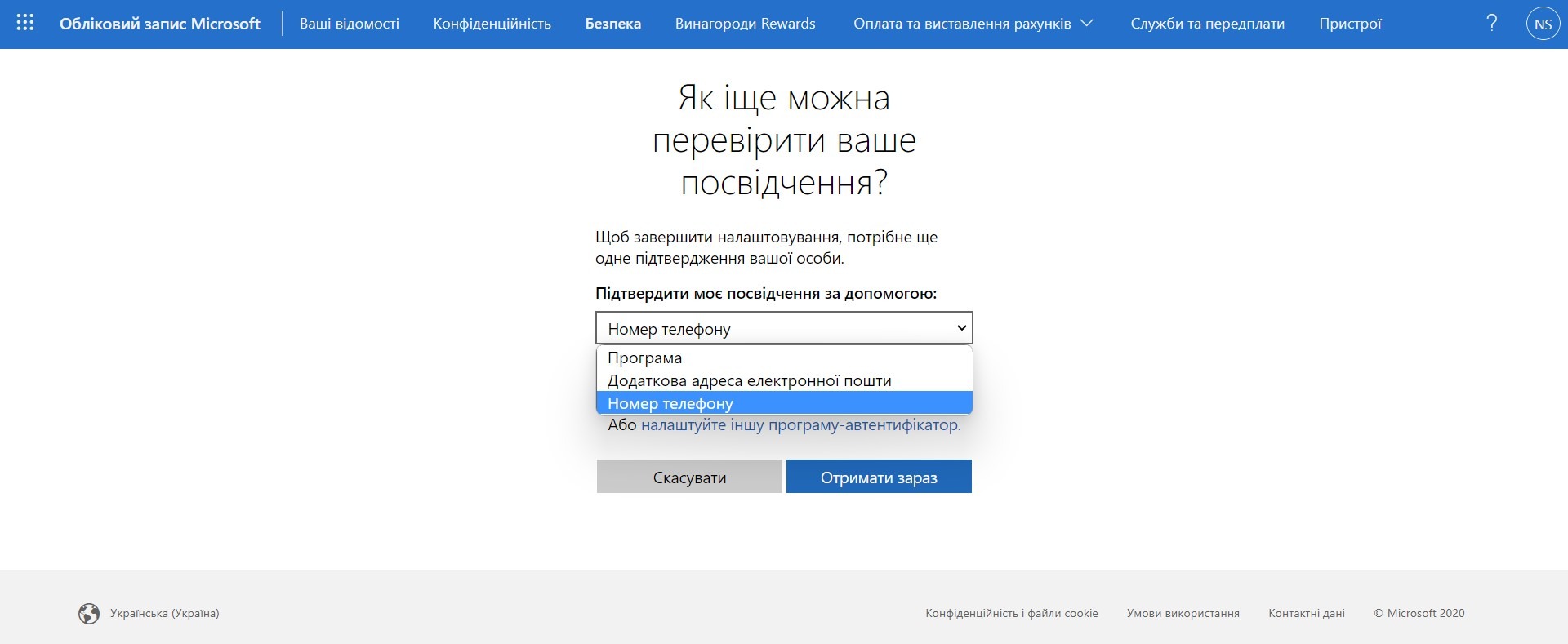
Вводимо номер, натискаємо Далі:
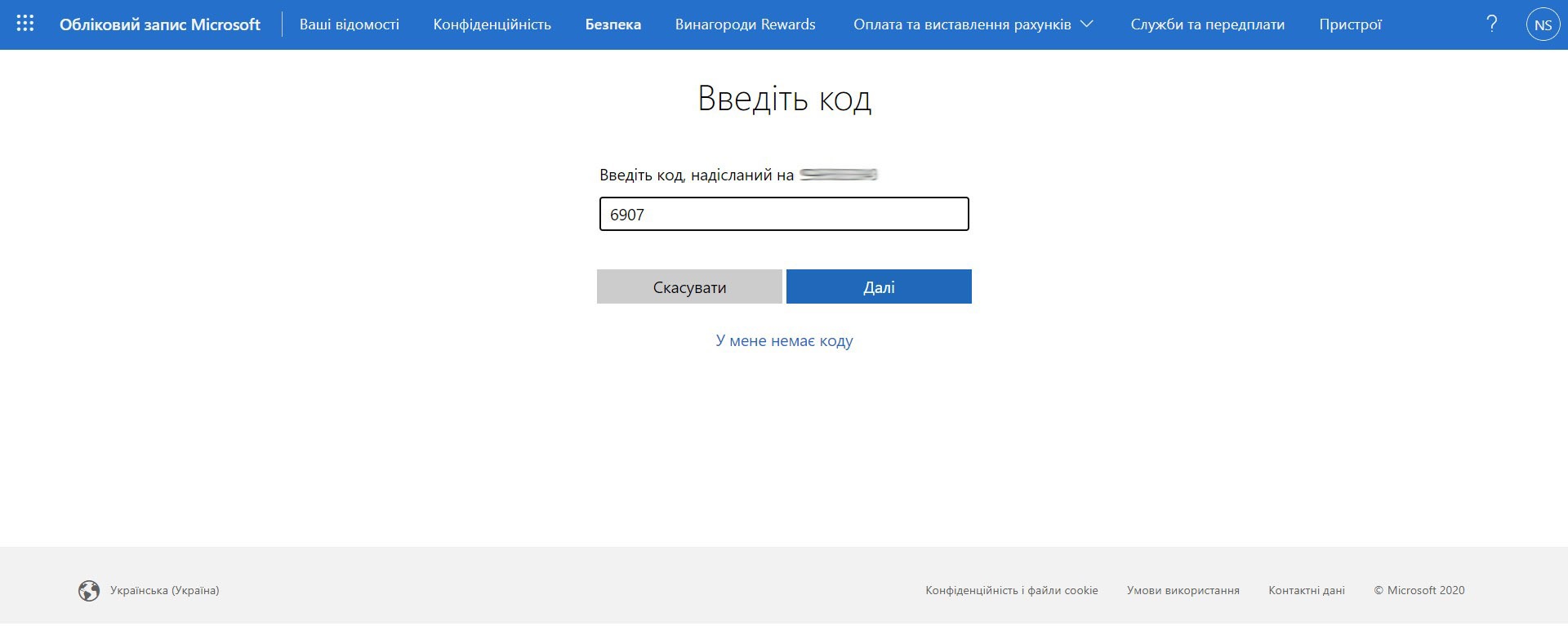
На цей номер повинна прийти sms з кодом. Вводимо код, натискаємо Далі:
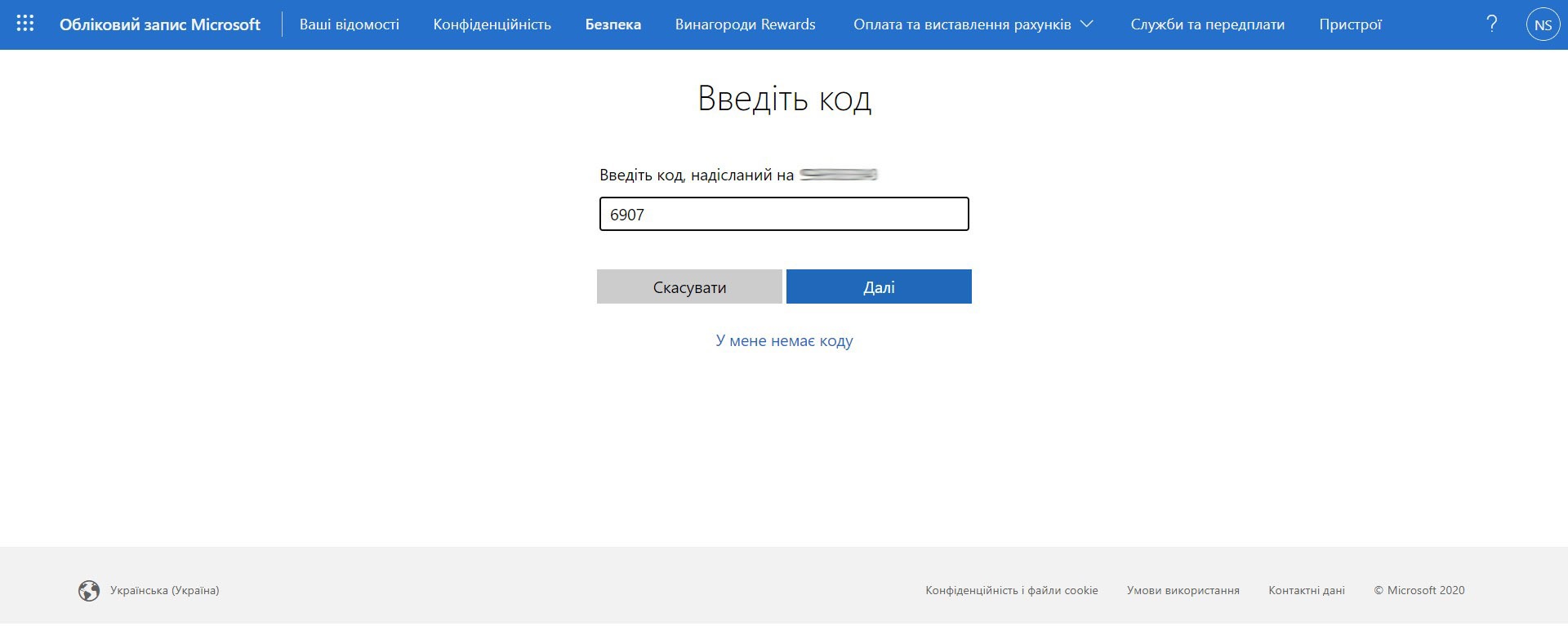
Після цього двоетапна перевірка буде ввімкнена, а на моніторі з’явиться код відновлення, який потрібно буде зберегти (ним можна скористатися для входу в обліковий запис, якщо недоступний мобільний звʼязок або втратили sim-картку).
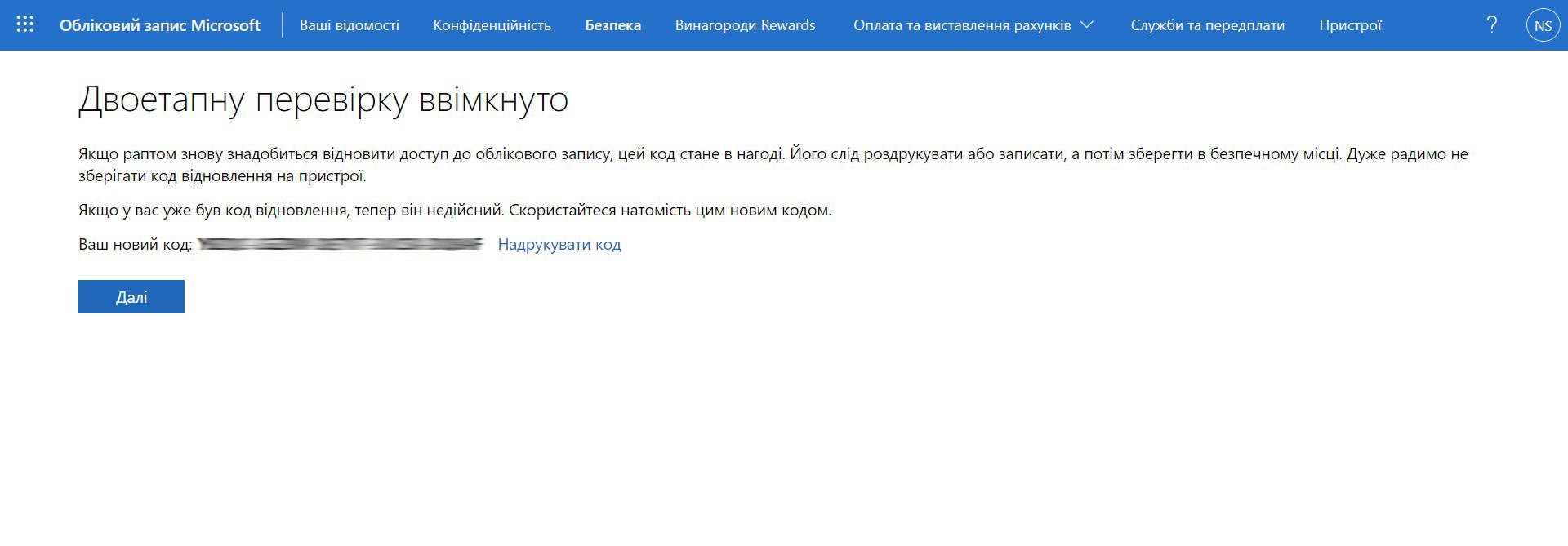
*після цього буде ще два вікна із загальною інформацією про синхронізацію та інші пристрої. Натискаємо Далі, Далі.
Тепер ми бачимо також Актуальний стан навпроти номеру телефона, але є й інші способи отримати код підтвердження другого фактору. Давайте знову натиснемо на кнопку Керувати двоетапною перевіркою, бо тепер з’являються додаткові варіанти:
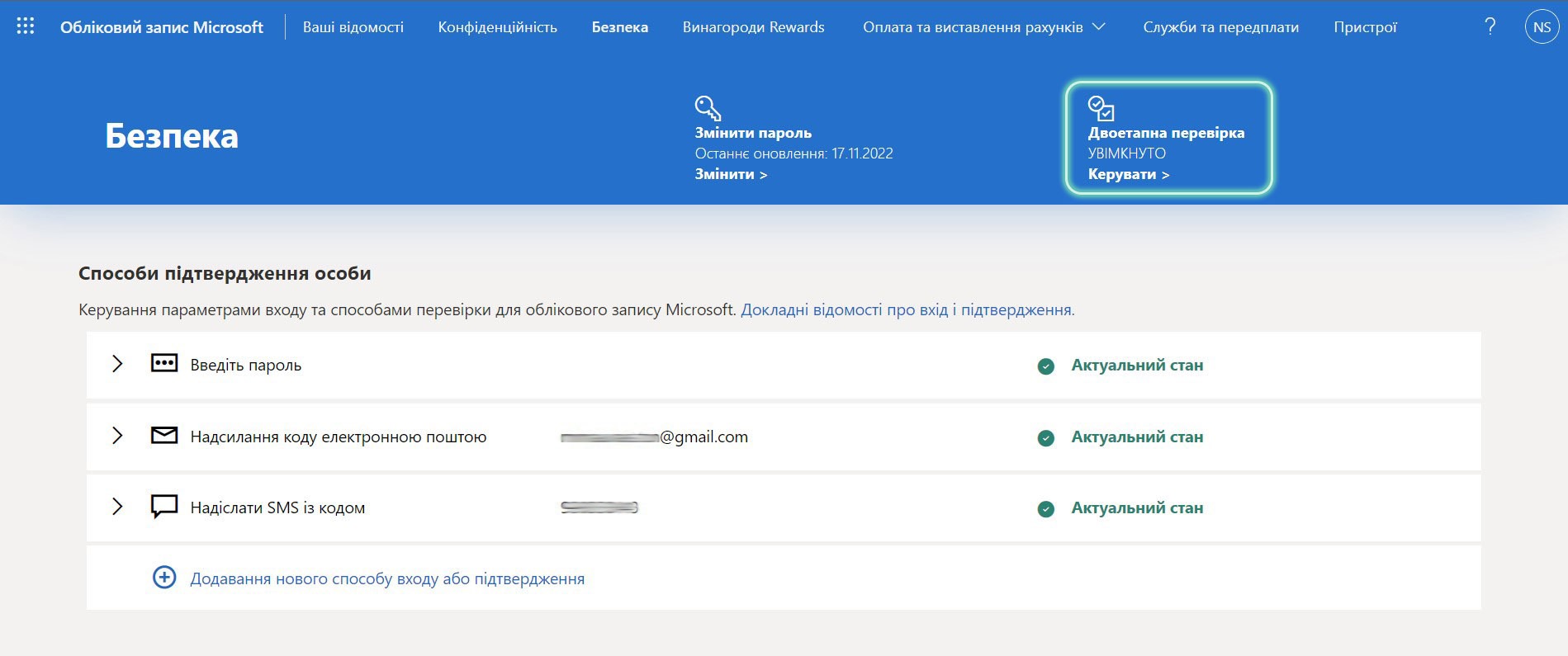
Після додавання пошти та мобільного номеру з’являється можливість вибрати сканер відбитку пальцю або USB-ключ для підтвердження особи:
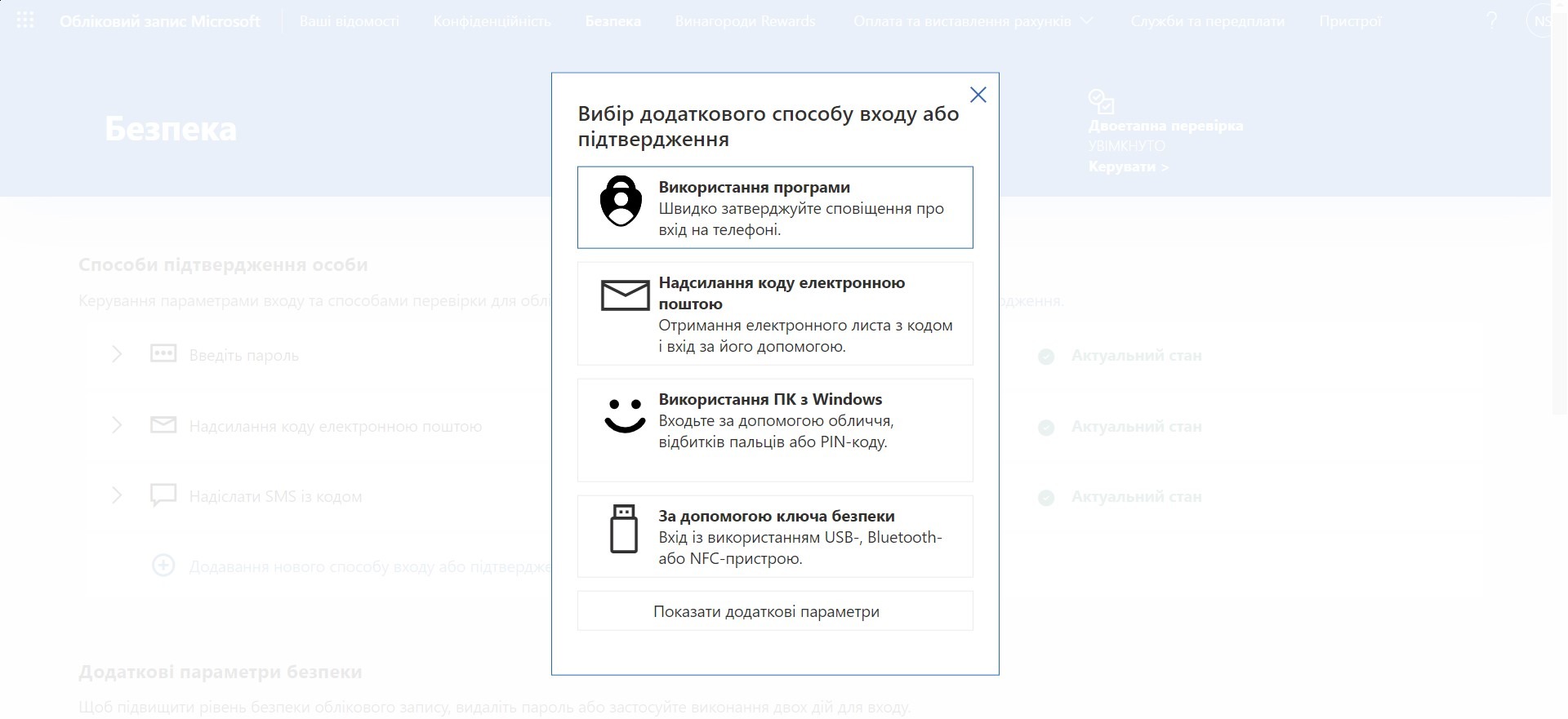
Чим корисний Microsoft аккаунт для Windows?
По-перше, ви можете перевіряти активні сесії на пристрої.
Для цього у вкладці Безпека натискаємо на Дії, пов’язані з входом:
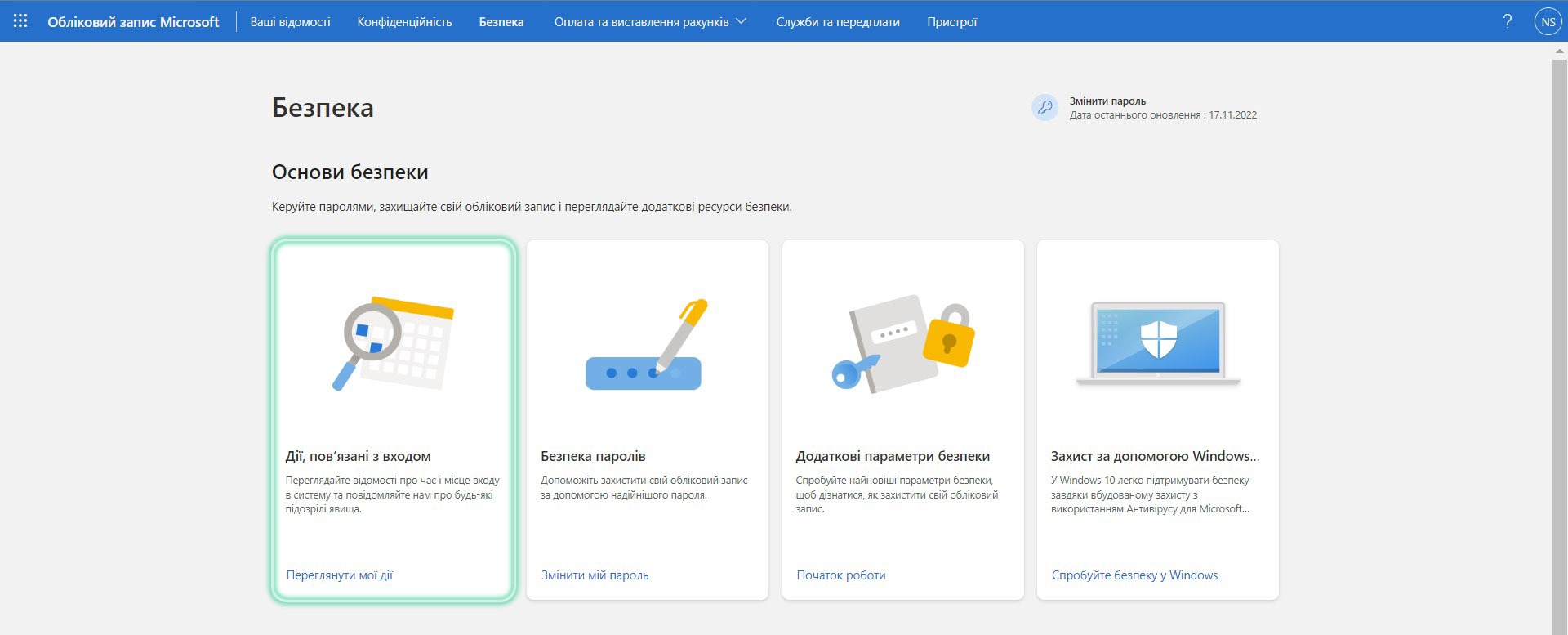
Перевірте, чи не немає тут підозрілих вам дій:
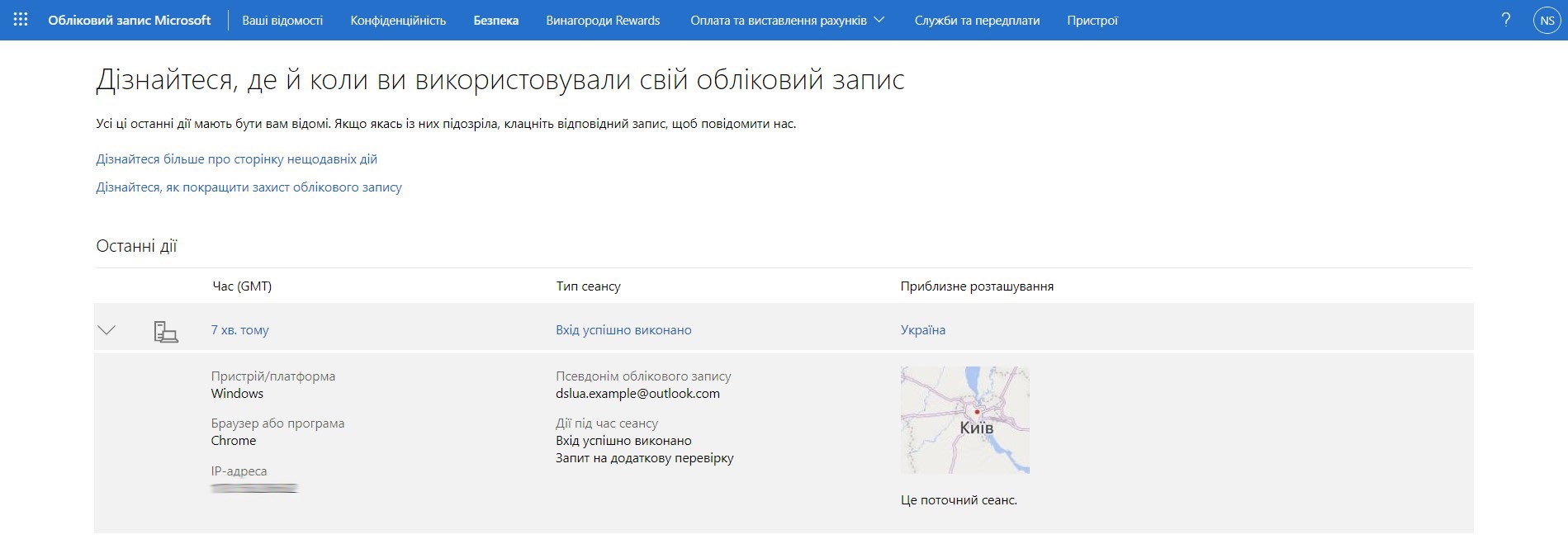
Також обліковий захист зберігає ключ шифрування BitLocker, а при встановленні Windows автоматично шифрує жорсткий диск.
Щоб подивитись ключ – переходимо у вкладку Пристрої, та натискаємо Докладніше:
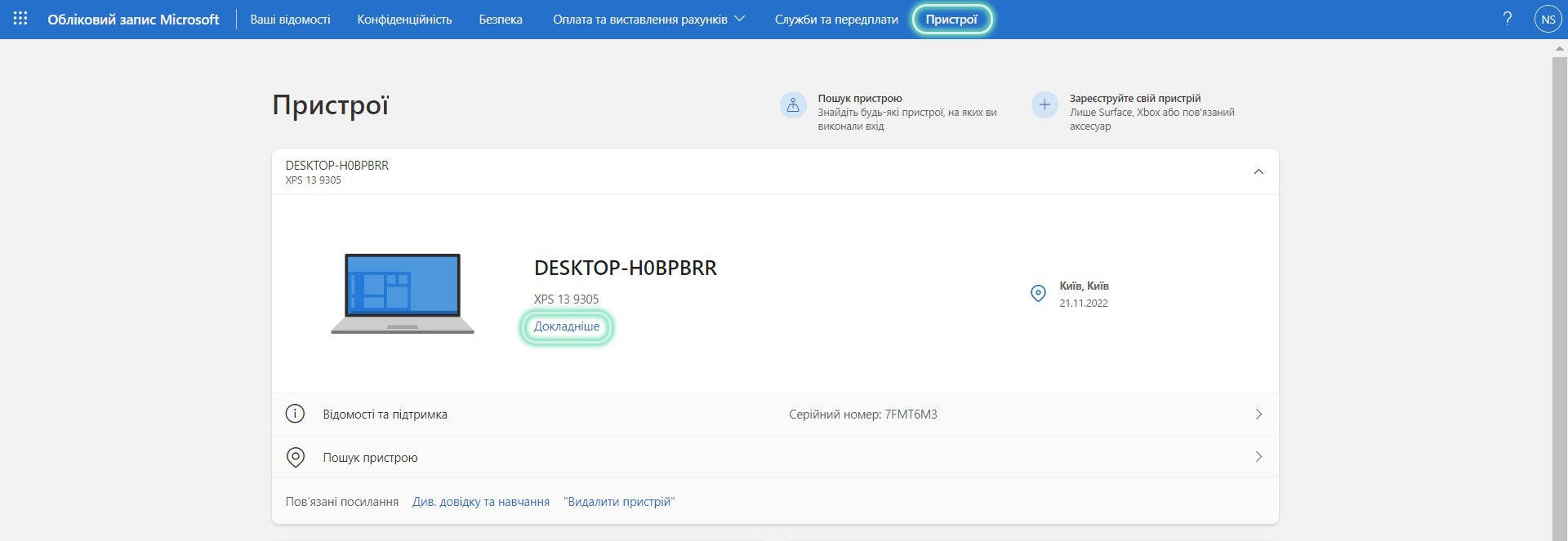
Переходимо до Керування ключами відновлення:
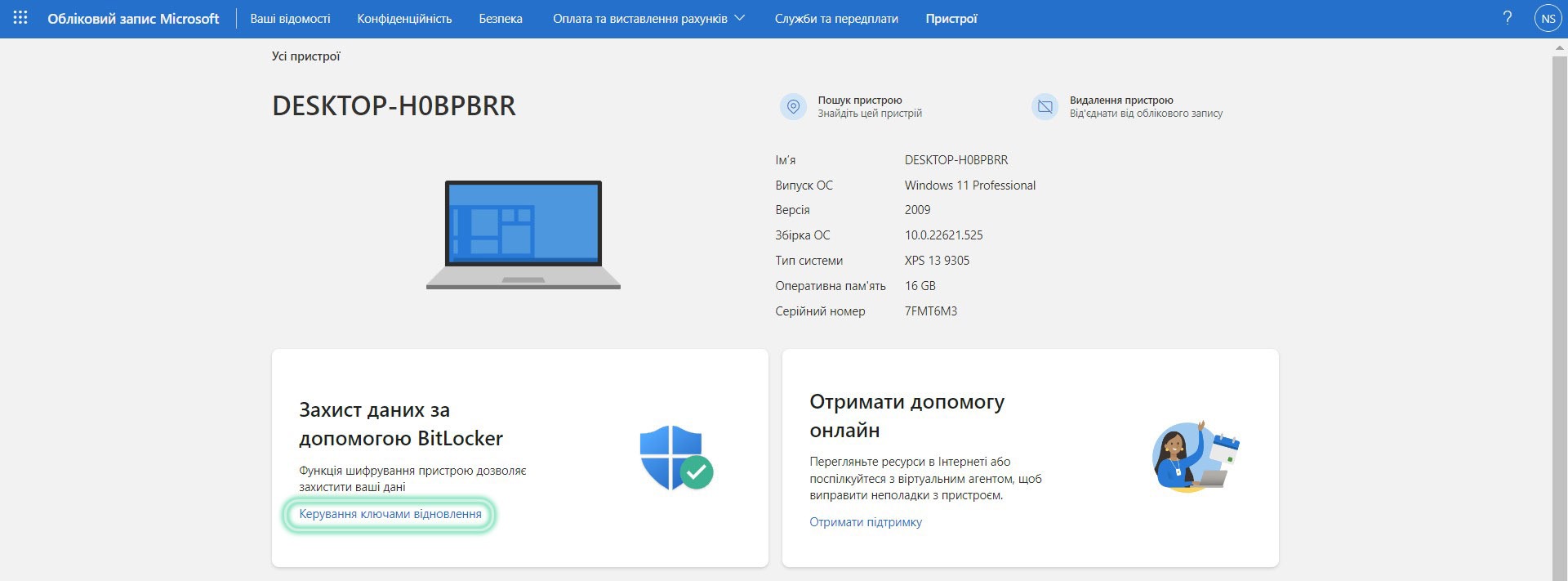

Тепер можна знову роздрукувати код, якщо не пам’ятаєте, де він знаходиться або загубили його.
Також, у разі крадіжки ви можете знайти ноутбук за умови, якщо він увімкнений і підʼєднаний до інтернету (функція працює не дуже точно) або заблокувати, залишивши повідомлення на екрані.
Щоб знайти цю опцію — повертаємося знову на вкладку Пристрої, і натискаємо Пошук пристрою:
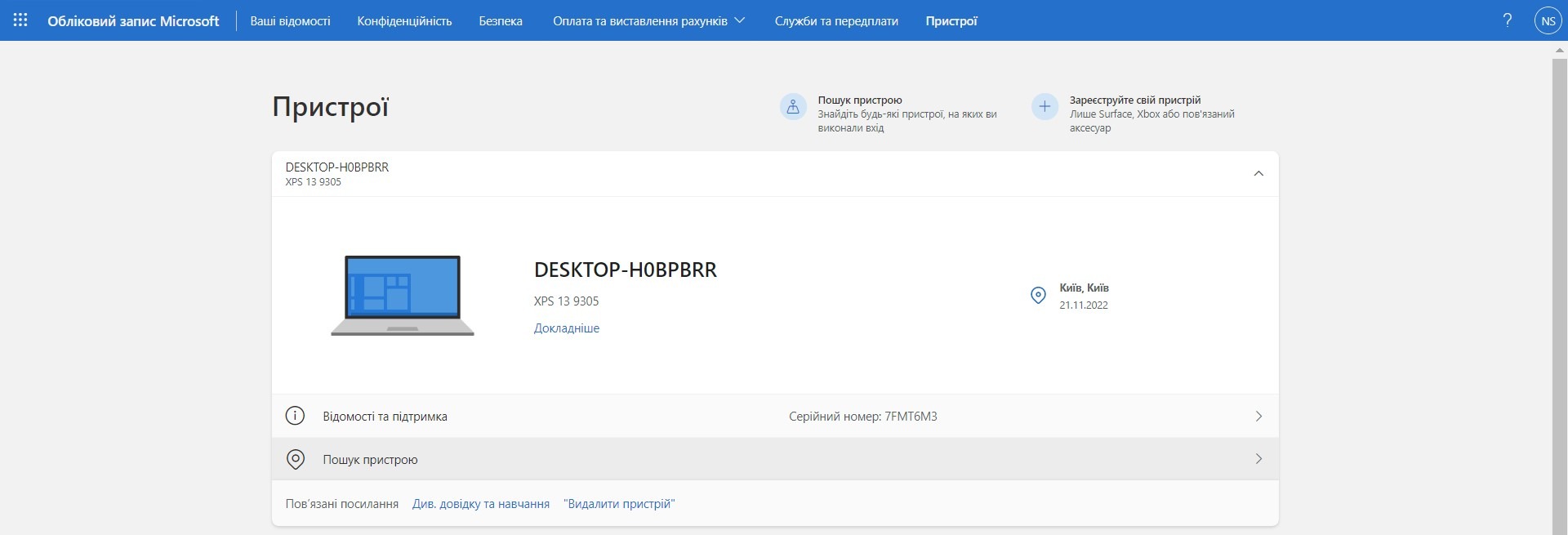
Тут же ми можемо заблокувати пристрій у разі втрати або крадіжки.
Будьте уважні — кнопки “Розблокувати” немає. Для розблокування необхідно скористатися однією з функцій Windows Hello (сканер відбитку пальця, розпізнавання обличчя, PIN-код, тощо):