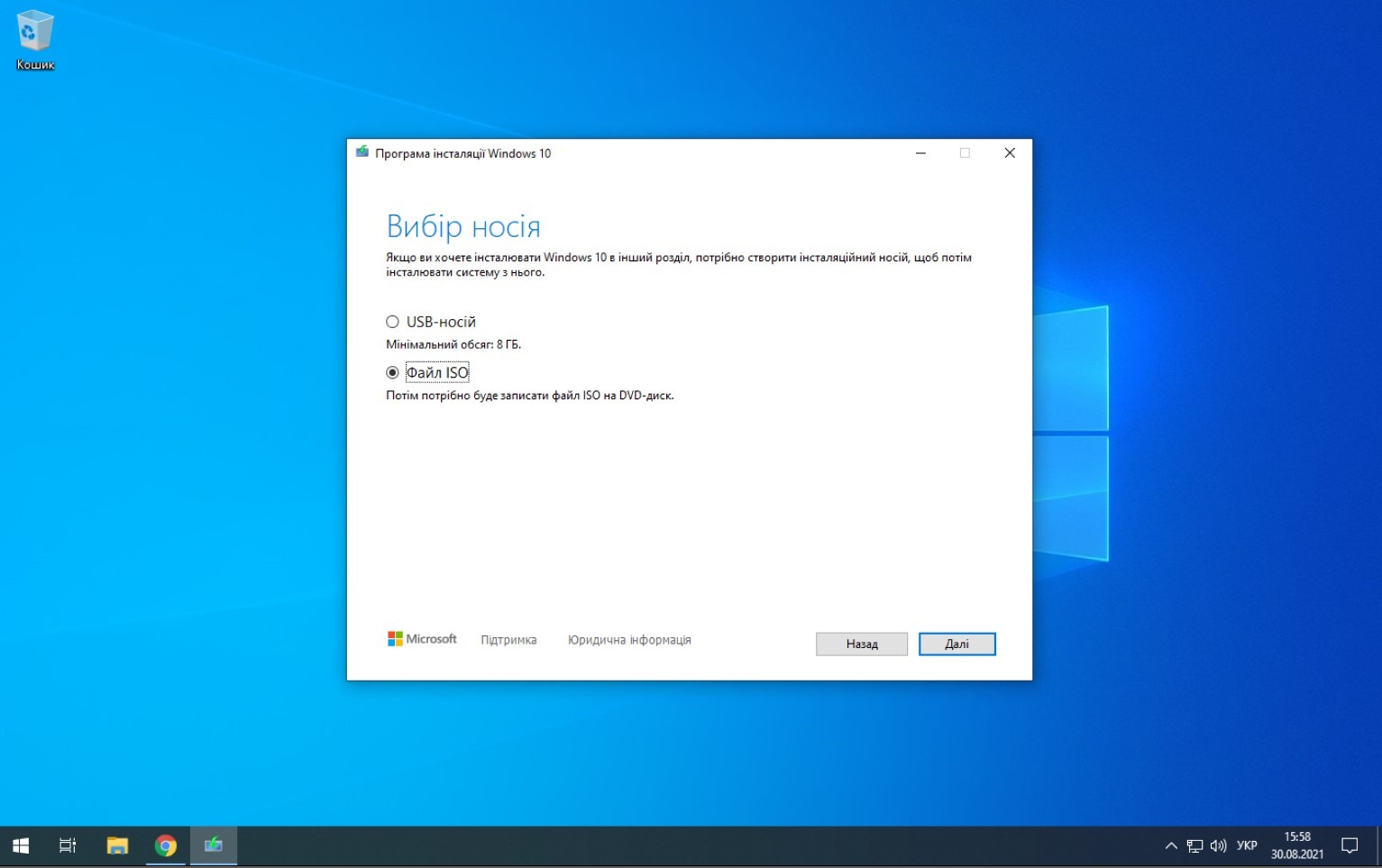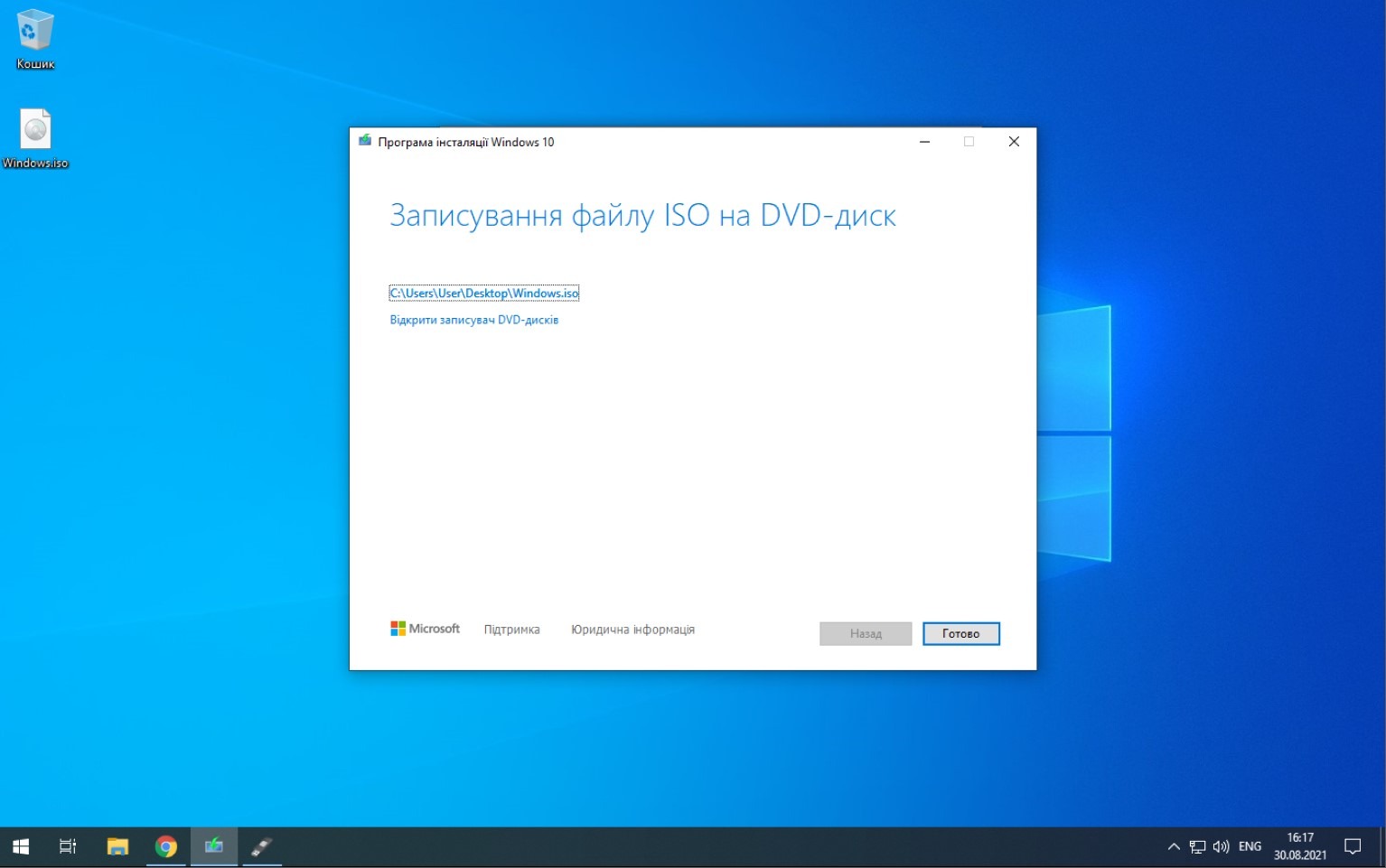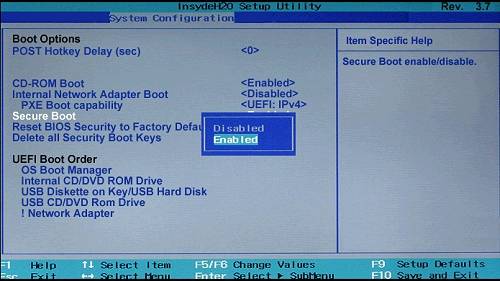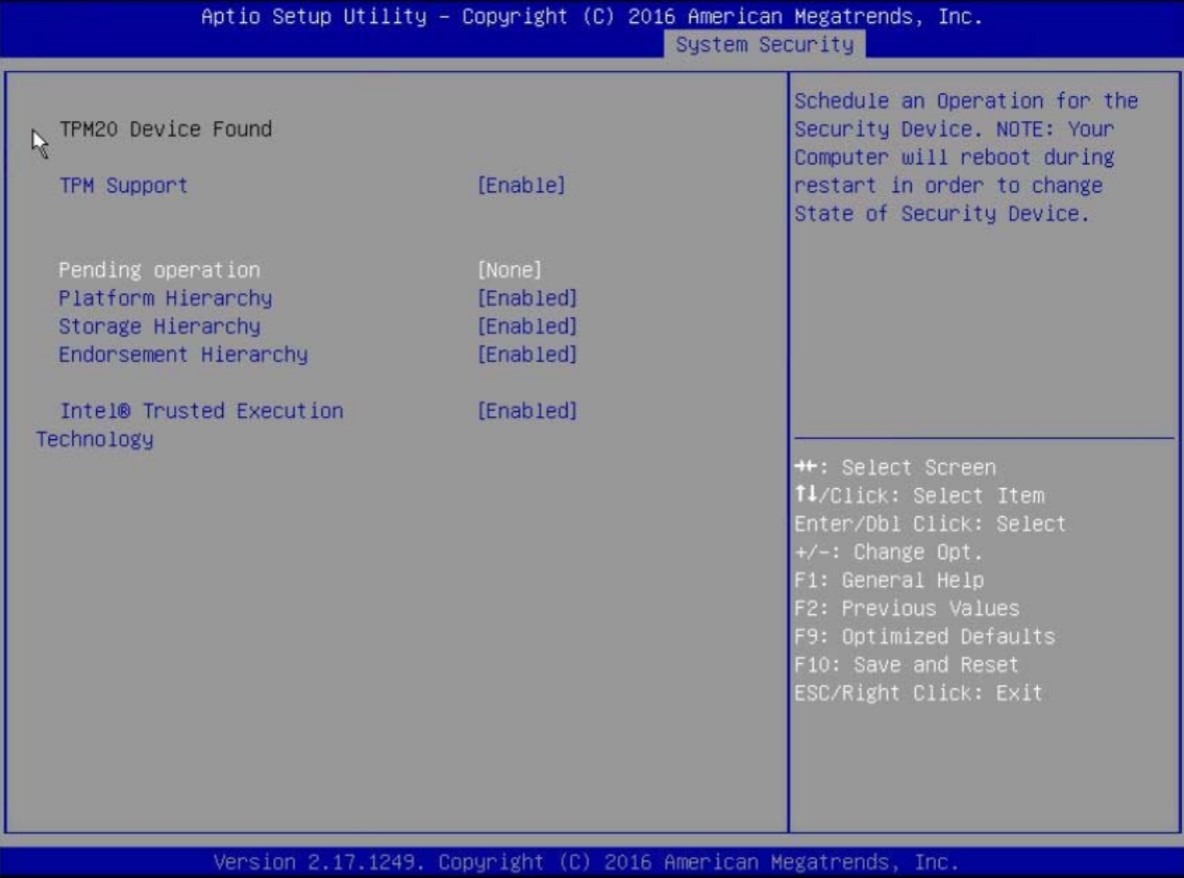Ця інструкція буде корисною як початківцям, які полюбляють все робити самостійно так і досвідченим ІТ спеціалістам\кам для порівняння послідовності дій.
Якщо ви почуваєтесь невпевненими у своїх діях ‒ рекомендуємо звернутись до спецілістів\ок, які професійно встановлять і налаштують ОС Windows 10 Pro.
У яких випадках може знадобитись встановлення\перевстановлення ОС?
- придбали комп’ютер без ОС або виробник комп’ютера встановив безліч непотрібних програм;
- хочете отримати оригінальну версію ОС замість піратської;
- маєте підозри що ваш комп’ютер заражений вірусом або шпигунським програмним забезпеченням;
- щось не працює чи глючить
ВАЖЛИВО!
Перед тим як робити будь-які операції з комп’ютером ‒ зробіть резервну копію усіх важливих даних на зовнішній носій або у хмарне сховище. У процесі перевстановлення всі дані на комп’ютері будуть знищені.
Що знадобиться?
- чиста USB флешка об’ємом 8-32 ГБ для інсталяційного образу. Зверніть увагу на USB порти на вашому комп’ютері, оскільки в нових ультратонких моделях можуть бути лише USB type-C порти і вам знадобиться відповідна флешка або перехідник;
- зовнішній накопичувач або хмарне сховище для резервної копії важливих даних;
- комп’ютер з ОС Windows;
- швидке інтернет під’єднання для економії нервів
Підготовка
Завантажте офіційний образ Windows 10 Pro із сайту Microsoft та створіть завантажувальну флешку.
Перейдіть за посиланням на офіційний сайт Microsoft та завантажте утиліту Media Creation Tool.
ВАЖЛИВО!
Завантажуйте програмне забезпечення лише з офіційних сайтів його розробників, інакше існує висока ймовірність завантажити шкідливе програмне забезпечення.
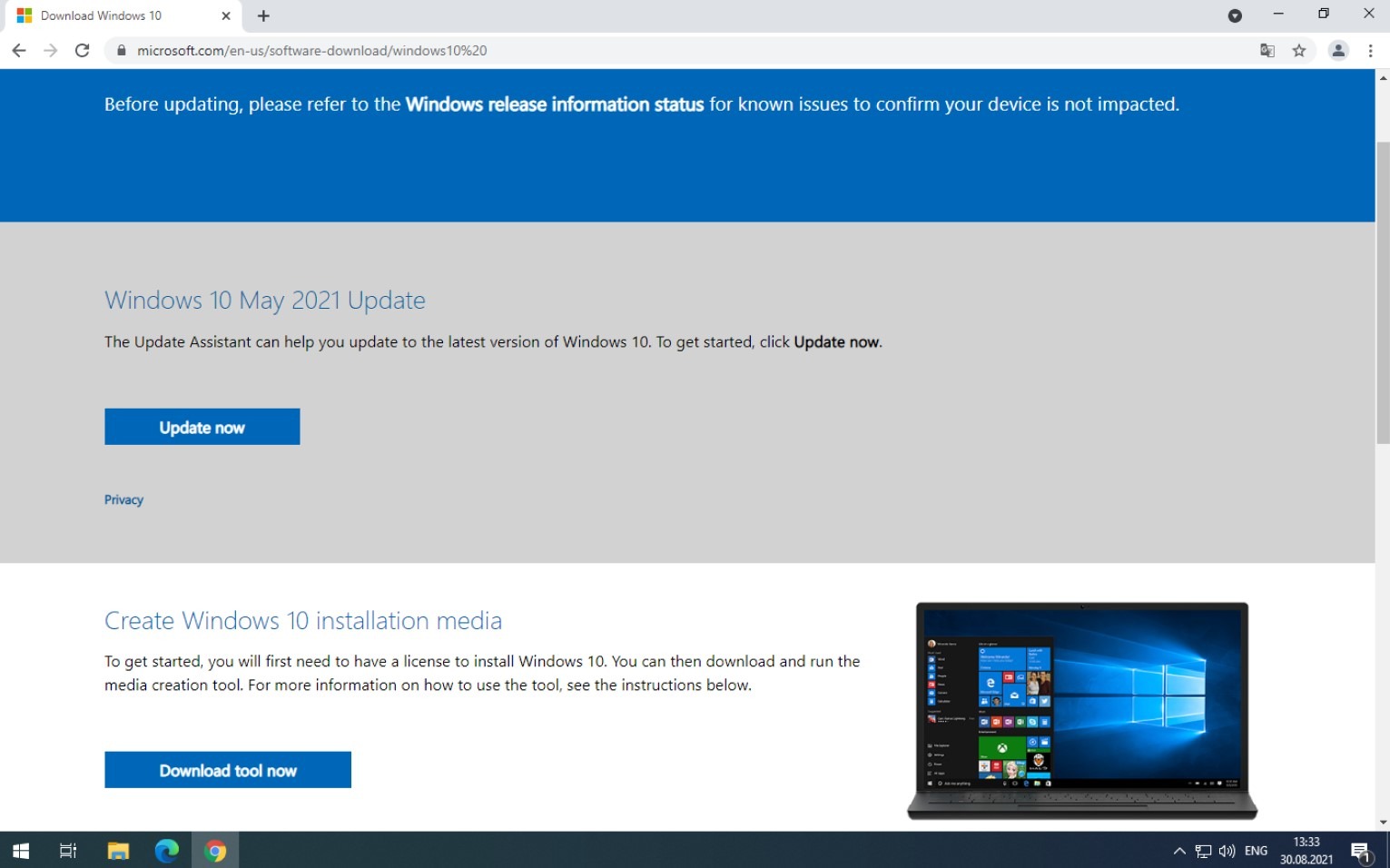
1.Запустіть завантажений файл MediaCreationTool21H1.exe, зачекайте підвантаження інформації та погодьтеся з умовами. Для запуску цієї утиліти потрібні права Адміністратора.
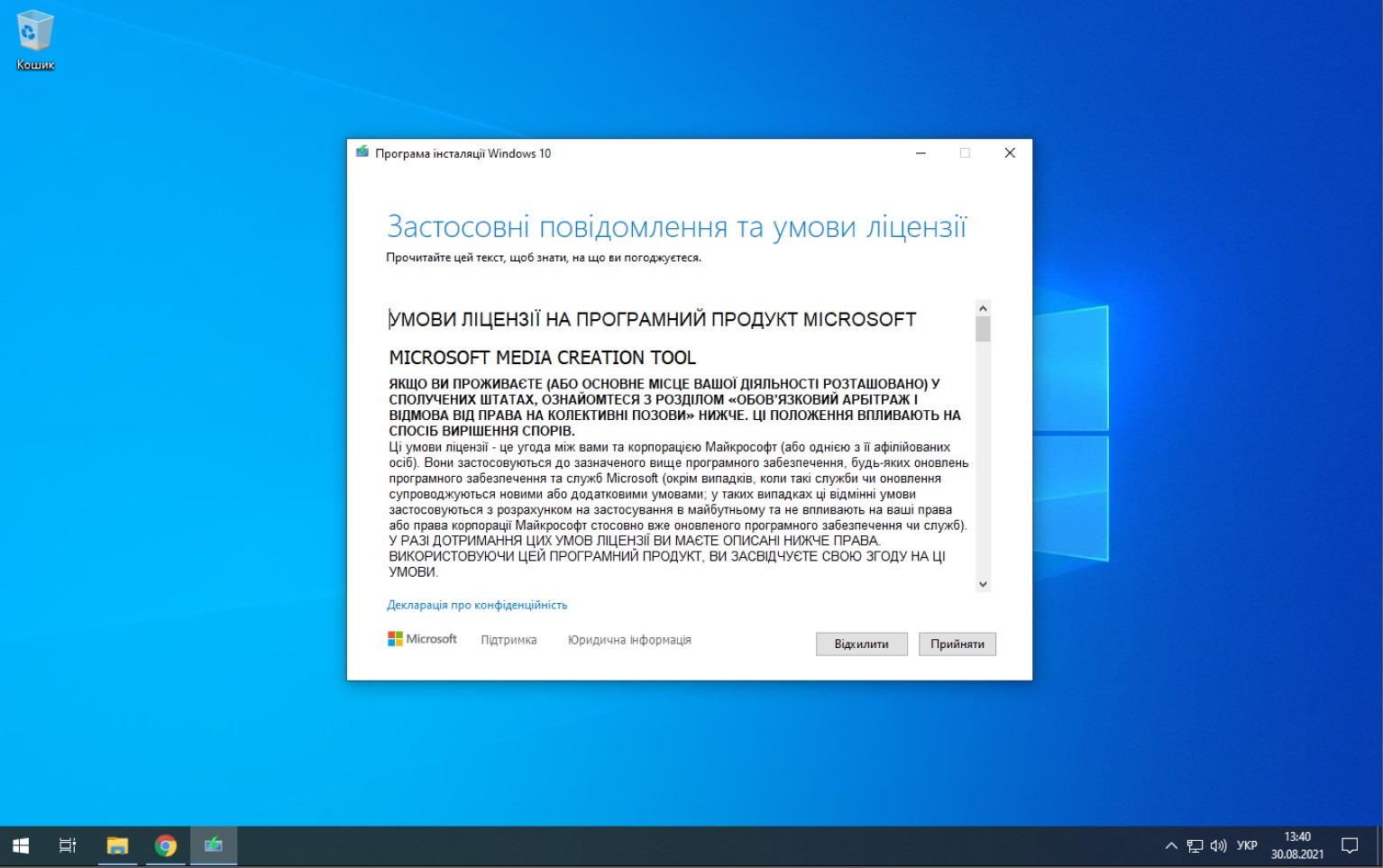
2.Оберіть «Створити інсталяційний диск для іншого ПК».
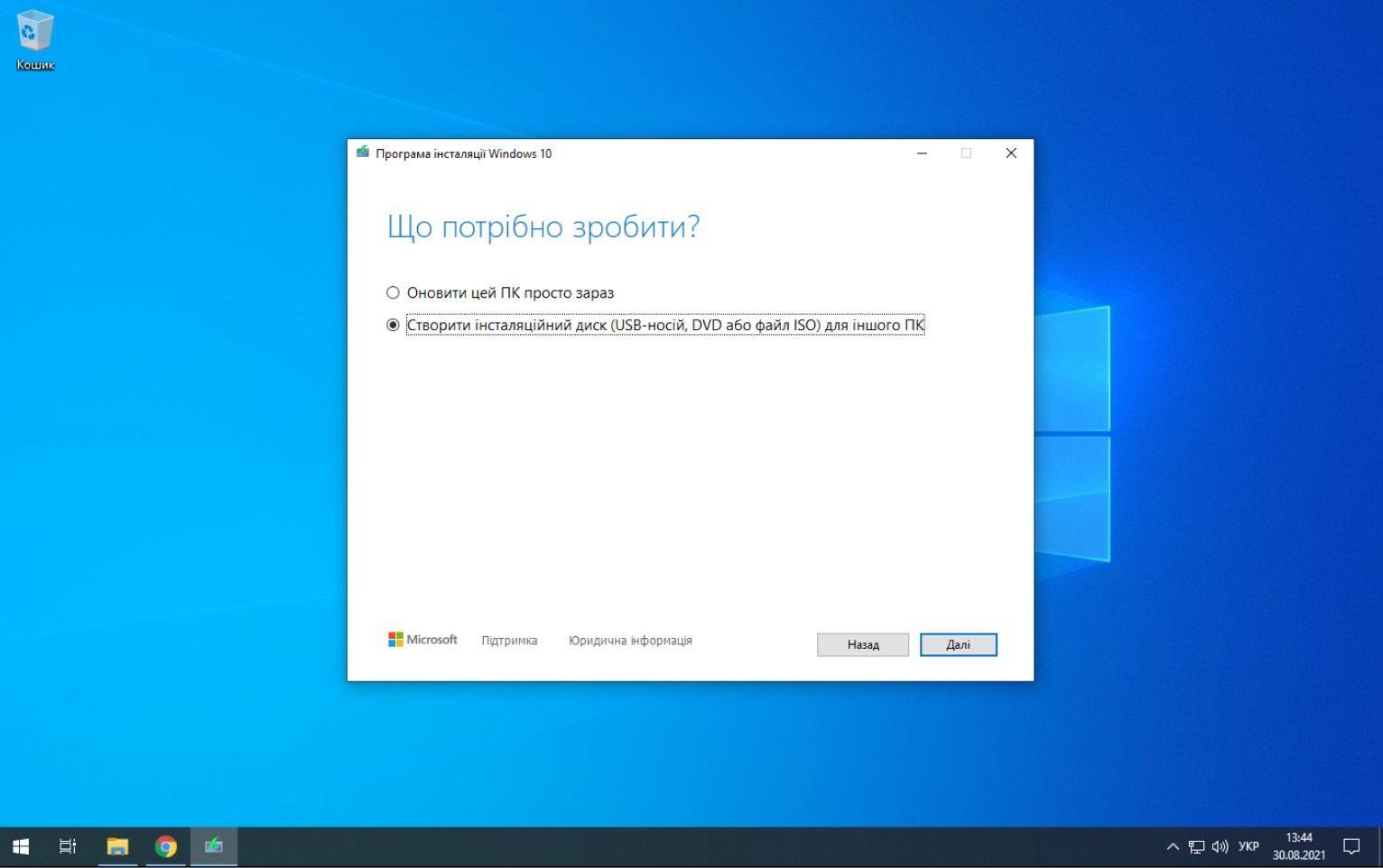
3. Оберіть мову інтерфейсу (можна змінити після встановлення) та архітектуру. Для потужних нових комп’ютерів оберіть 64-bit (x64). Для старих комп’ютерів з об’ємом оперативної пам’яті менше 4 Гб – 32-bit (х86)
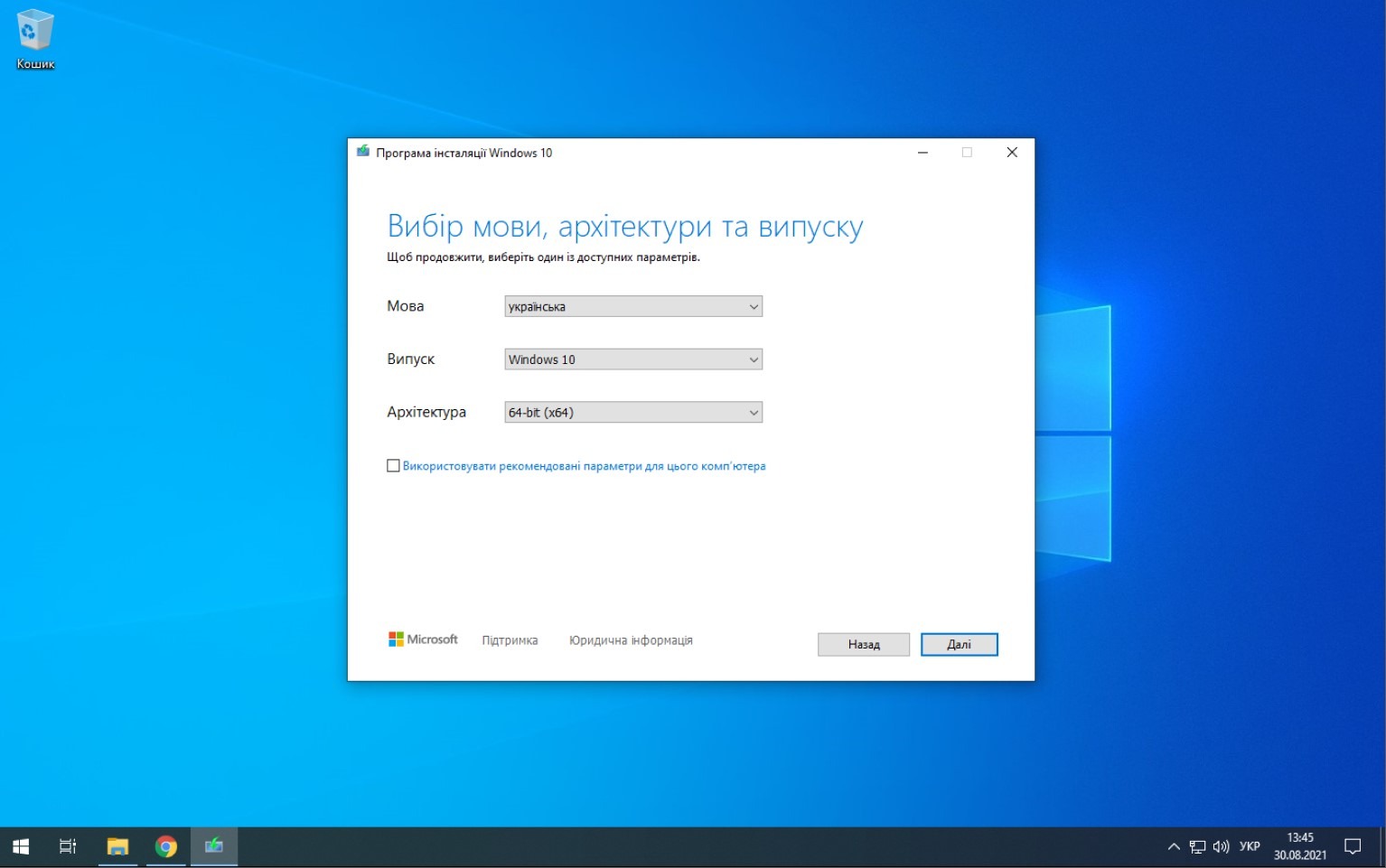
4. Виберіть USB-носій, для того щоб програма створила завантажувальну флешку з якої ми пізніше встановимо Windows 10. Якщо ж вибрати Файл ISO, то ви завантажите файл образу Windows 10, який можна копіювати, створювати завантажувальні диски чи флешки за допомогою інших програм (напр. Rufus ) або ж створювати віртуальні машини. Ми оберемо перший варіант ‒ USB-носій.
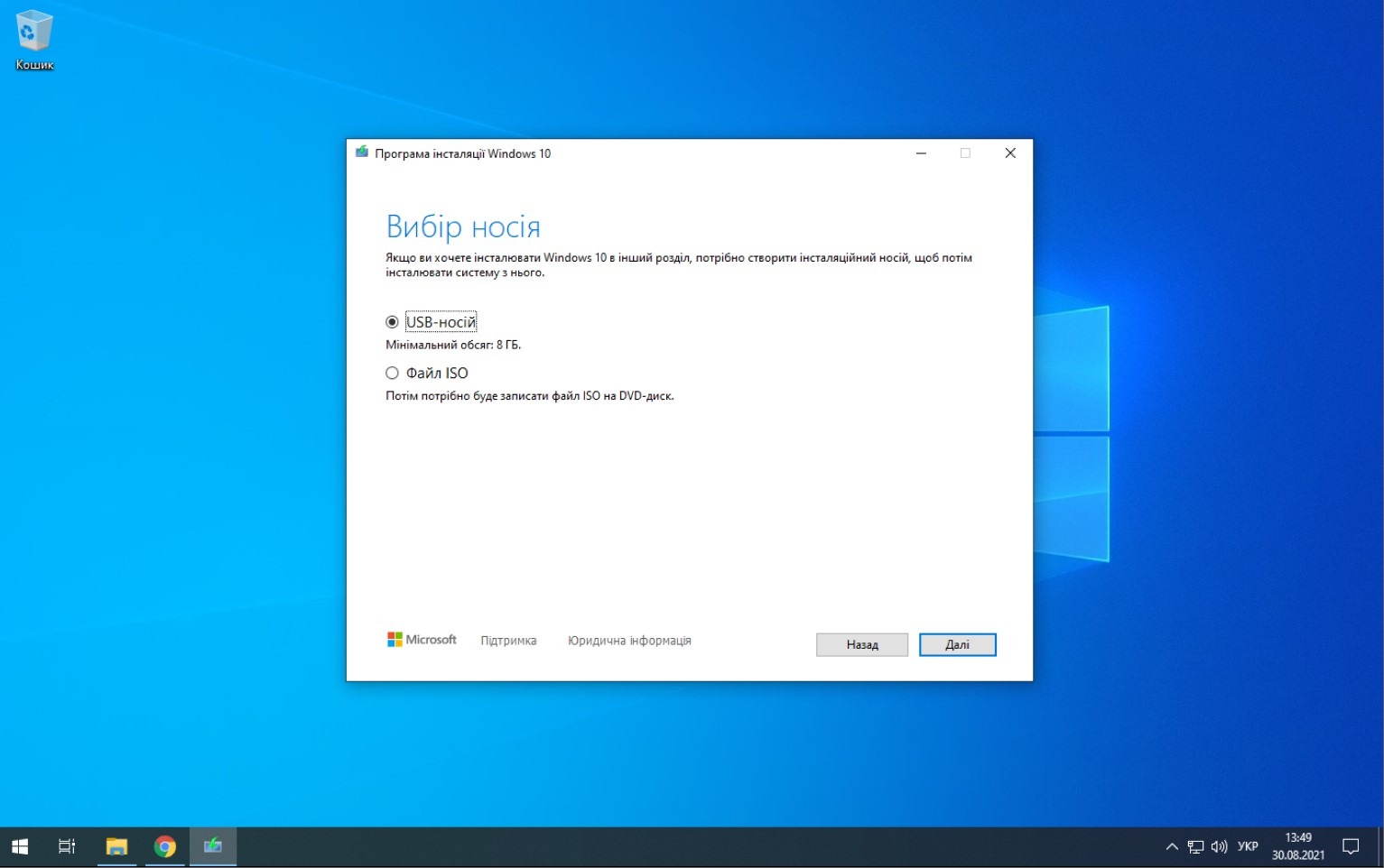
5. Вставте відформатовану флешку об’ємом 8-32 Гб в USB порт комп’ютера та уважно оберіть її у наступному вікні.
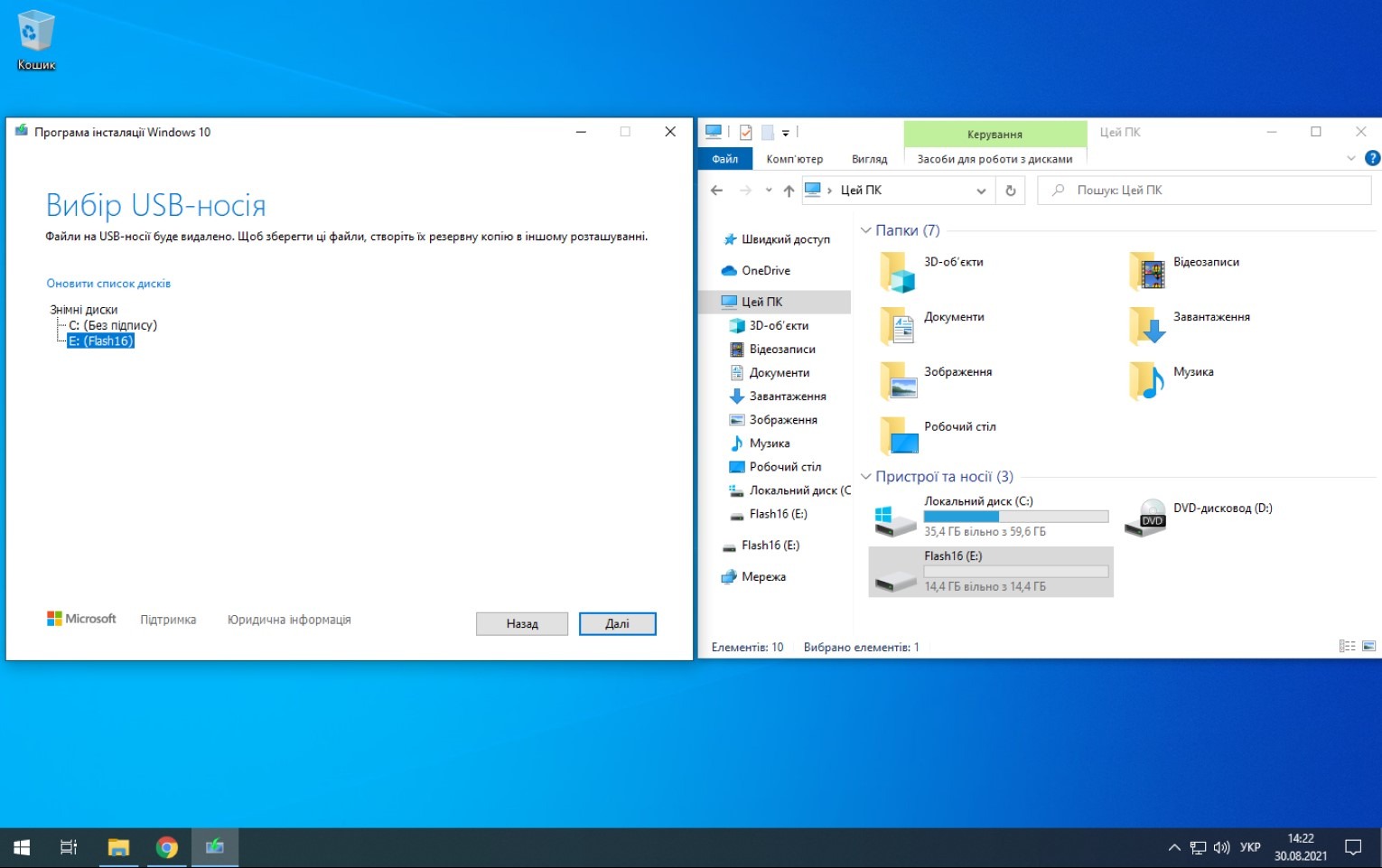
6. Дочекайтеся завершення процесу (залежить від швидкості Інтернету = 25 хв).
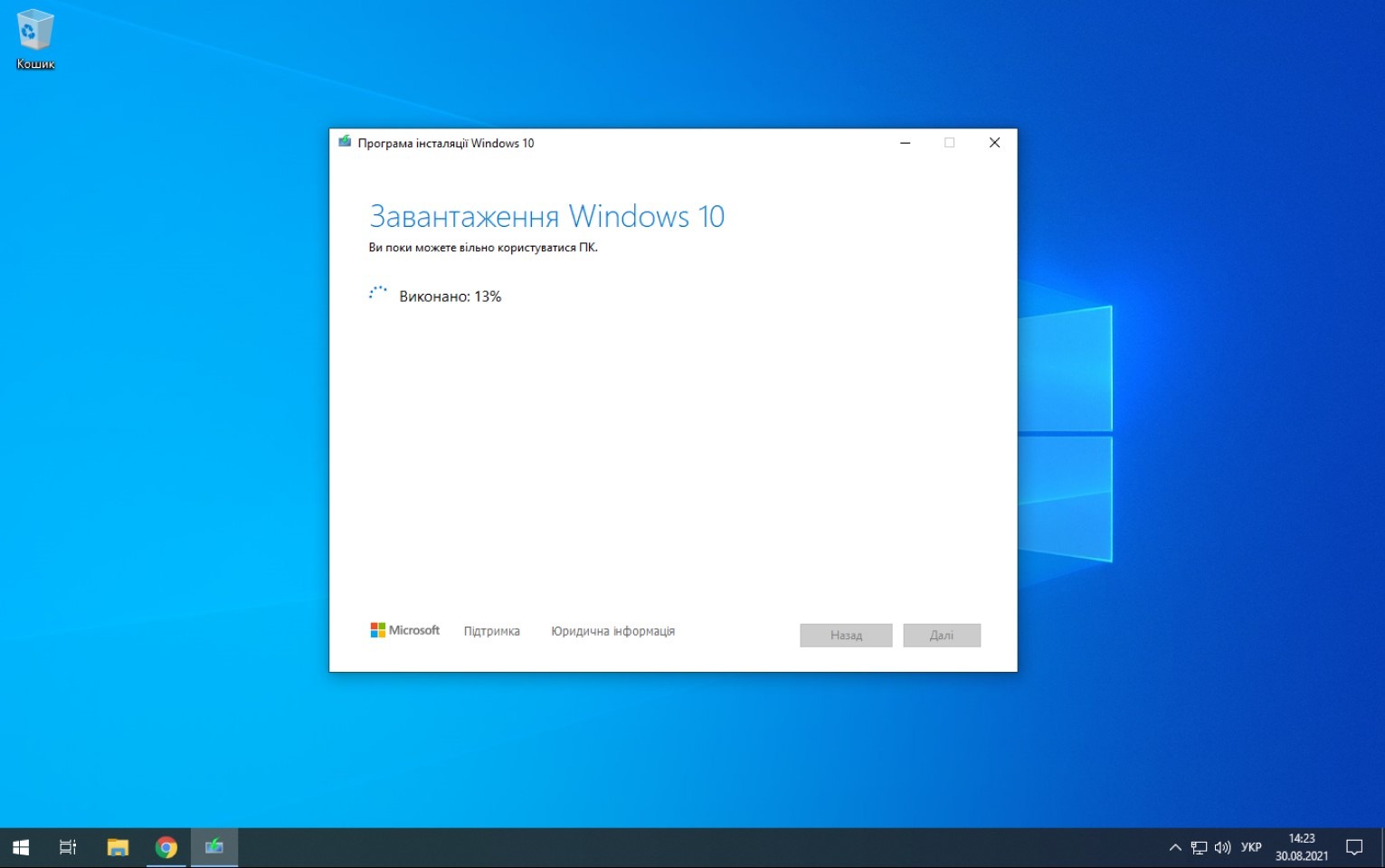
Якщо цей спосіб завершується помилкою або не працює, запустіть знову MediaCreationTool21H1.exe та оберіть Файл ISO ‒ завантажте файл образу Windows 10 Pro (Windows.iso) та збережіть на комп’ютері.
7. Завантажте та запустіть альтернативну утиліту для створення завантажувальних дисків Rufus (https://rufus.ie/). Для запуску цієї утиліти знадобляться права Адміністратора.
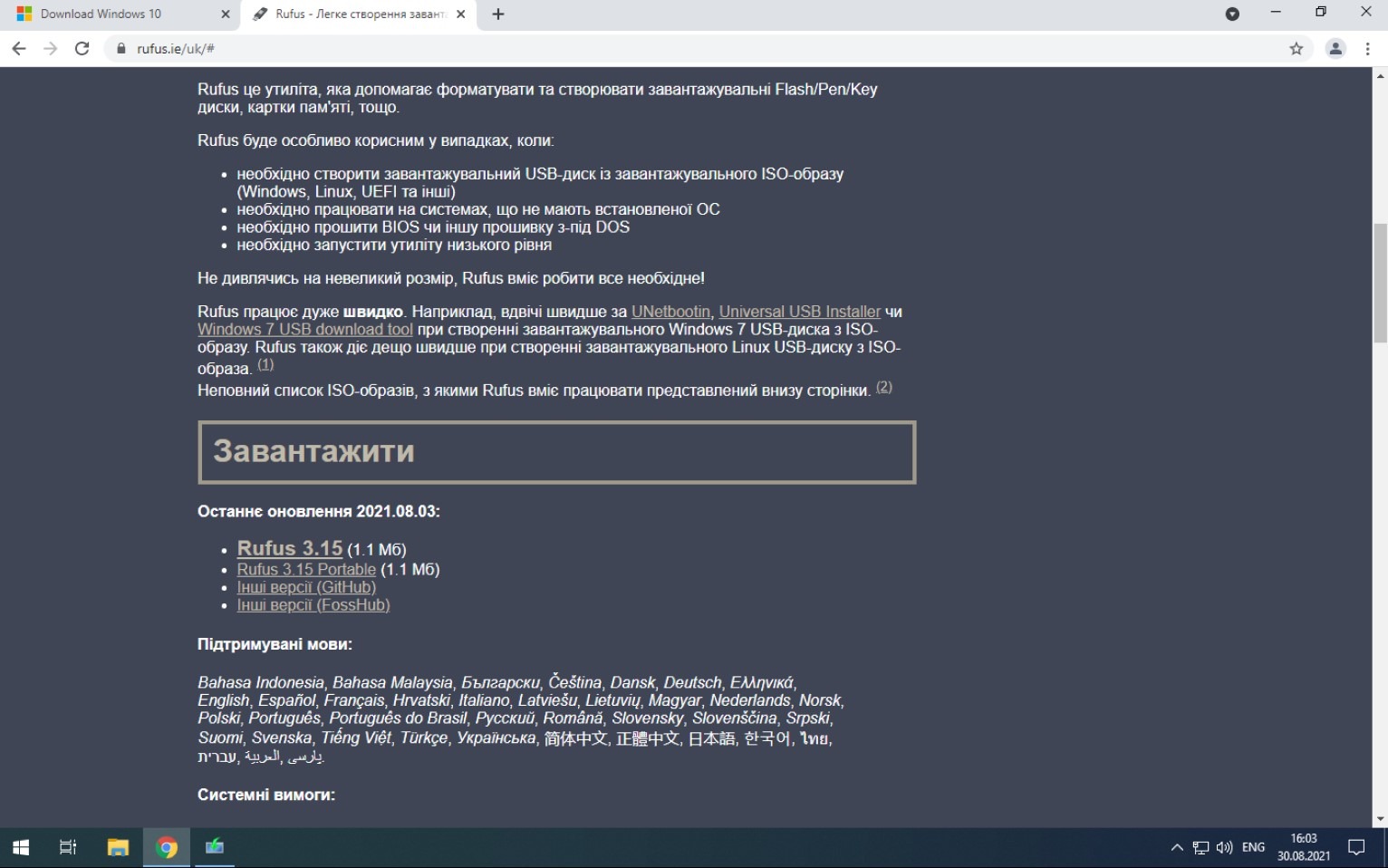
8. Уважно виберіть флешку на яку запишемо образ Windows. Натисніть кнопку «Обрати» та вкажіть шлях до попередньо завантаженого файлу образу Windows.iso
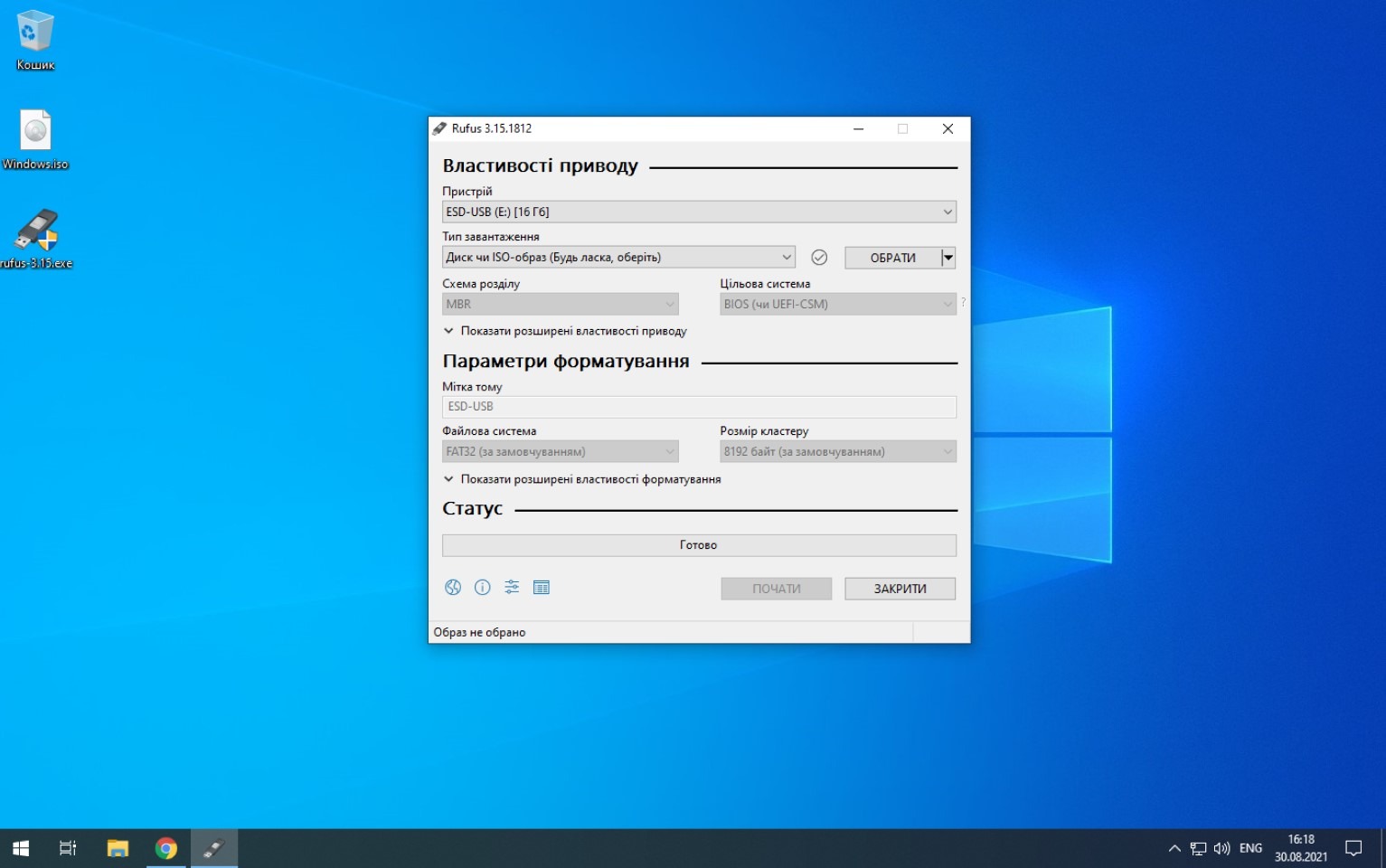
9. Оберіть схему розподілу GPT для комп’ютерів з UEFI (підходить для відносно нових комп’ютерів). Якщо ж на вашому комп’ютері є лише BIOS то потрібно обрати схему MBR. Якщо ви не знаєте чи підтримує ваш комп’ютер UEFI ‒ будьте готові шукати відповідну інформацію в Інтернеті та в системних налаштуваннях свого комп’ютера.
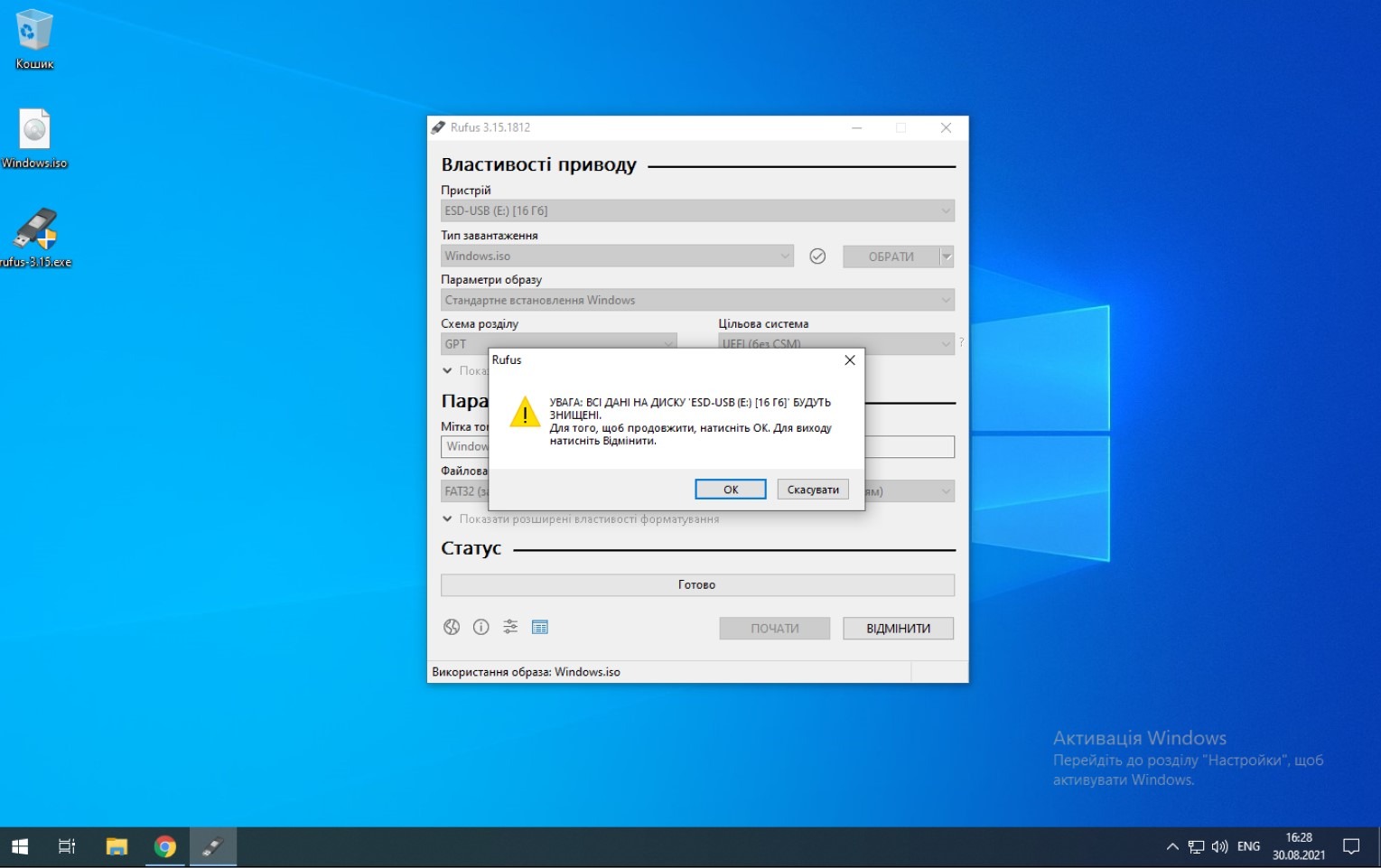
10. Натисніть кнопку «Почати» та «Ок» погодившись що всі дані на флеш-носії будуть знищені. Дочекайтеся успішного завершення операції
Створення резервної копії
Якщо ви придбали новий комп’ютер ‒ пропустіть цей пункт.
Якщо ви перевстановлюєте ОС на комп’ютері яким користувались, обов’язково збережіть всю важливу інформацію на зовнішній диск або у хмарне сховище, адже подальший алгоритм дій передбачає видалення всіх дисків і їх вмісту на комп’ютері. Видалення та перестворення дисків особливо актуальне якщо причина перевстановлення ‒ заражений вірусами комп’ютер.
Яку інформацію не забути скопіювати?
- Робочі і персональні документи
- Фото і відео файли
- Бази даних
- Банківські ключі та ключі ЄЦП
- Паролі
Програми для бухгалтерів, графічні редактори і ін. Зазвичай мають вбудований функціонал збереження конфігурацій, налаштувань і резервного копіювання. Якщо ви користуєтесь спеціальним ПЗ і не хочете втратити налаштування, скористайтесь онлайн-пошуком як створити резервну копію, наприклад, Медок резервна копія, Photoshop save presets і т.д.
Налаштування BIOS
Після того як попередні кроки виконані, необхідно перезавантажити комп’ютер і увійти в налаштування BIOS. Як це зробити ‒ залежить від моделі вашого комп’ютера. На більшості комп’ютерів, одразу після натискання кнопки увімкнути комп’ютер потрібно натиснути одну з наступних клавіш Esc, F1, F2, F8, F10, Del. На деяких моделях для цього є спеціальна кнопка.
У кожного виробника власний інтерфейс і набір функцій BIOS, тож прийдеться шукати по назві.
- Увімкнути UEFI Boot Mode;
- Вимкнути Legacy Boot Mode або CSM Support;
- Увімкнути Secure Boot (якщо будуть проблеми при встановленні ‒ тимчасово вимкнути);
- Увімкнути TPM (mTPM, NPM або Secure Module у деяких виробників).
Також тут можна налаштувати пароль на BIOS та накопичувач, але їх нескладно зламати, тож краще використовувати повнодискове шифрування для захисту інформації на комп’ютері.
Натисніть клавішу F10, збережіть налаштування та перезавантажте комп’ютер.
Встановлення Windows 10 Pro
Під’єднайте комп’ютер до мережі живлення та від’єднайте всі периферійні пристрої (принтери, сканери, планшети, веб-камери). Вставте завантажувальну флешку у USB порт комп’ютера і приготуйтесь після натискання кнопки живлення натиснути клавішу F12 або F10 (на деяких моделях комп’ютерів може відрізнятись). Нам необхідно потрапити у Boot Menu.
Далі обираємо зі списку завантажувальних пристроїв нашу флешку і тиснемо Enter.
У наступному вікні обираємо мову інтерфейсу, формат та розкладку клавіатури. Всі ці параметри можна легко змінити після інсталяції ОС.
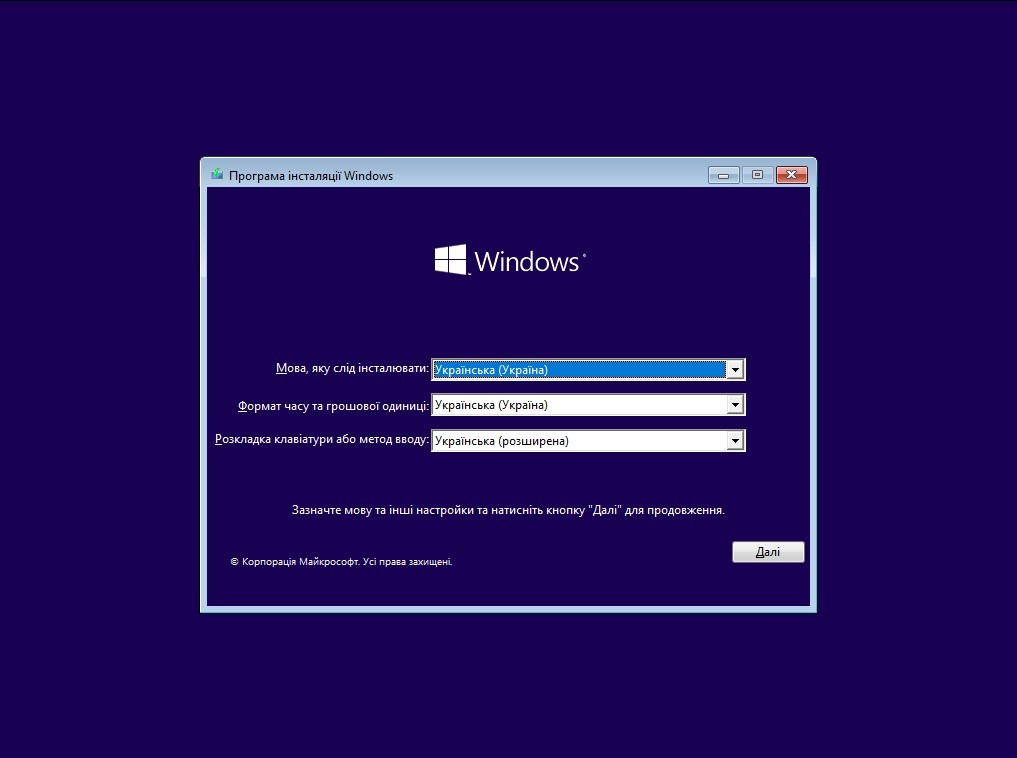
Натискаємо «Інсталювати зараз».
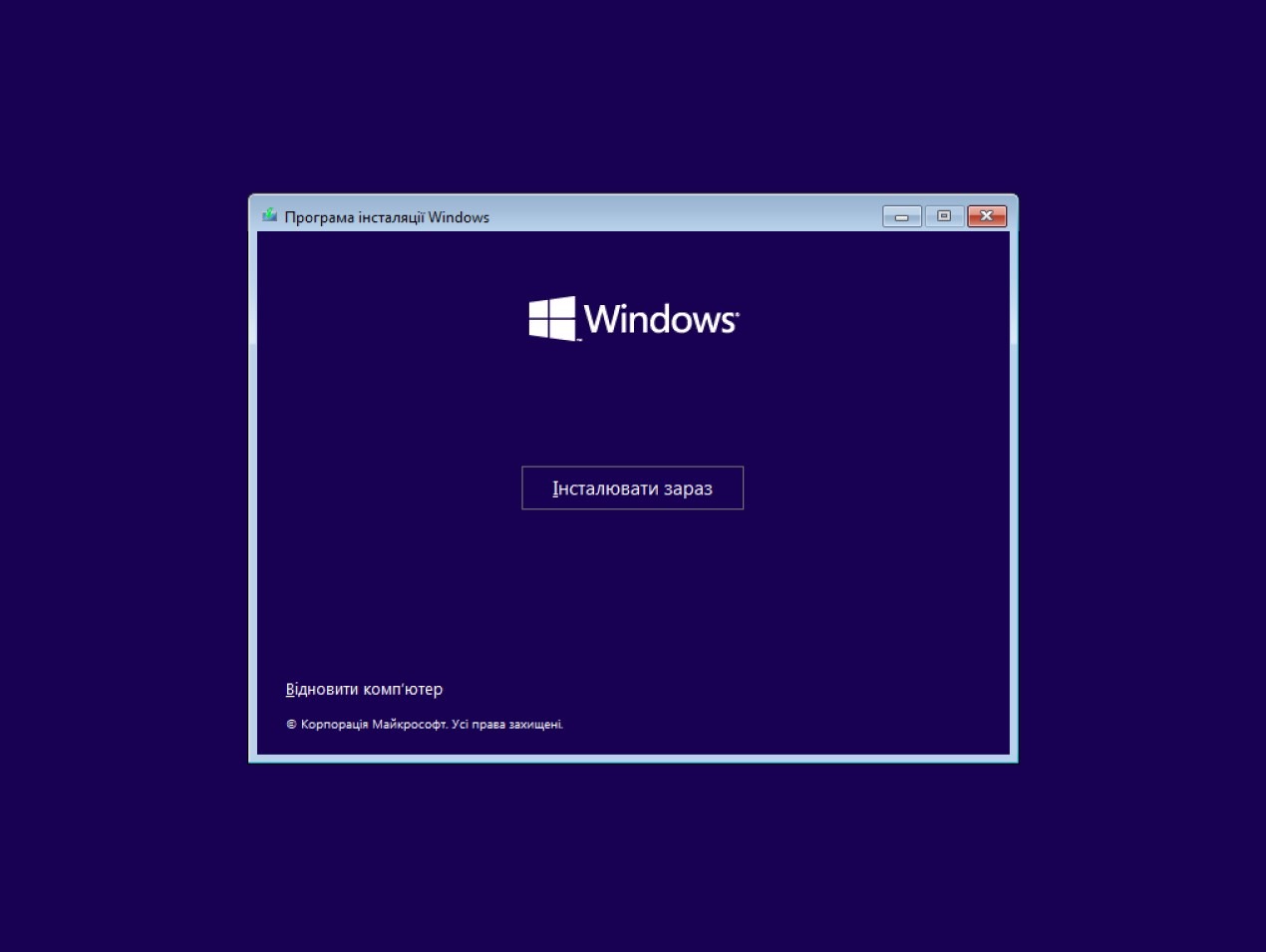
Якщо вам запропонують ввести код активації Windows ‒ пропустіть зараз цей крок, активуєте після повного встановлення і налаштування. Оберіть «У мене немає ключа продукту».
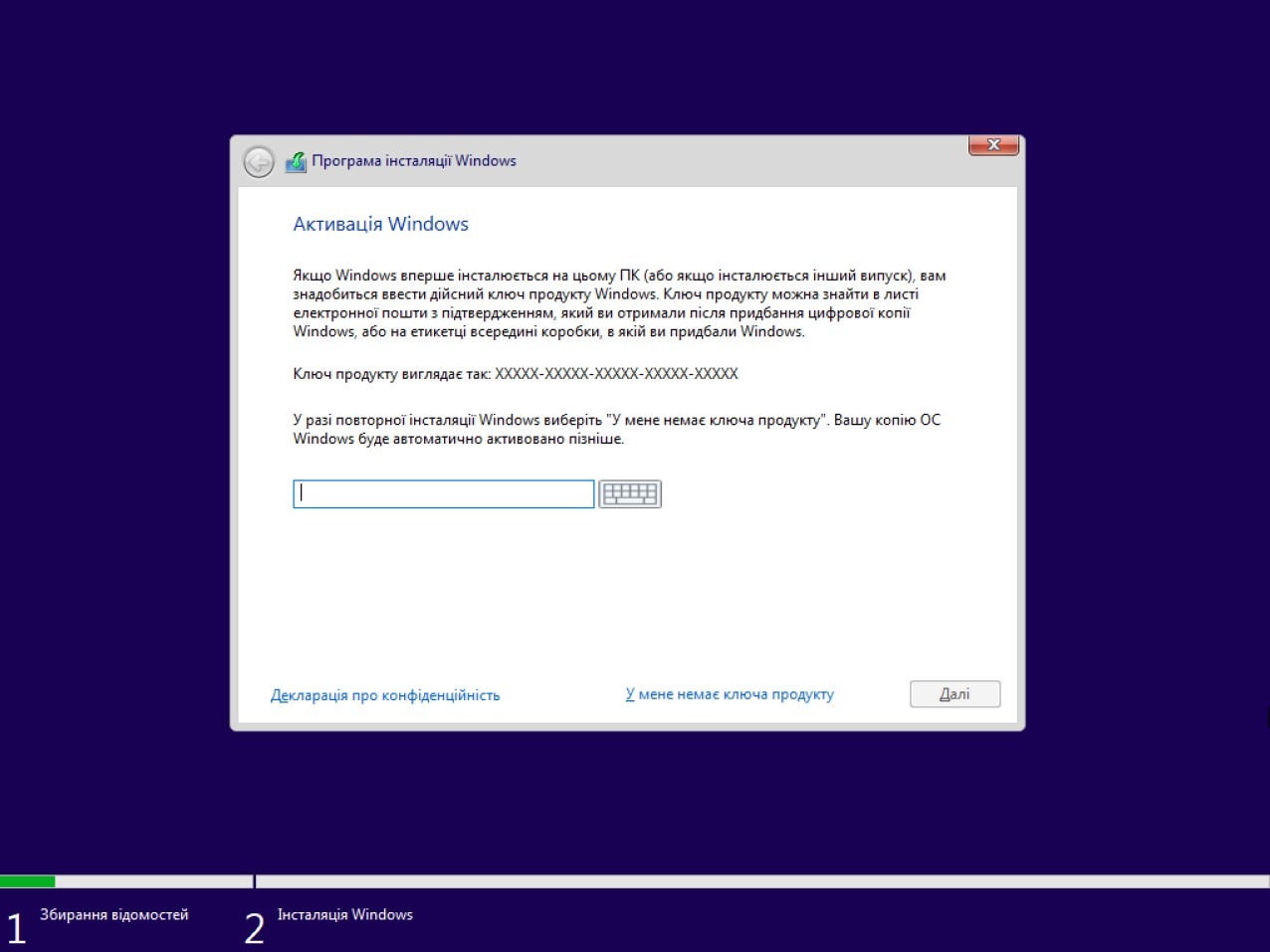
Оберіть зі списку операційних систем Windows 10 Pro.
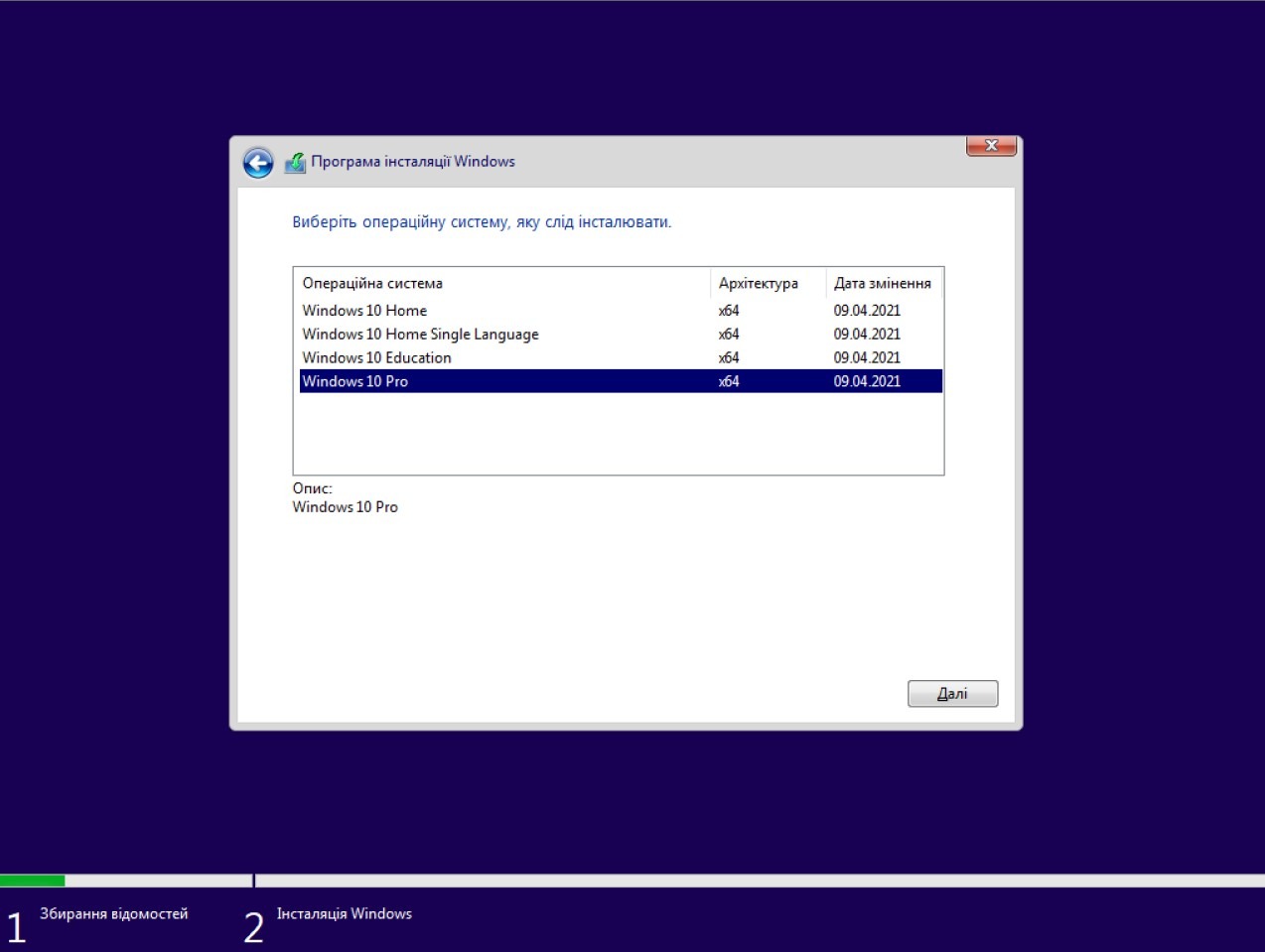
Погодьтесь з умовами ліцензії і натисніть «Далі».
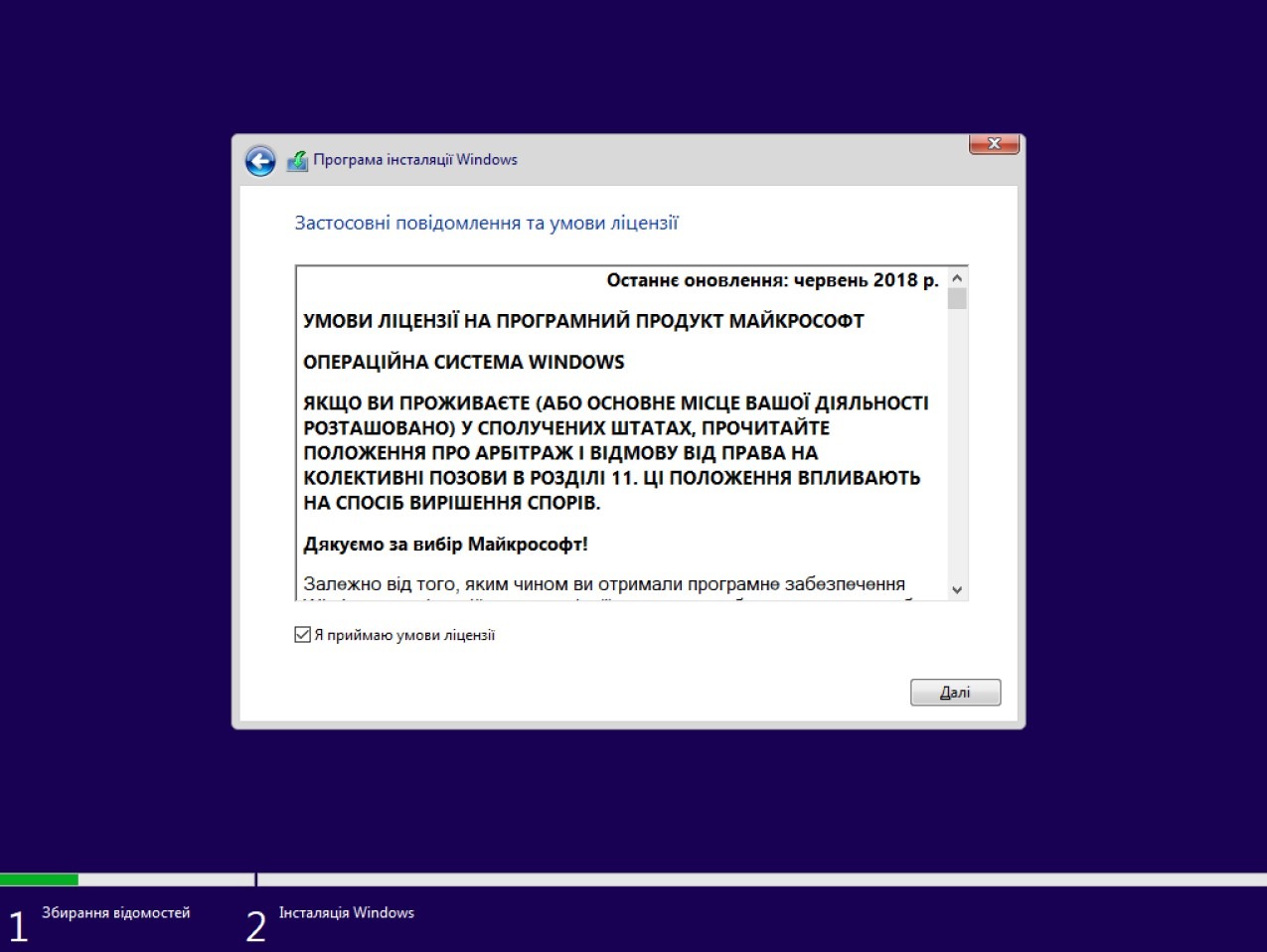
Оберіть «Настроювана: інсталяція лише Windows (вибіркова)», адже нам потрібно повністю перевстановити операційну систему.
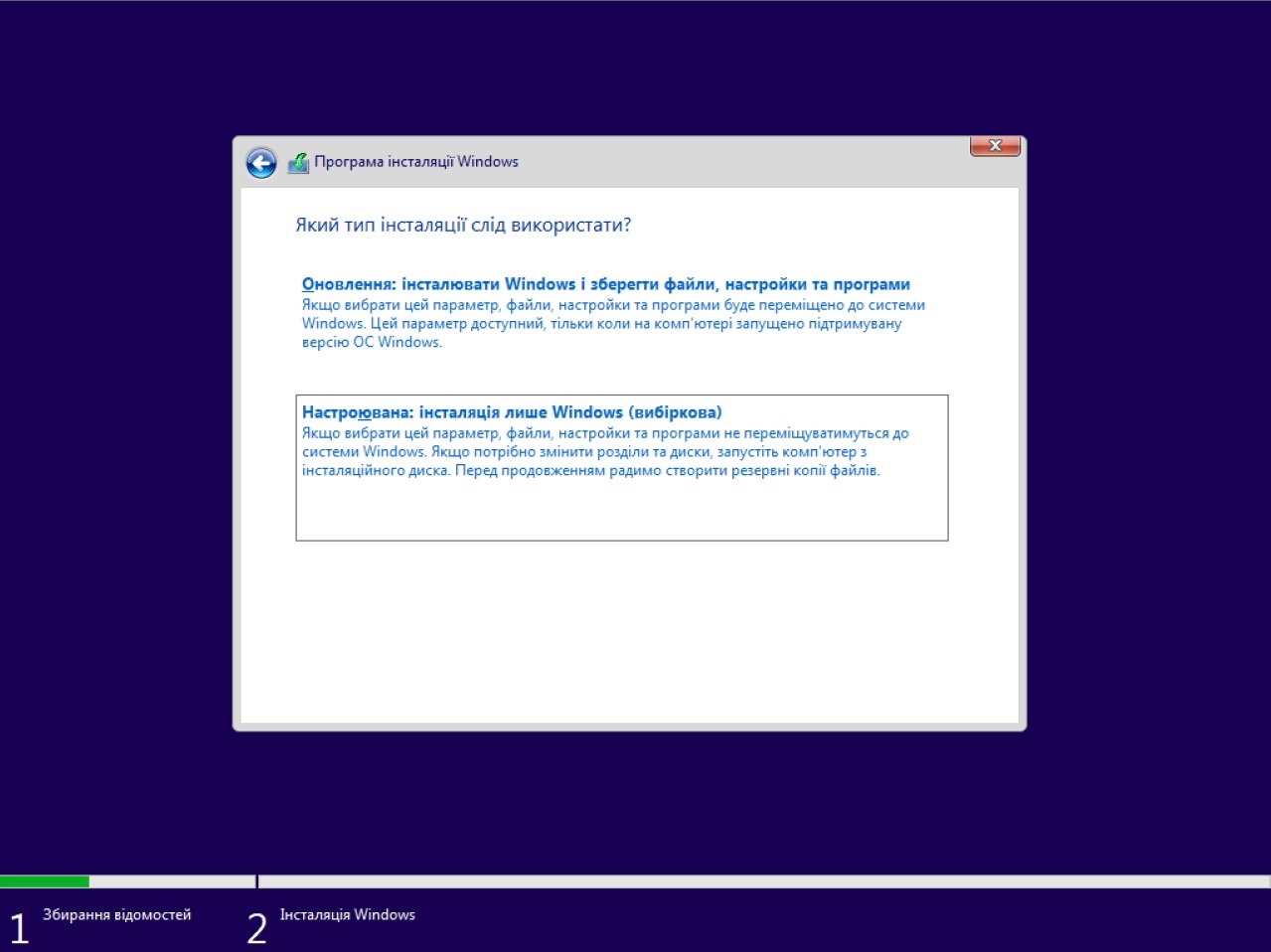
Далі нам потрібно спочатку Видалити всі наявні розділи диску ‒ обираєте по черзі розділи та натискаєте «Видалити».
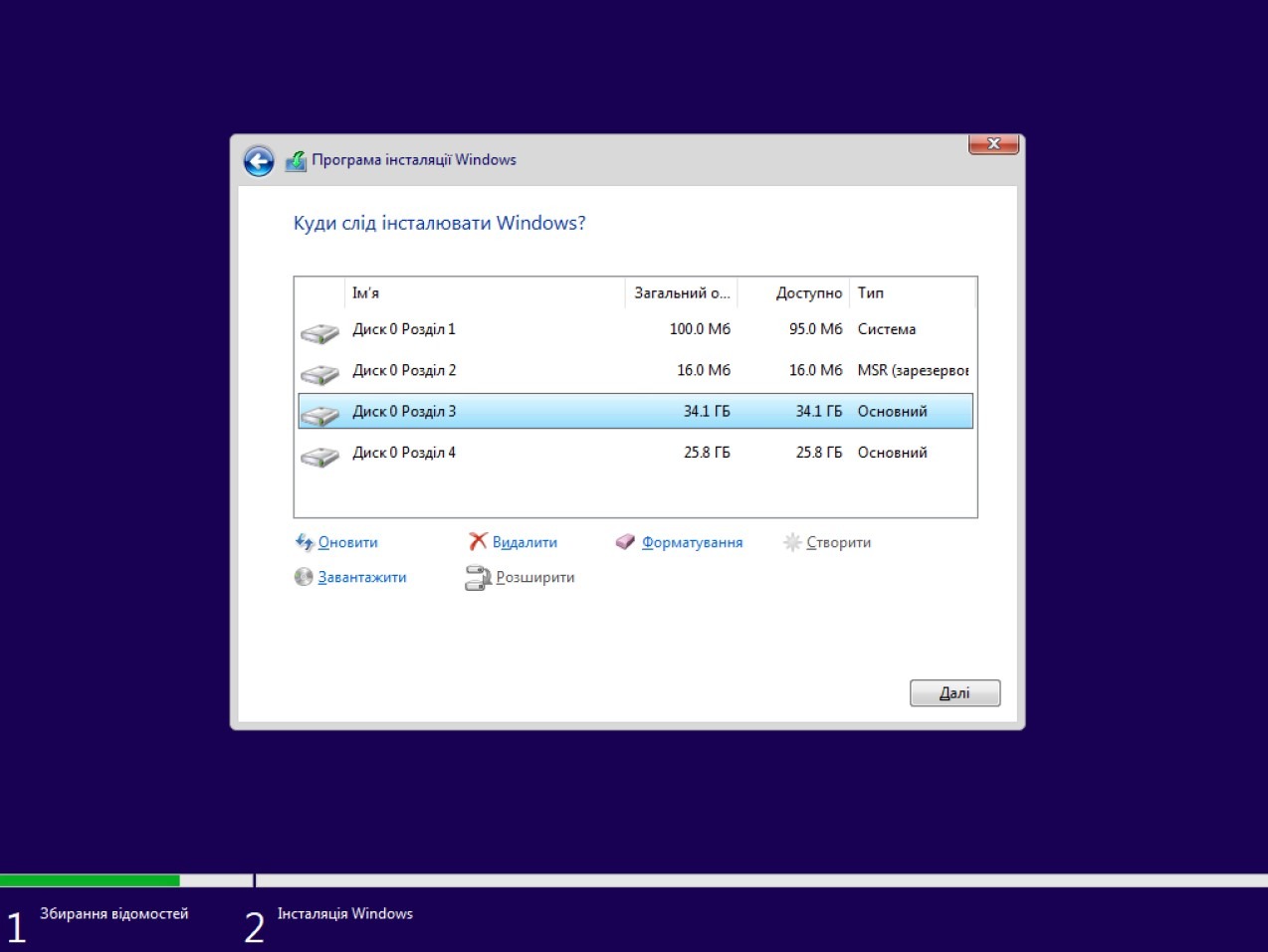
У результаті накопичувач комп’ютера не повинен містити жодних розділів. Якщо у вашому комп’ютері більше одного фізичного накопичувача ‒ видаліть розділи з усіх або, у випадку з настільними комп’ютерами, від’єднайте тимчасово диски з файлами.
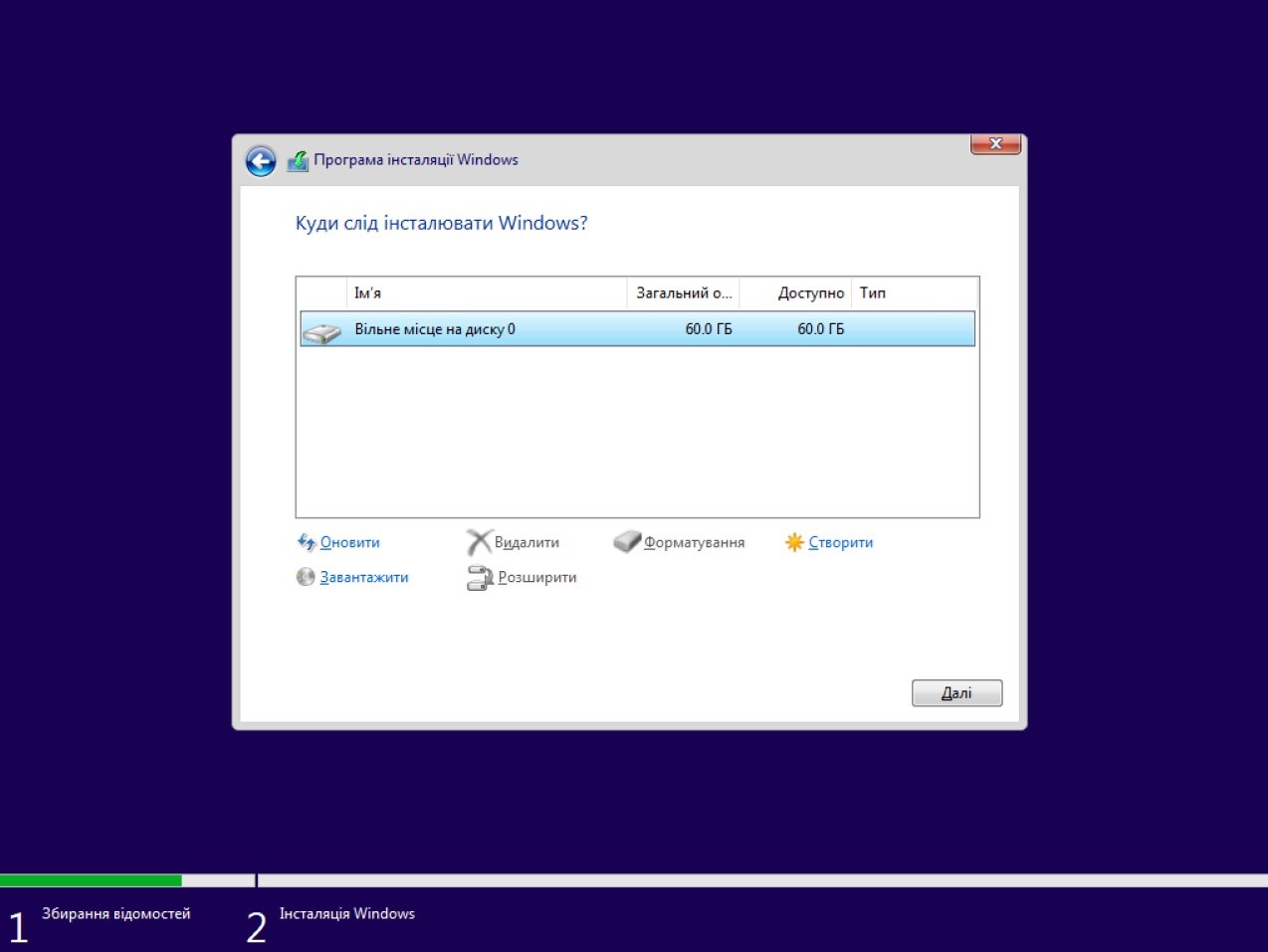
Далі, оберіть накопичувач на який ви б хотіли встановити ОС Windows ‒ варто обирати швидкі SSD накопичувачі для встановлення ОС для досягнення найбільшої продуктивності. Натисніть «Створити» – ОК. Якщо ви бажаєте створити додаткові розділи, будьте уважні з вказанням об’єму в Мб (1Гб = 1024 Мб). Інсталятор одразу створить додаткові сервісні розділи, які матимуть дуже малий об’єм – їх не чіпаємо.
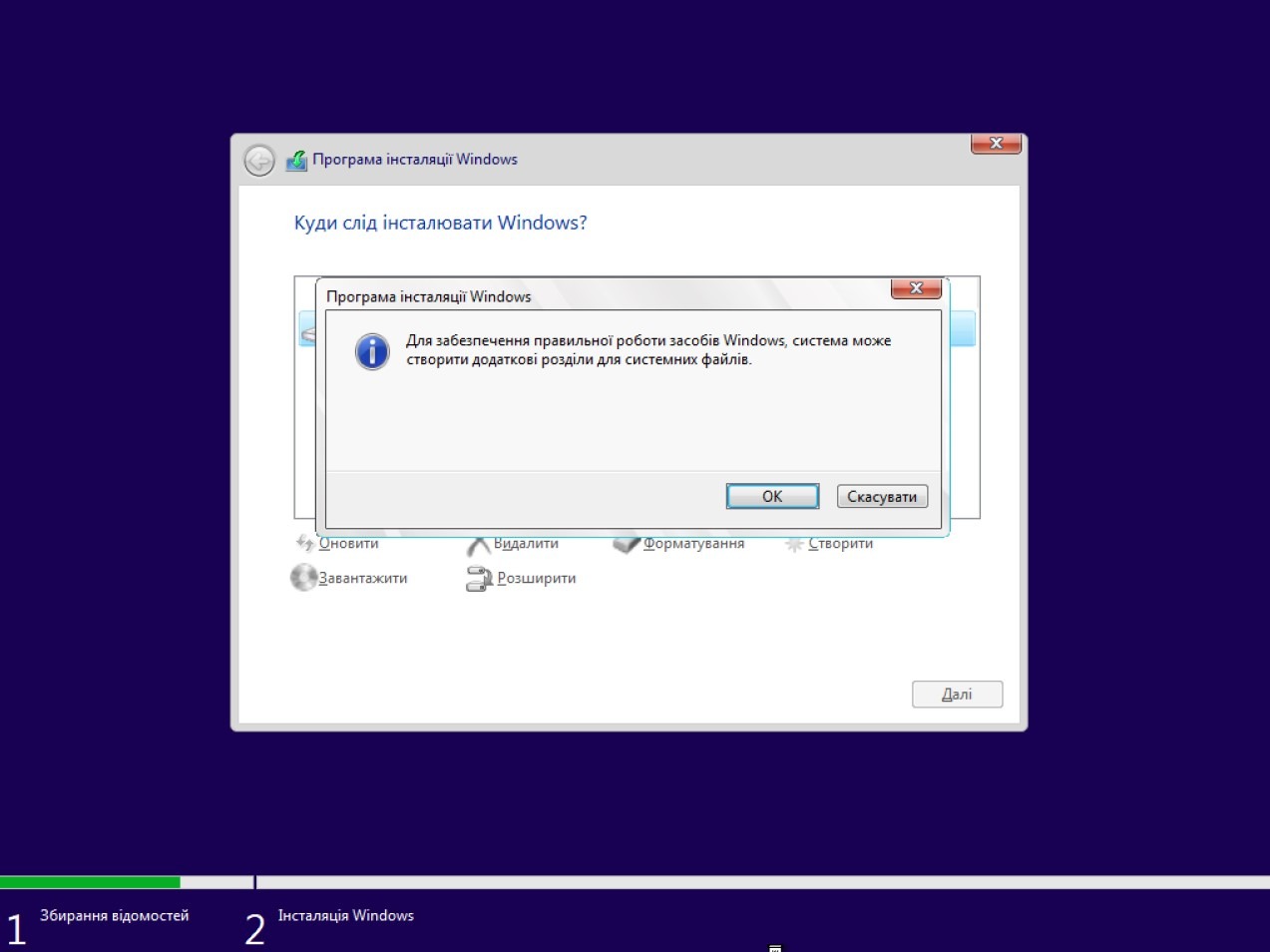
Після натискання «Далі» розпочнеться інсталяція Windows. Тривалість цього процесу залежить від потужності комп’ютера і може тривати від 10 хв до 1 години.
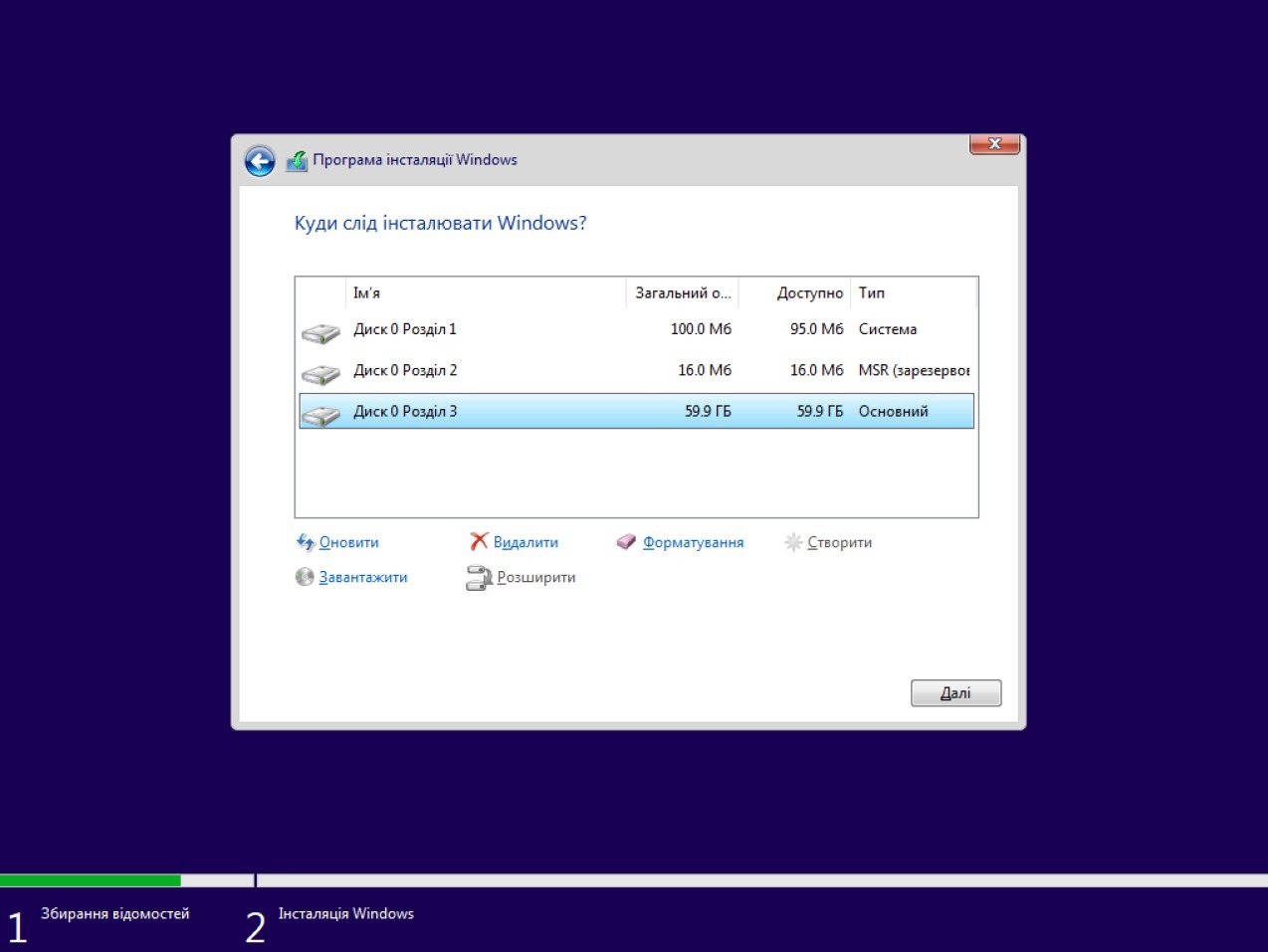
У процесі інсталяції комп’ютер декілька разів перезавантажиться.
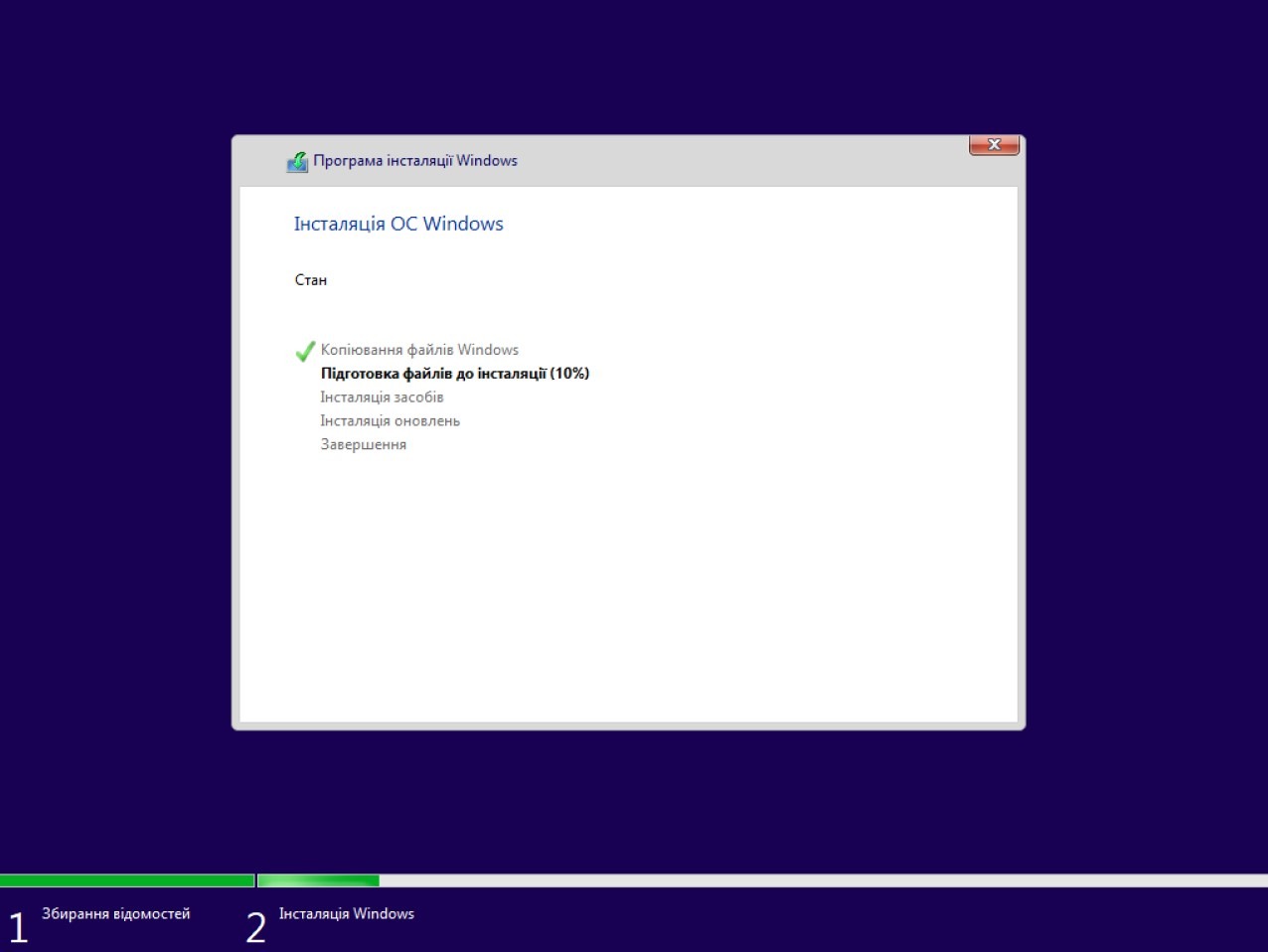
На завершальній стадії інсталяції вам потрібно буде обрати ваш регіон.
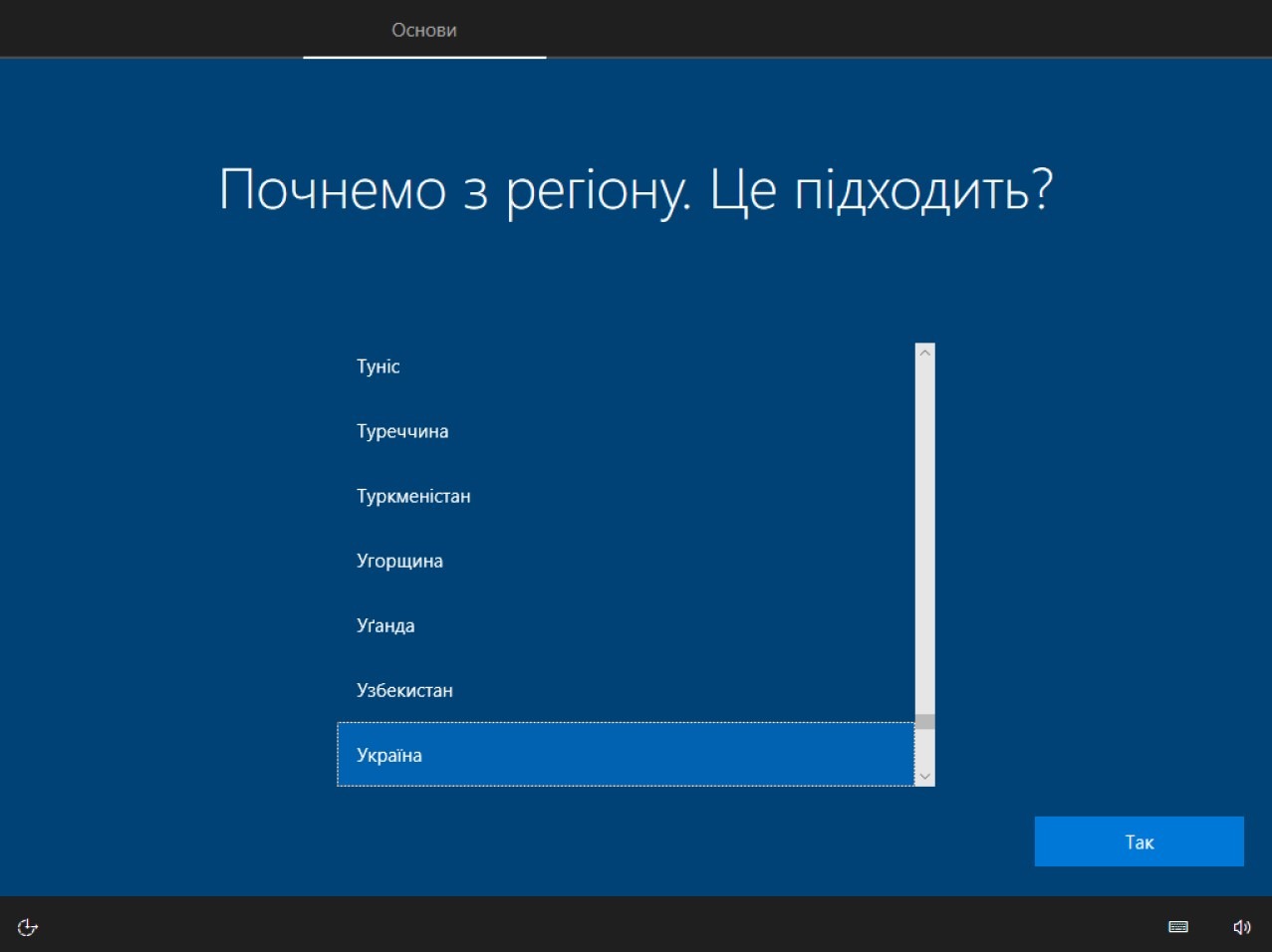
Знову обрати розкладку клавіатури.
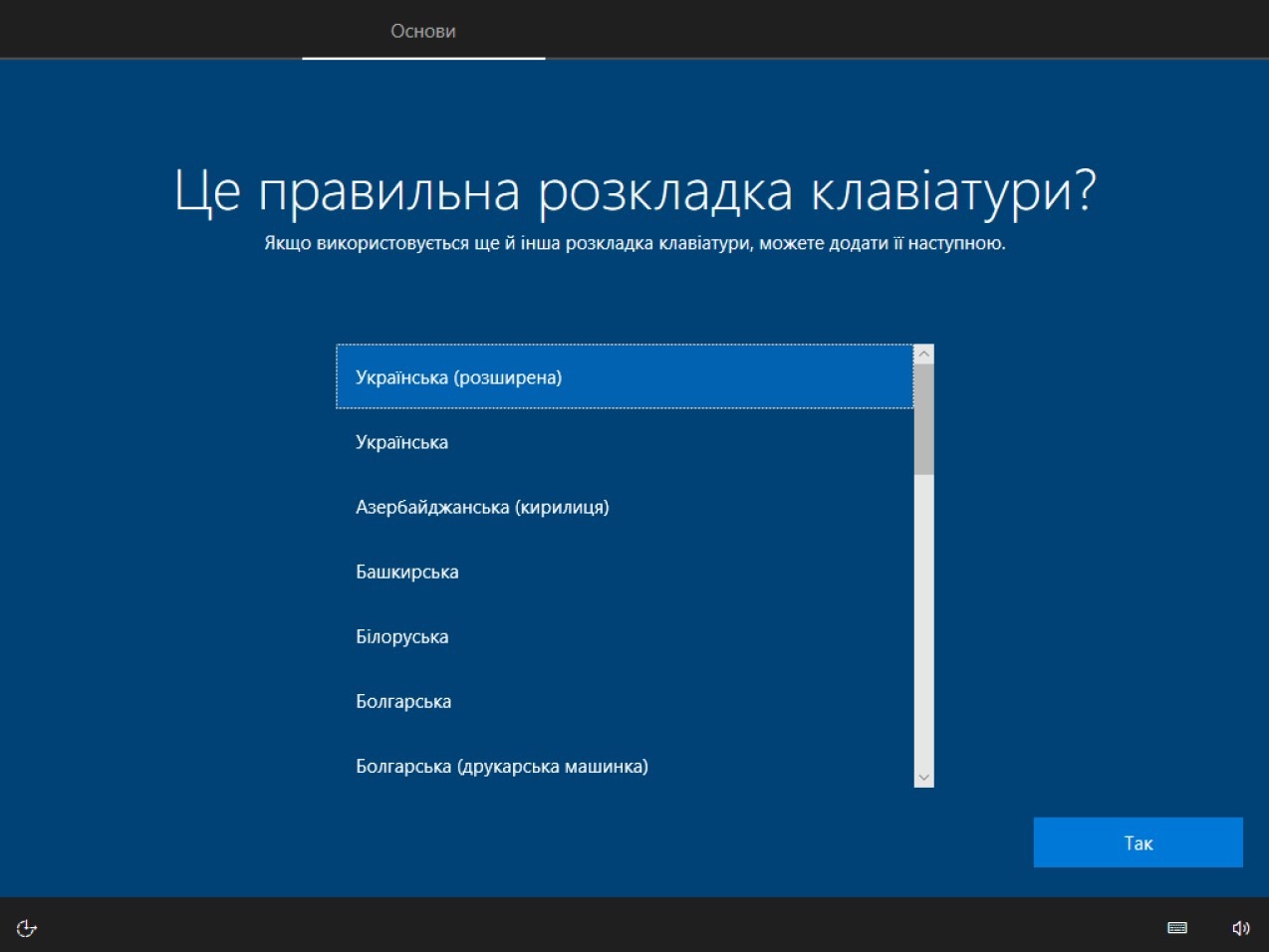
Обрати «Налаштувати для особистого використання» – «Далі» − під’єднайтесь до мережі Інтернет.
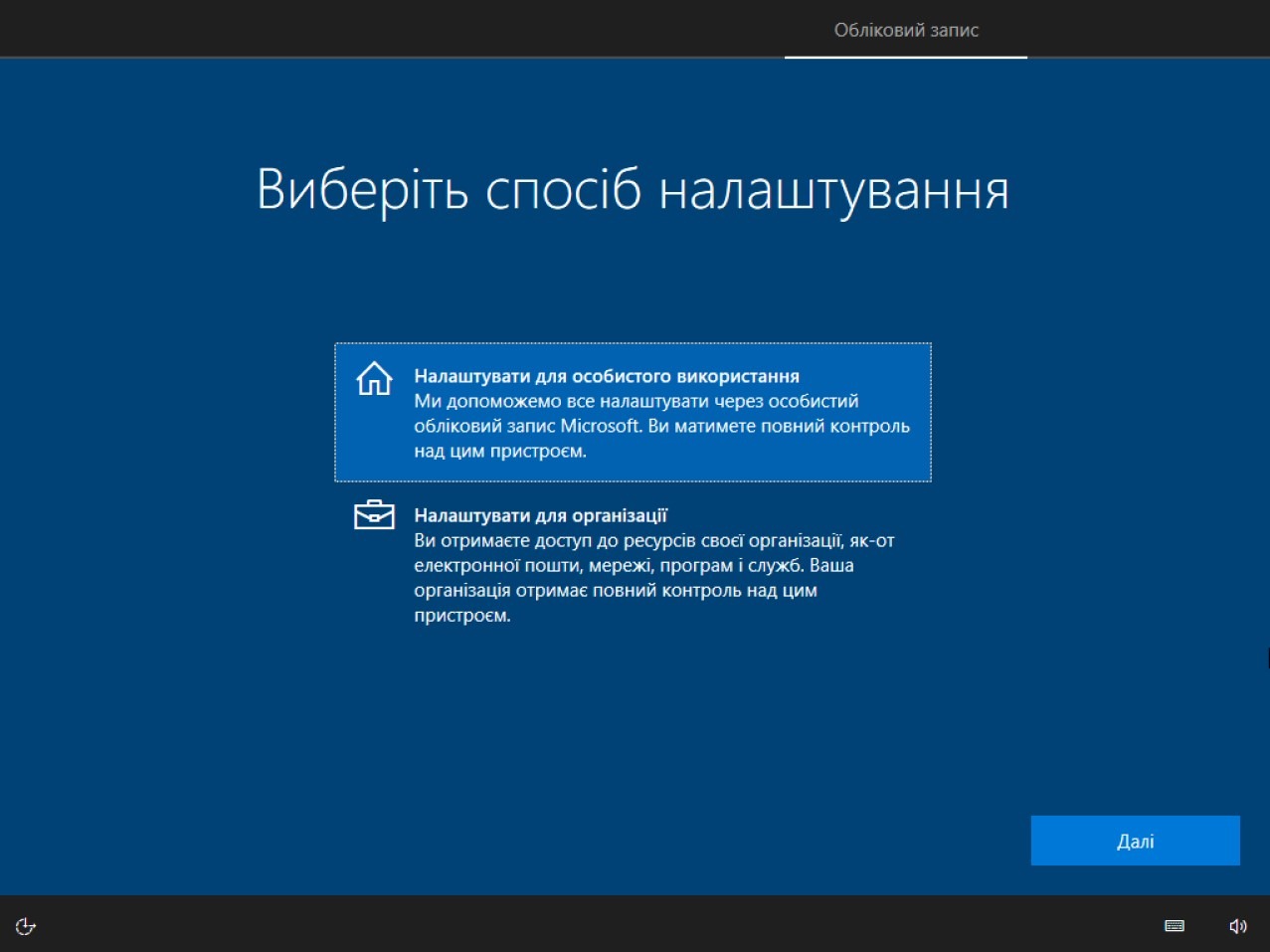
У наступному вікні рекомендуємо обрати Автономний обліковий запис і не під’єднувати комп’ютер до хмарного сервісу Microsoft, якщо вам це спеціально не потрібно. Якщо ж потрібно приєднати до облікового запису Microsoft ‒ не забудьте налаштувати захист цього онлайн акаунту.
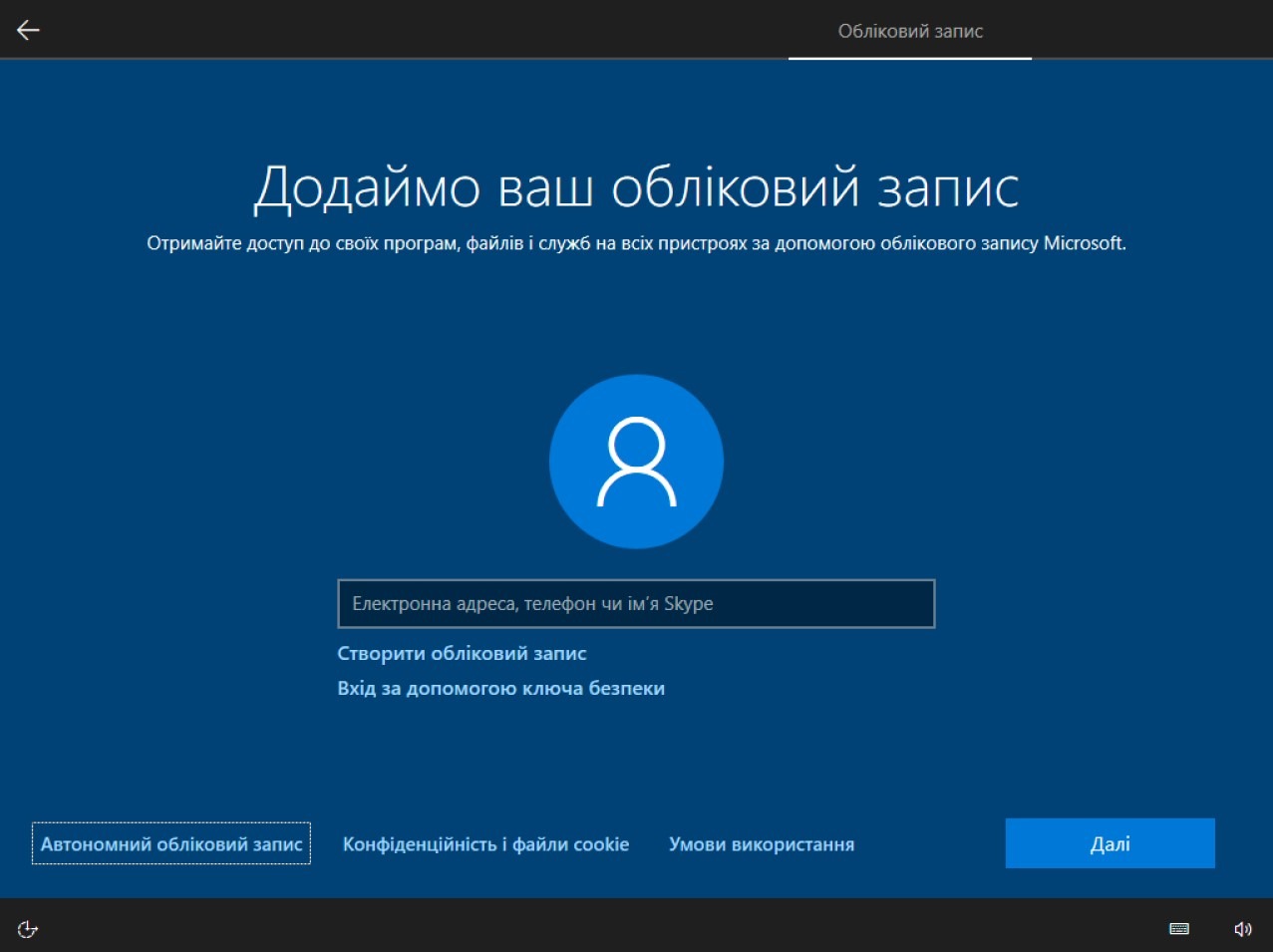
Ще раз відмовляємося від онлайн облікового запису і оберемо Обмежені можливості.
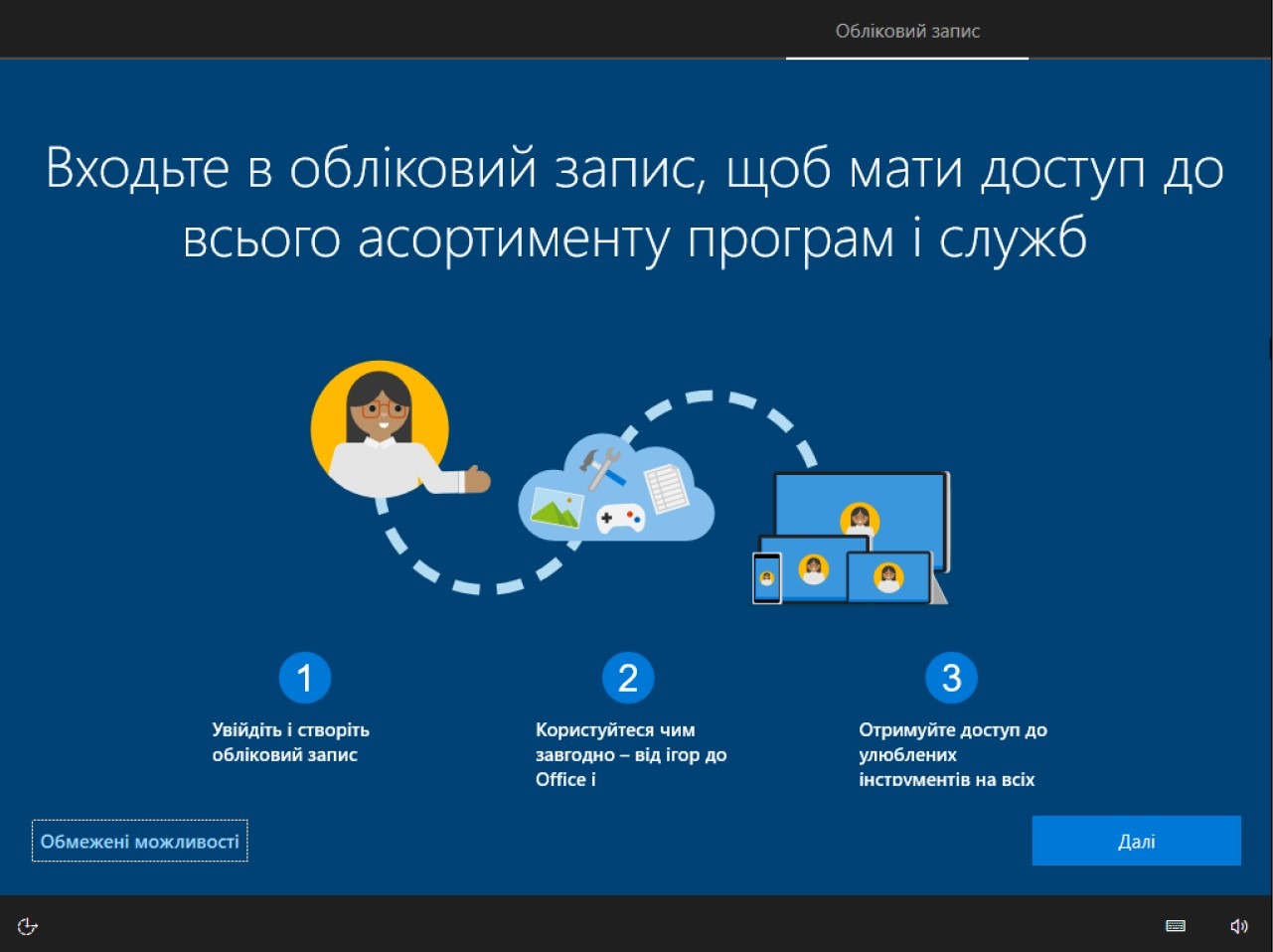
Придумайте назву свого облікового запису Windows. Для уникнення конфліктів з деяким ПЗ, рекомендуємо використовувати в назві латинські букви, цифри та знак нижнього підкреслення.
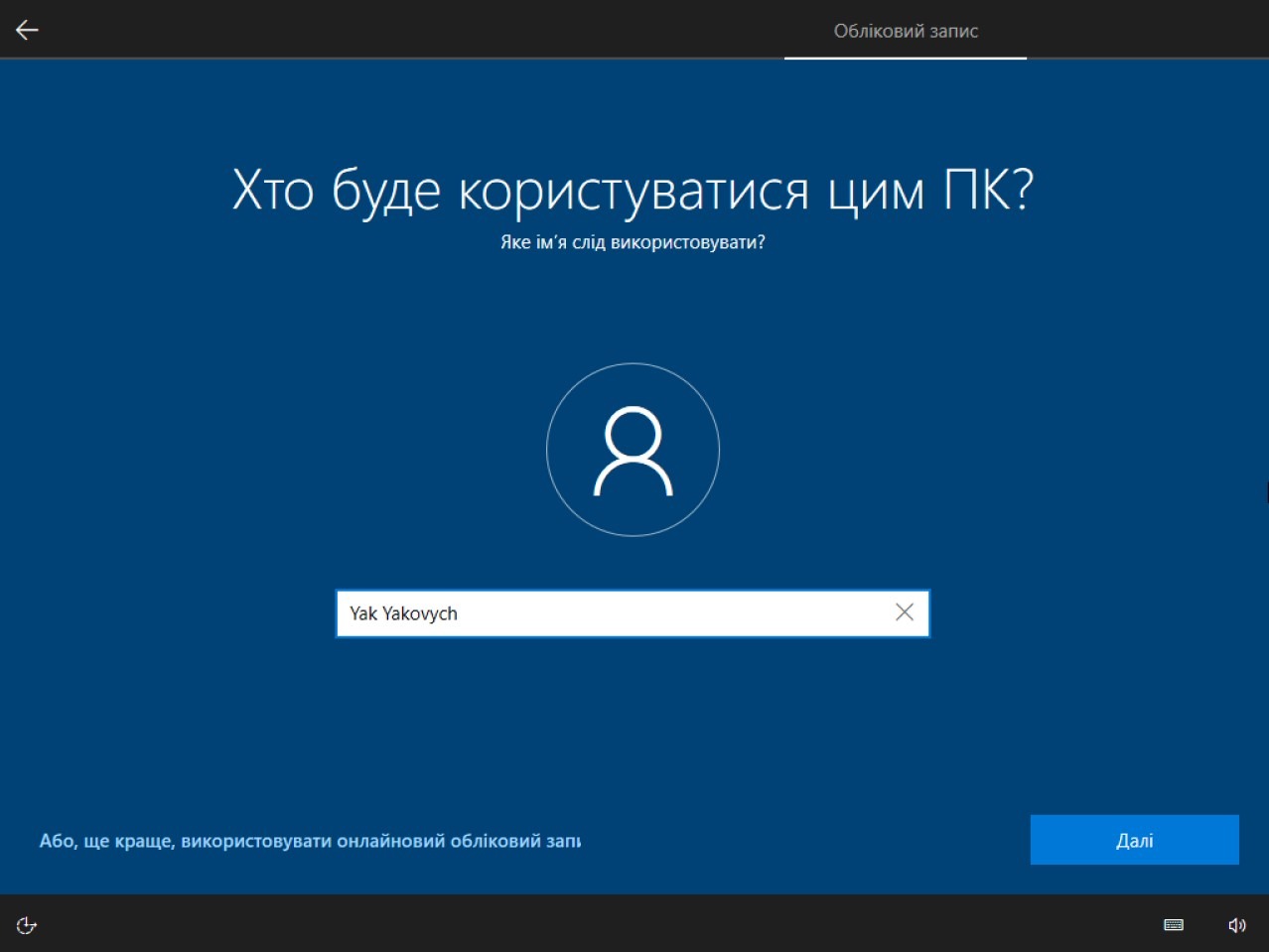
У наступному вікні залишаємо поле Пароль пустим і натискаємо Далі (пароль налаштуємо пізніше).
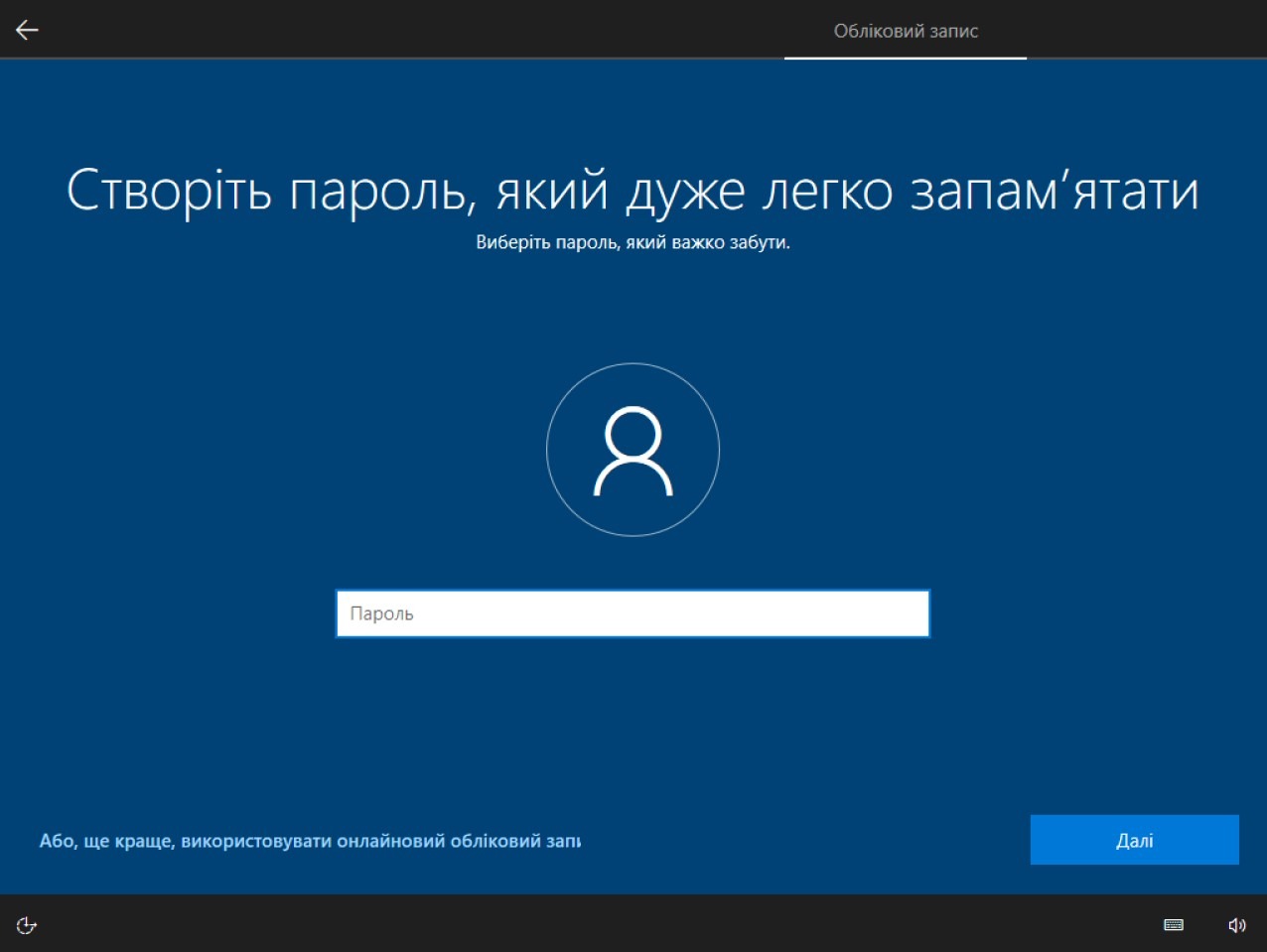
За бажання відключіть опціональний збір метаданих та рекламні ідентифікатори. Windows всеодно передаватиме у Microsoft частину такої інформації, але на це ми не можемо повпливати.
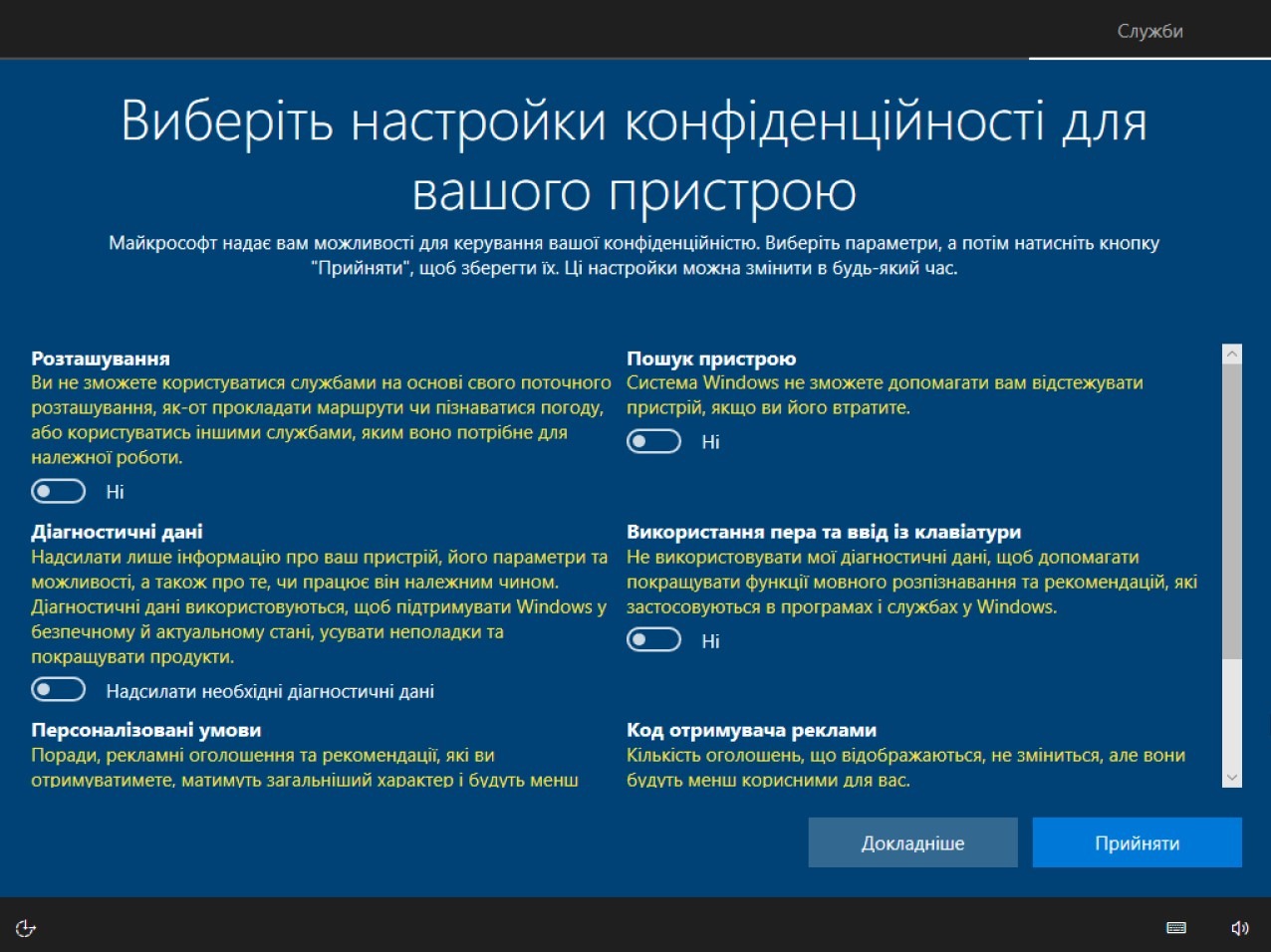
Завершується процес інсталяції, в результаті ви повинні побачити Робочий стіл.
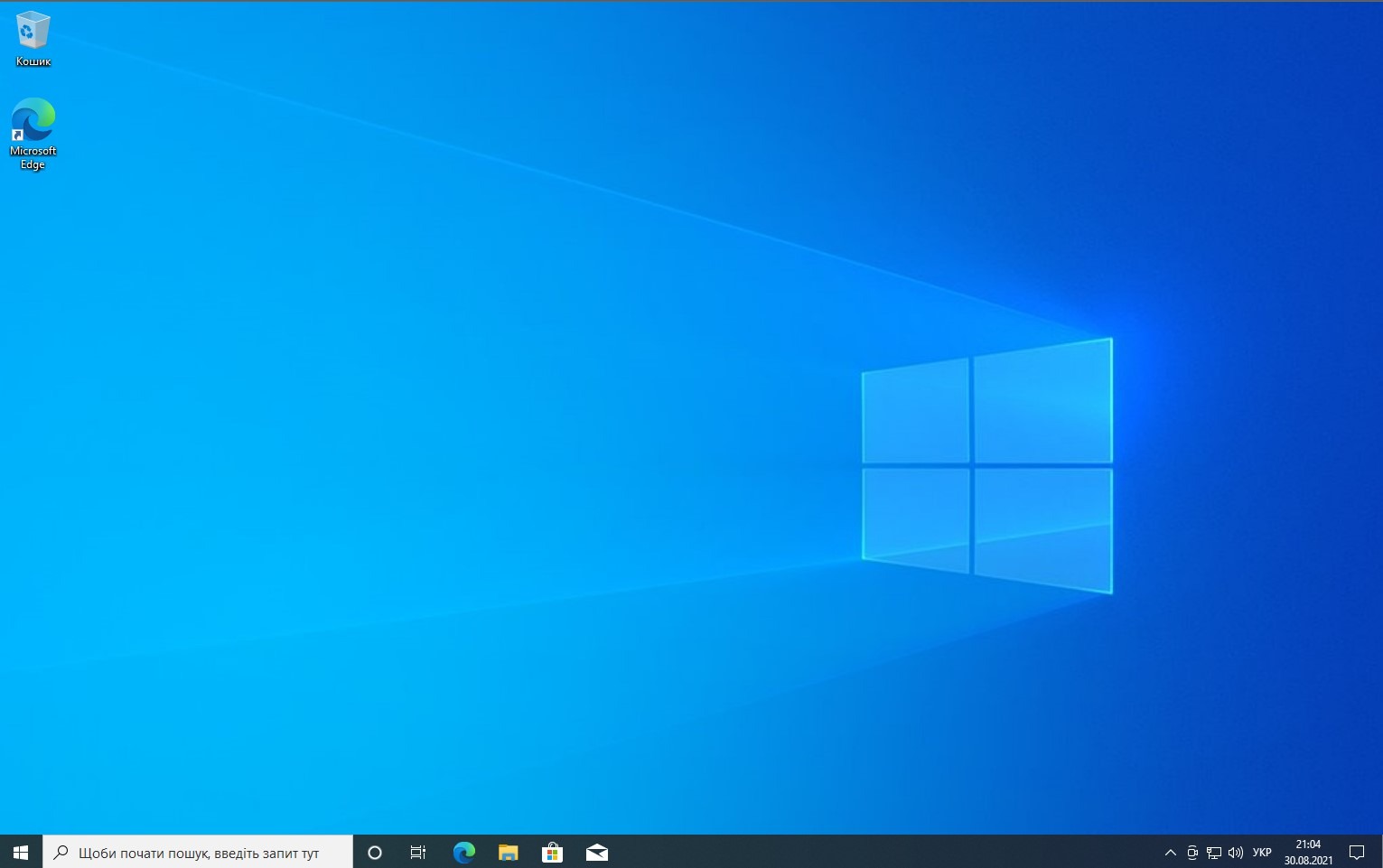
Ми пройшли більшу половину процесу встановлення ОС Windows 10 Pro, але попереду ряд важливих для безпеки кроків і налаштувань, подальші існтрукції у наступній статті.