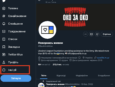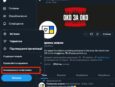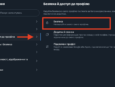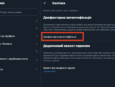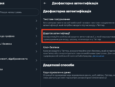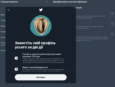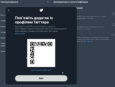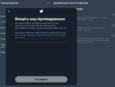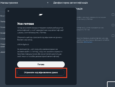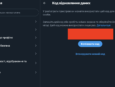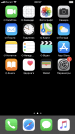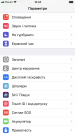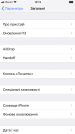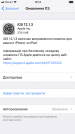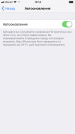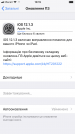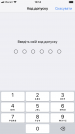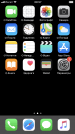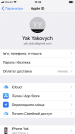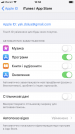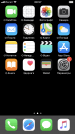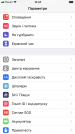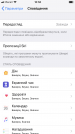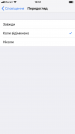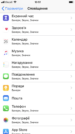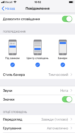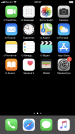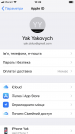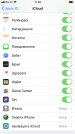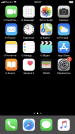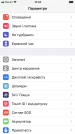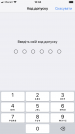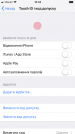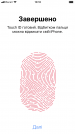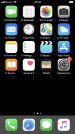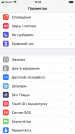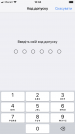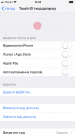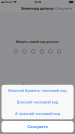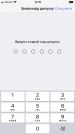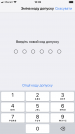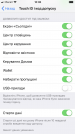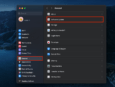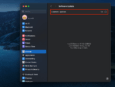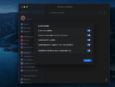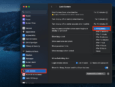Двофакторна автентифікація — додатковий рівень захисту для вашого облікового запису на випадок, якщо зловмисник якимось чином дізнається (підгляне, вгадає тощо) ваш пароль.
Вона передбачає, що при вході в обліковий запис з нового пристрою та браузера Twitter, окрім пароля, вимагатиме додаткове підтвердження вашої ідентичності. Таким підтвердженням може бути sms з одноразовим кодом; додаток для смартфона (iOS або Android), який автоматично генеруватиме такі коди; один резервний код відновлення, який ви можете роздрукувати чи переписати в блокнот; фізичний ключ безпеки, який треба вставляти в USB-порт, наприклад, YubiKey.
Якщо зловмисник знає ваш пароль, не маючи другого фактора (якогось із перерахованих вище), він не зможе зайти у ваш обліковий запис. І навпаки: маючи лише другий фактор, зловмисник не отримає доступу до вашого облікового запису, йому потрібно буде також дізнатись ваш пароль.
Оскільки з березня 2023 двофакторна автентифікація у Twitter доступна лише передплатникам Twitter Blue, для звичайних користувачів залишилась опція додатка автентифікації.
Додаток автентифікації, або генератор кодів Google — це додаток для смартфона (Android чи iOS), що генеруватиме коди другого фактору прямо на вашому телефоні, не потребуючи для цього з’єднання з мобільним оператором. Рекомендуємо завантажити його або інший генератор кодів, якому ви довіряєте.
1. Щоб генерувати коди за допомогою додатка на телефоні, спершу слід встановити додаток «Генератор кодів Google» на ваш смартфон: з Google Play для Android або з App Store для iOS.
Як налаштувати двофакторну автентифікацію на Twitter?
1. Клікніть на зображення профілю та в меню, що з’явиться, оберіть «Налаштування та конфіденційність». Також у налаштування можна потрапити за посиланням.
2. У вікні, що відкриється, вам потрібна вкладка «Профіль» (вона відкривається першою). У розділі «Безпека» знайдіть пункт «Двофакторна автентифікація». У меню вам покаже варіанти другого фактору – оберіть «Оберіть додаток автентифікації».
3. У вікні з поясненням, як працює двофакторна автентифікація, натисніть «Почати». На екрані з’явиться QR-код. Відкрийте додаток «Google Authenticator» на своєму смартфоні та відскануйте QR-код. У додатку з’явиться рядок із назвою вашого облікового запису та кодом із шести цифр, який буде оновлюватись кожні 30 секунд. На екрані комп’ютера натисніть «Далі», а в новому вікні введіть шестизначний код з додатка та натисніть «Підтвердити». Після цього слід неодмінно згенерувати резервний код відновлення.
Увага! Якщо ви втратите телефон, на якому налаштований другий фактор (sms, генератор кодів тощо), та не маєте довірених пристроїв, резервні коди — це єдиний спосіб увійти у свій обліковий запис.
Twitter уже мав вам запропонувати зберегти резервний код одразу після увімкнення двофакторної автентифікації, але якщо ви його не зберегли, зараз це варто зробити.
У вікні налаштування двофакторної автентифікації знайдіть пункт «Код відновлення даних» та натисніть на кнопку «Отримати код відновлення даних». Після цього на екрані з’явиться код із 12 символів. Його можна використати один раз як другий фактор для входу у свій обліковий запис. Після того, як ви використали код, він стає неактивним. У будь-який момент ви можете згенерувати новий код, при цьому старий код стає неактивним. Код можна роздрукувати або переписати та зберігати в надійному місці.
Отже, тепер щоразу при вході в обліковий запис Twitter вам треба буде вводити і пароль, і другий фактор. За замовчуванням вам пропонуватиметься один спосіб (наприклад, sms із кодом), однак якщо цей спосіб вам зараз недоступний, ви можете натиснути на «Вибрати інший спосіб підтвердження» і обрати будь-який зі способів отримання другого фактора, який ви попередньо налаштували.