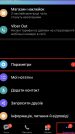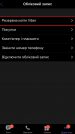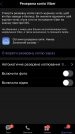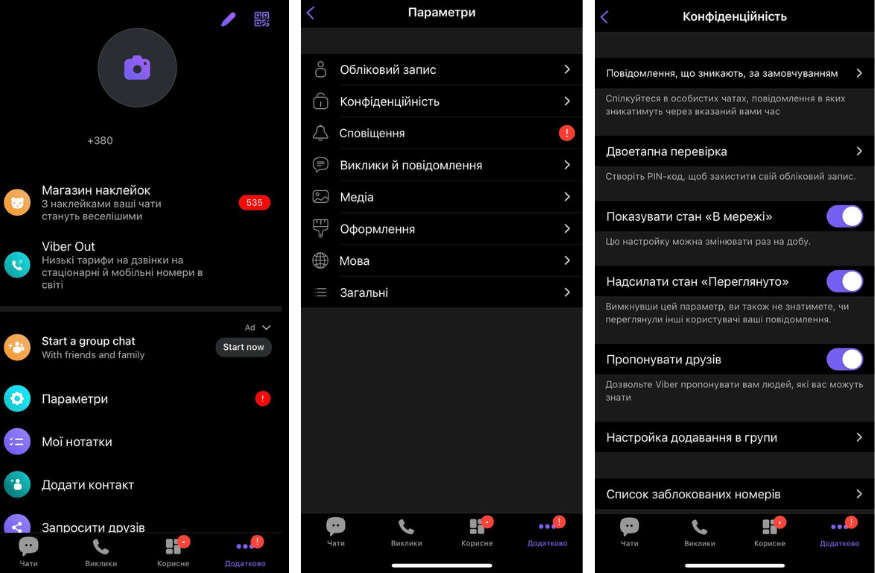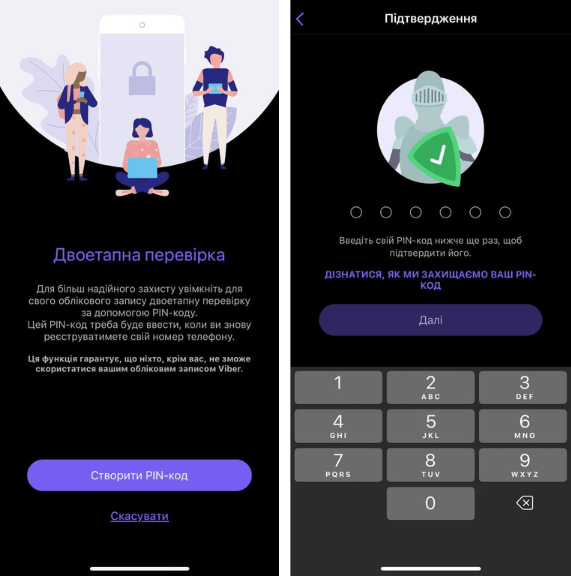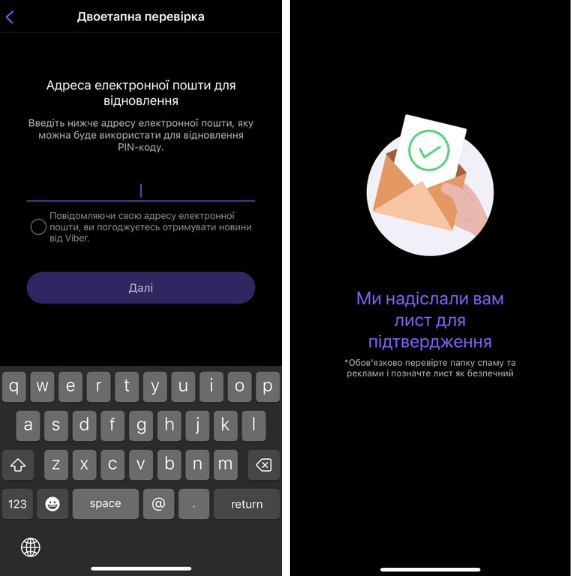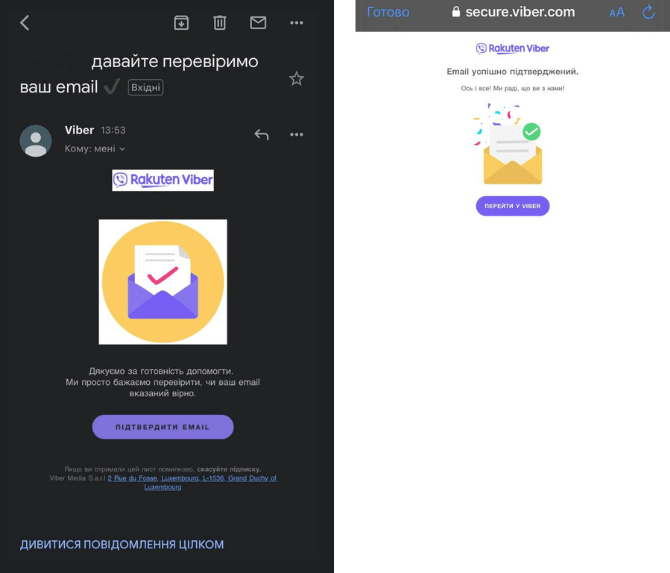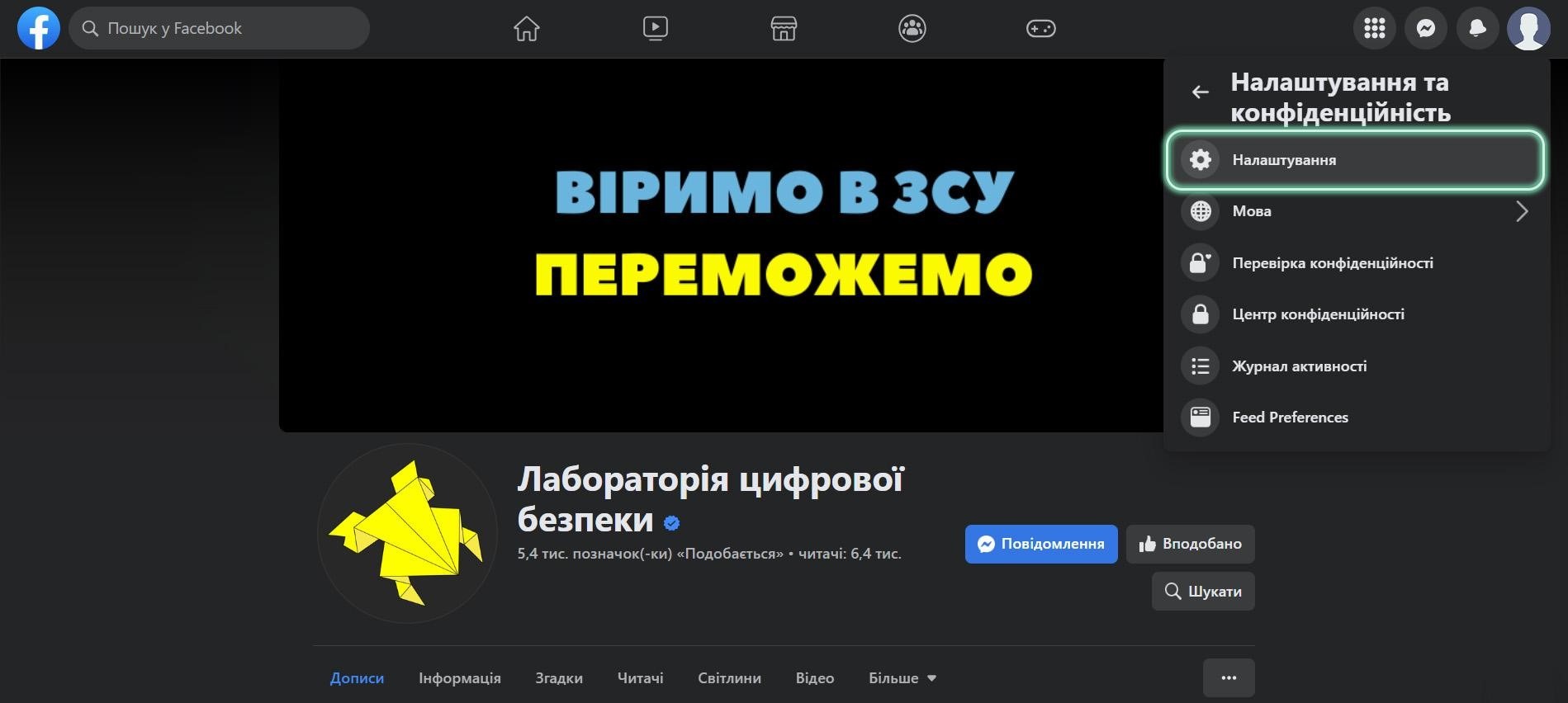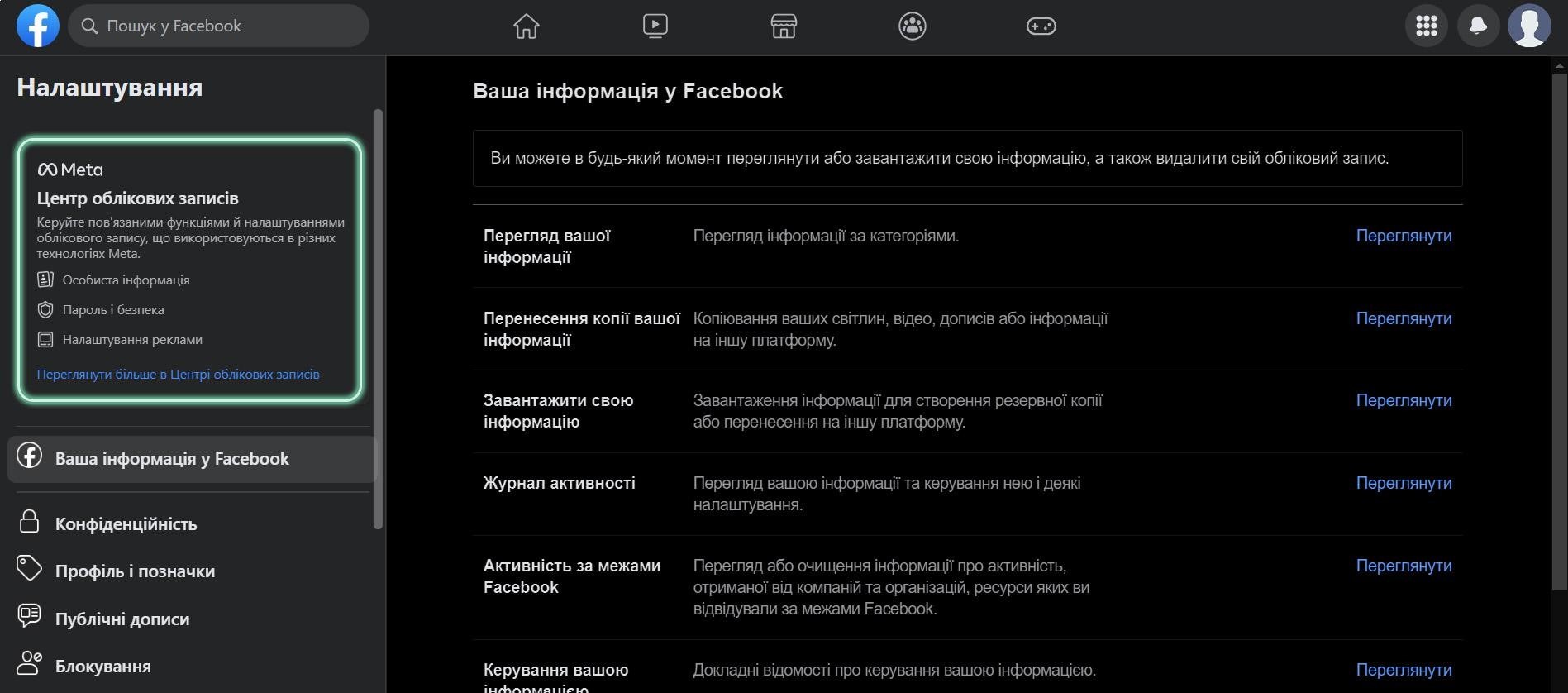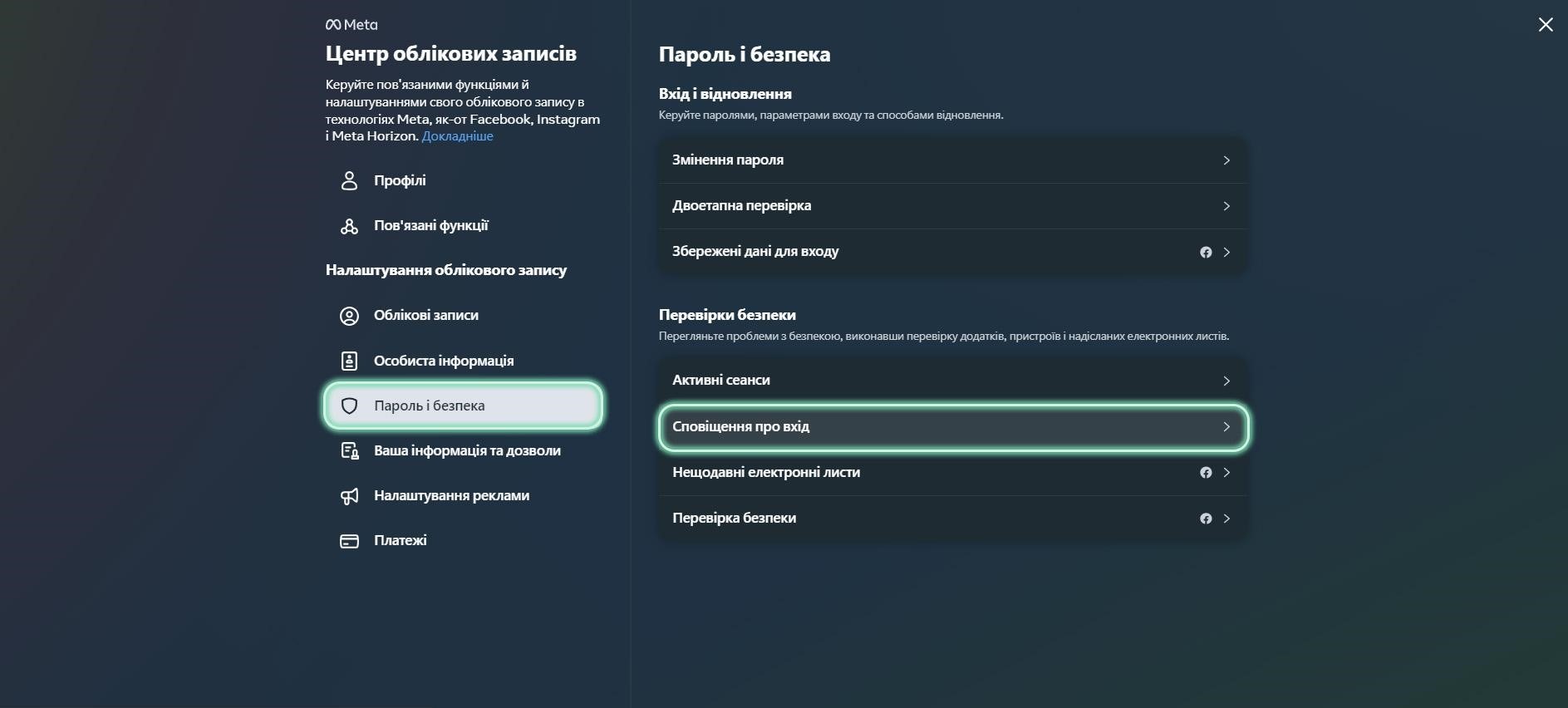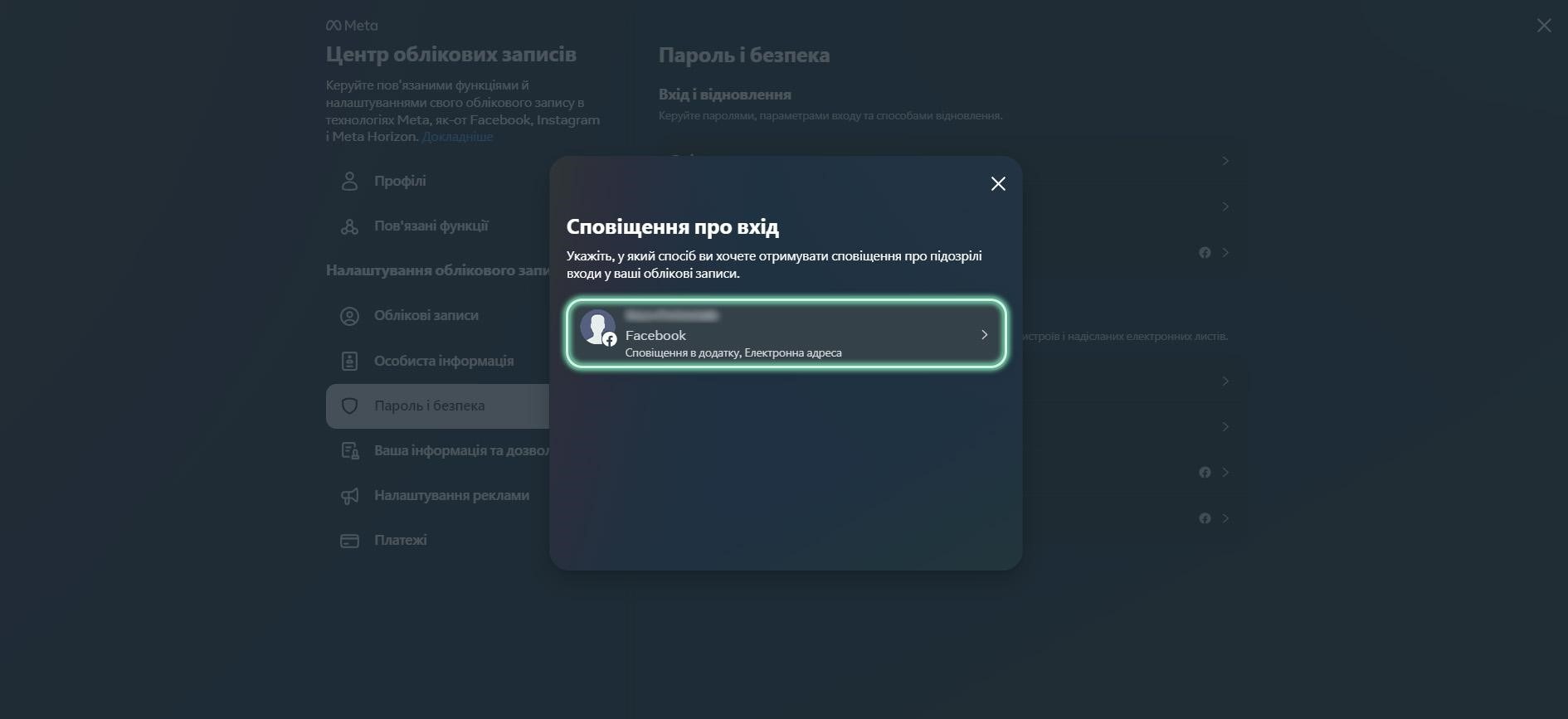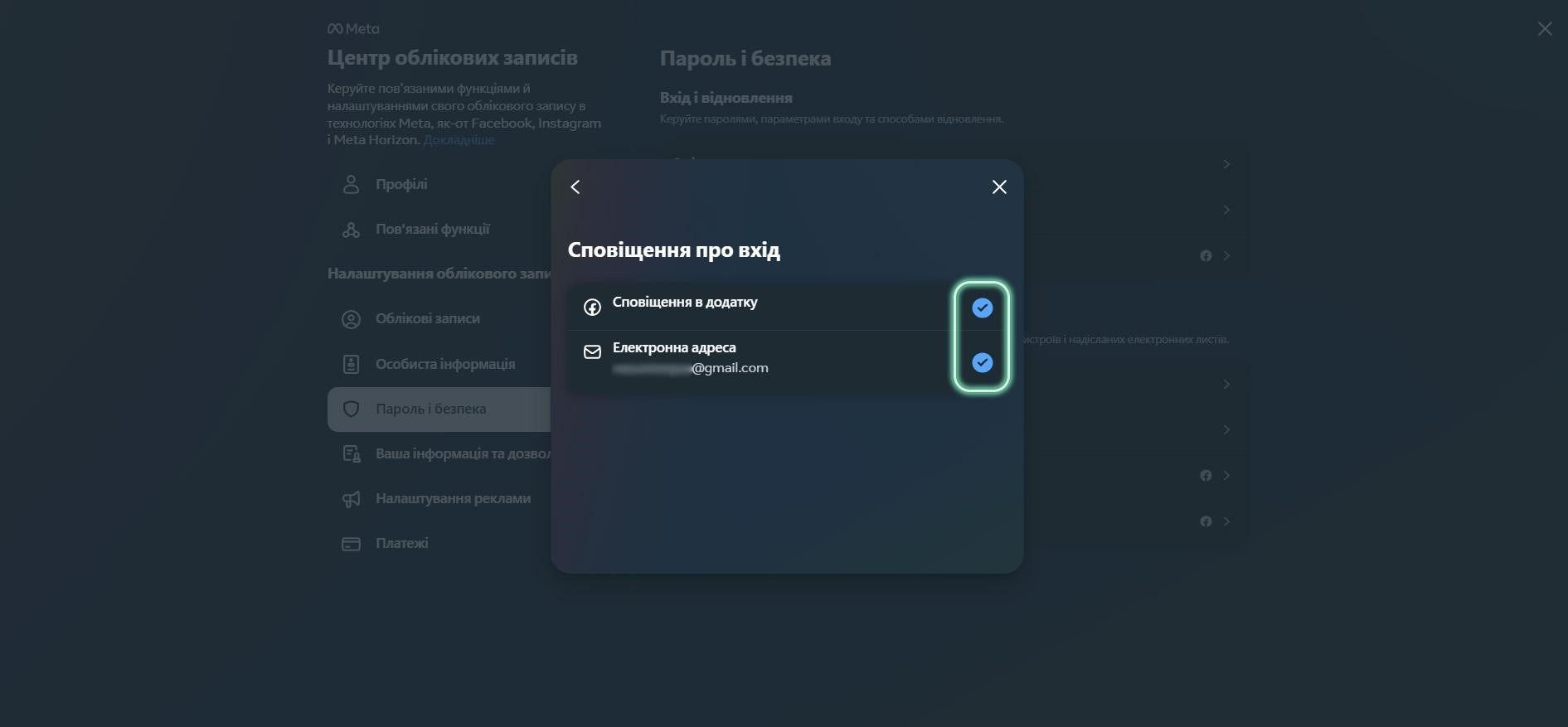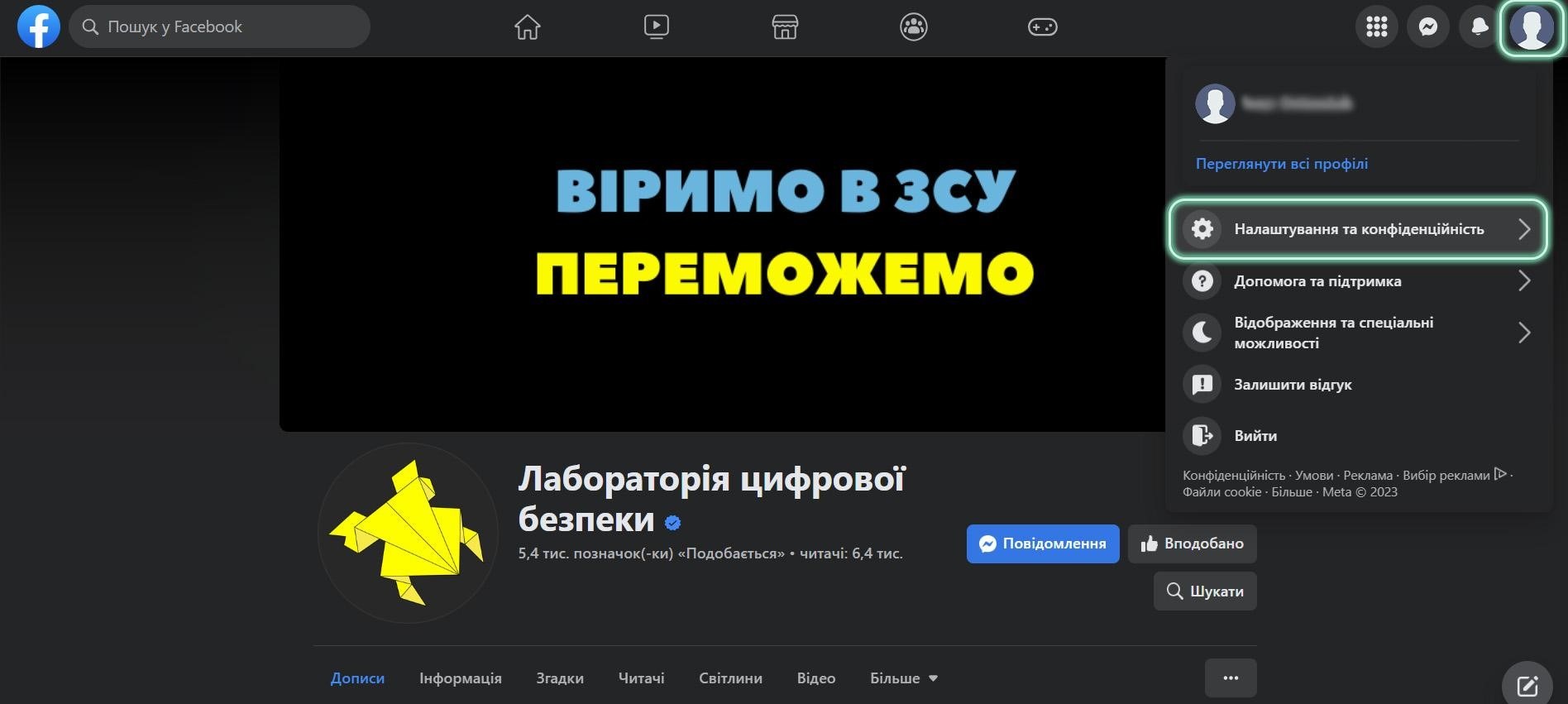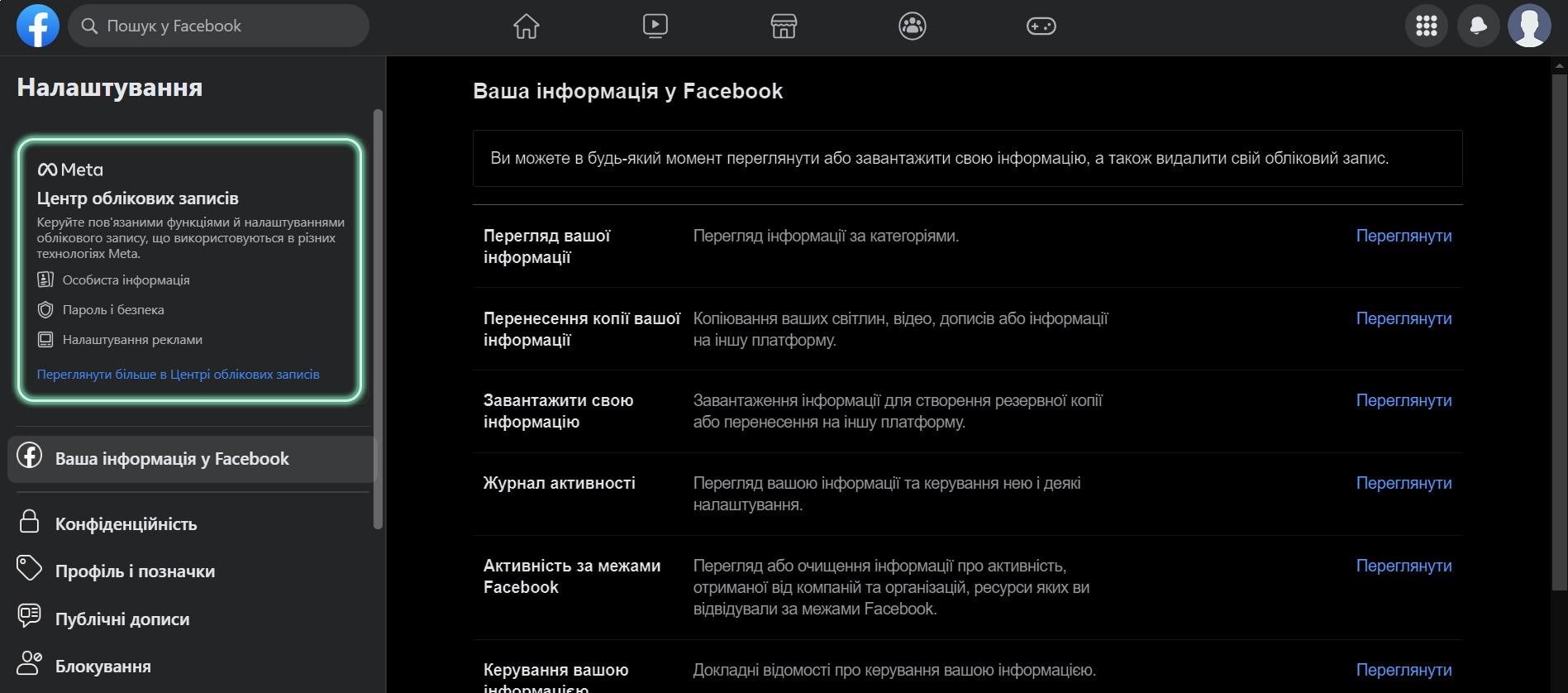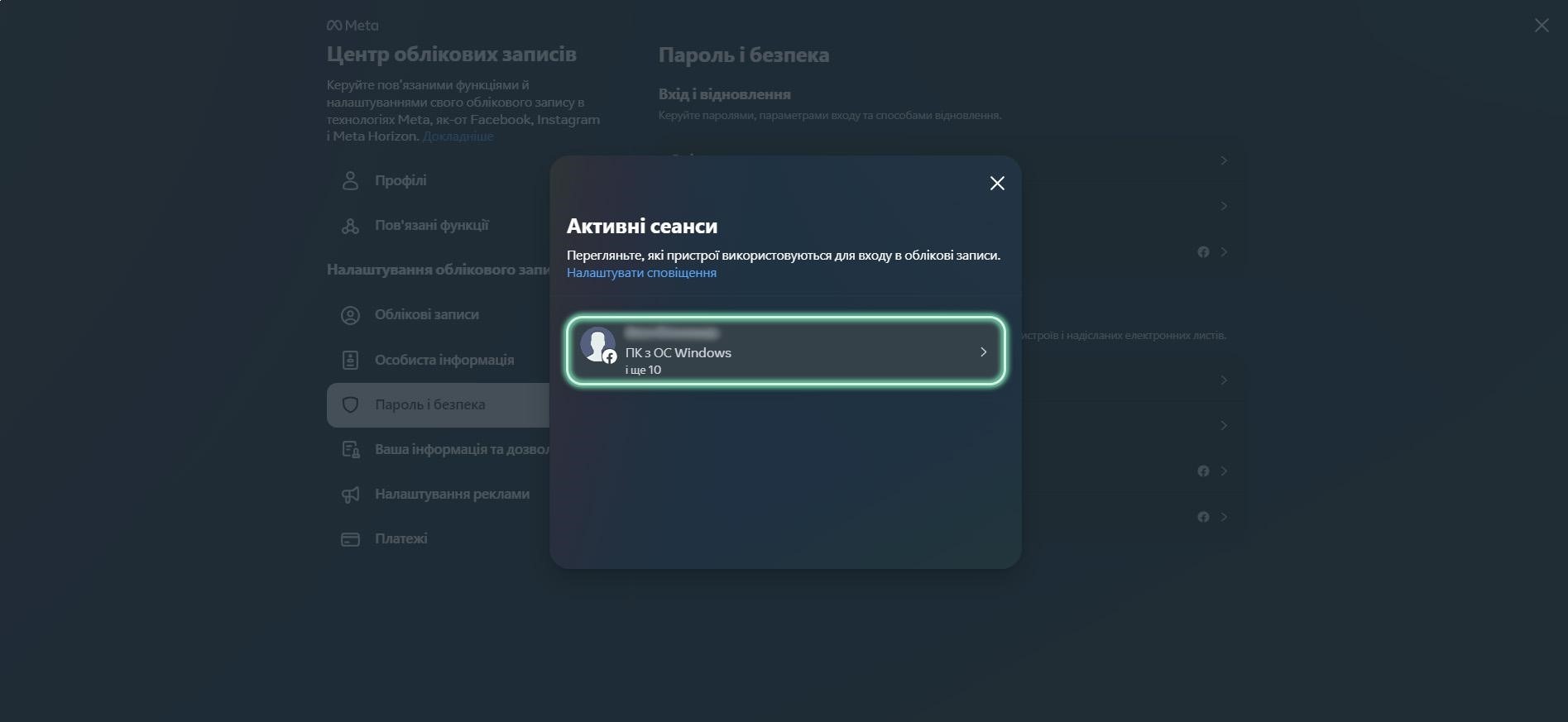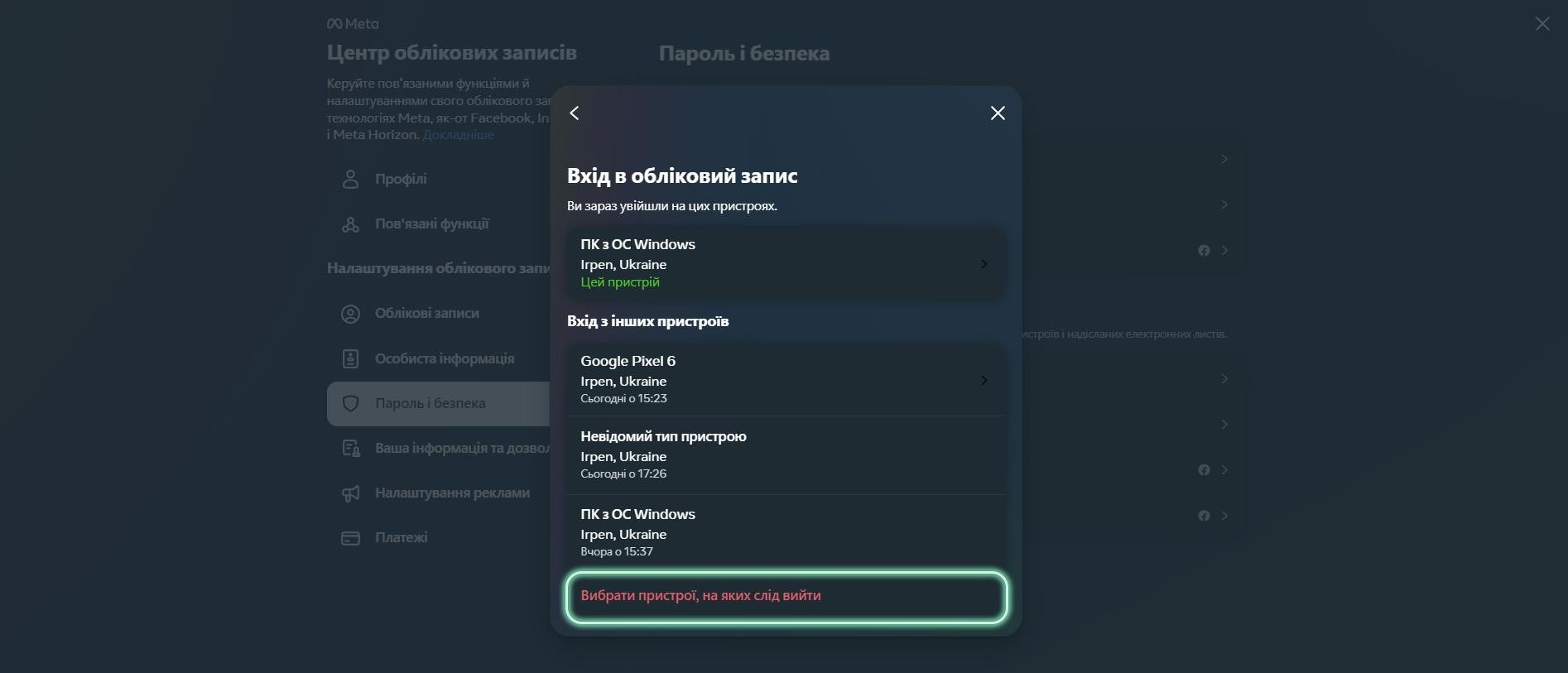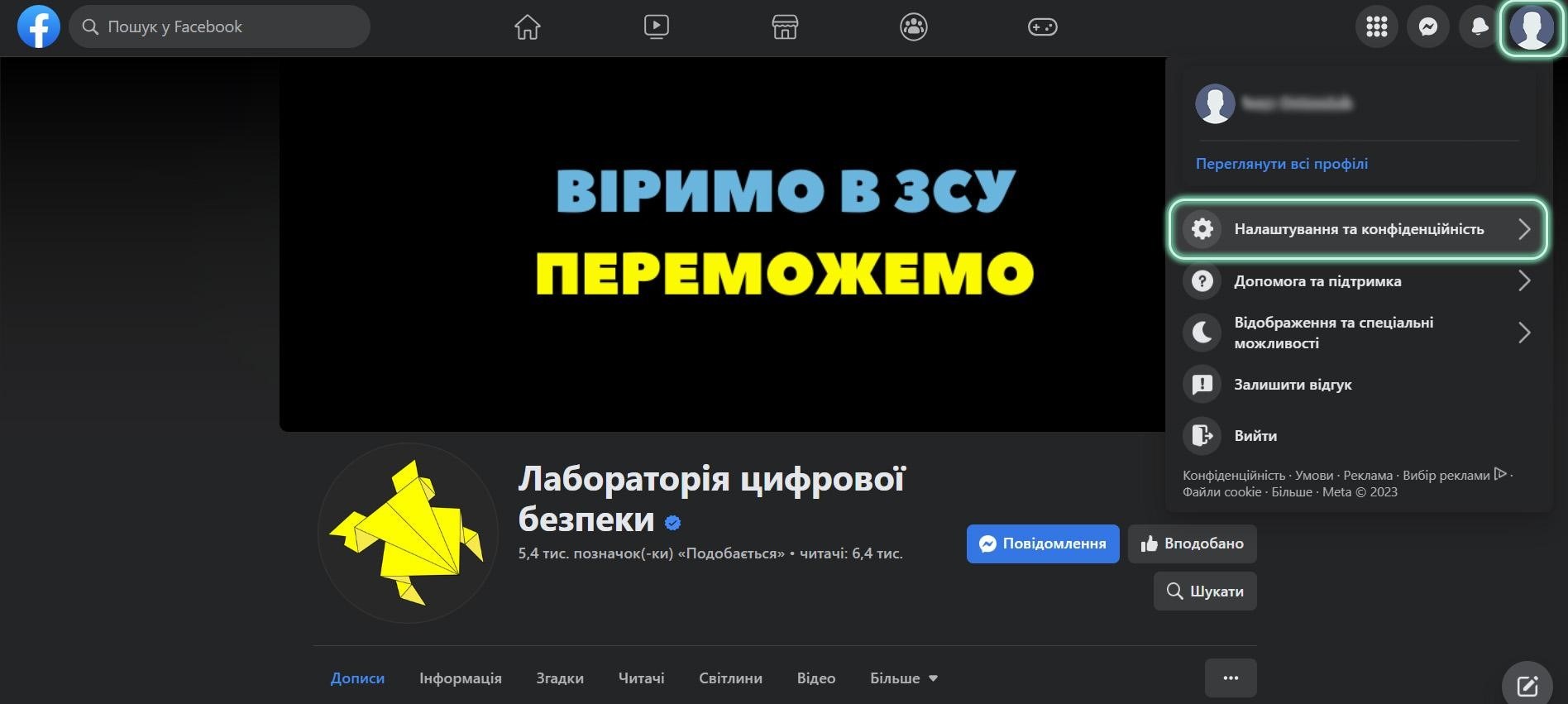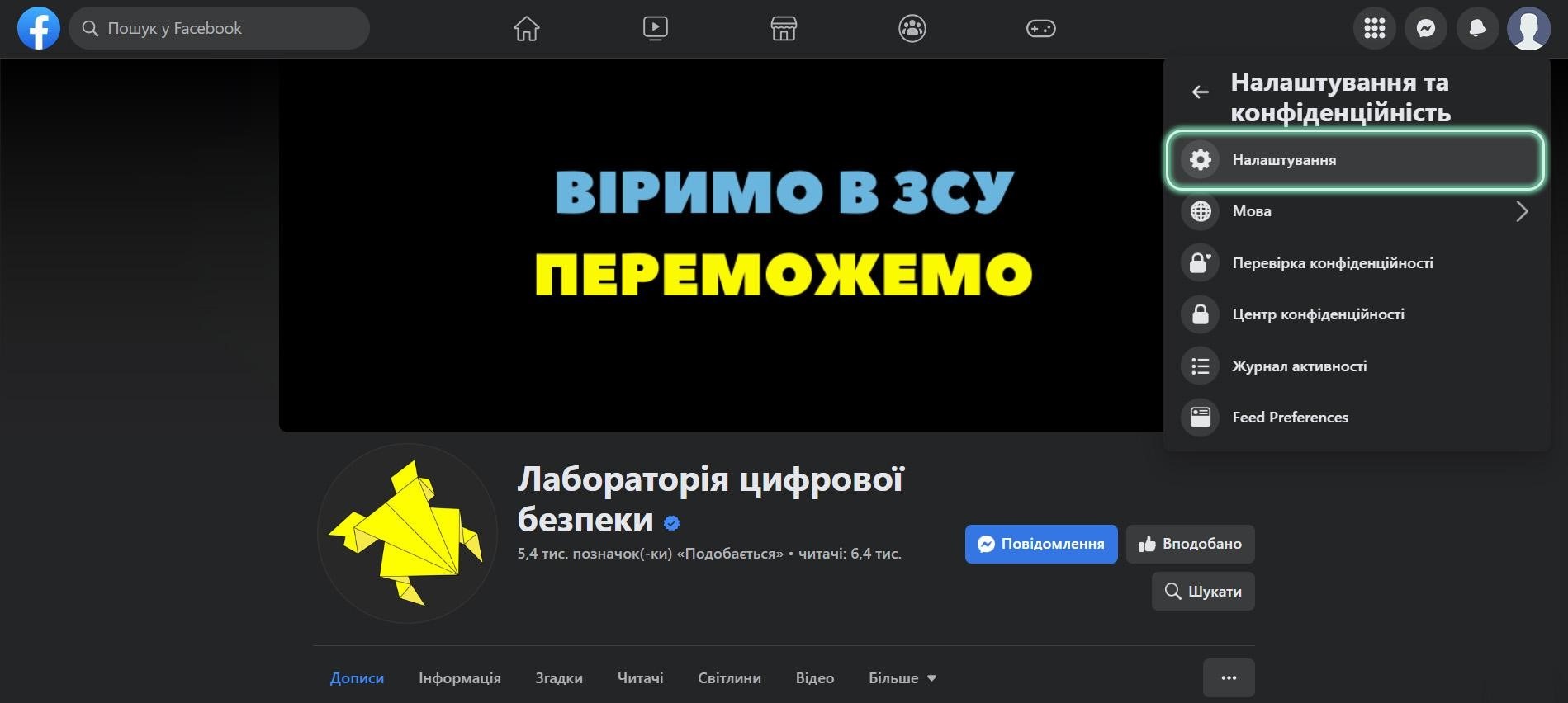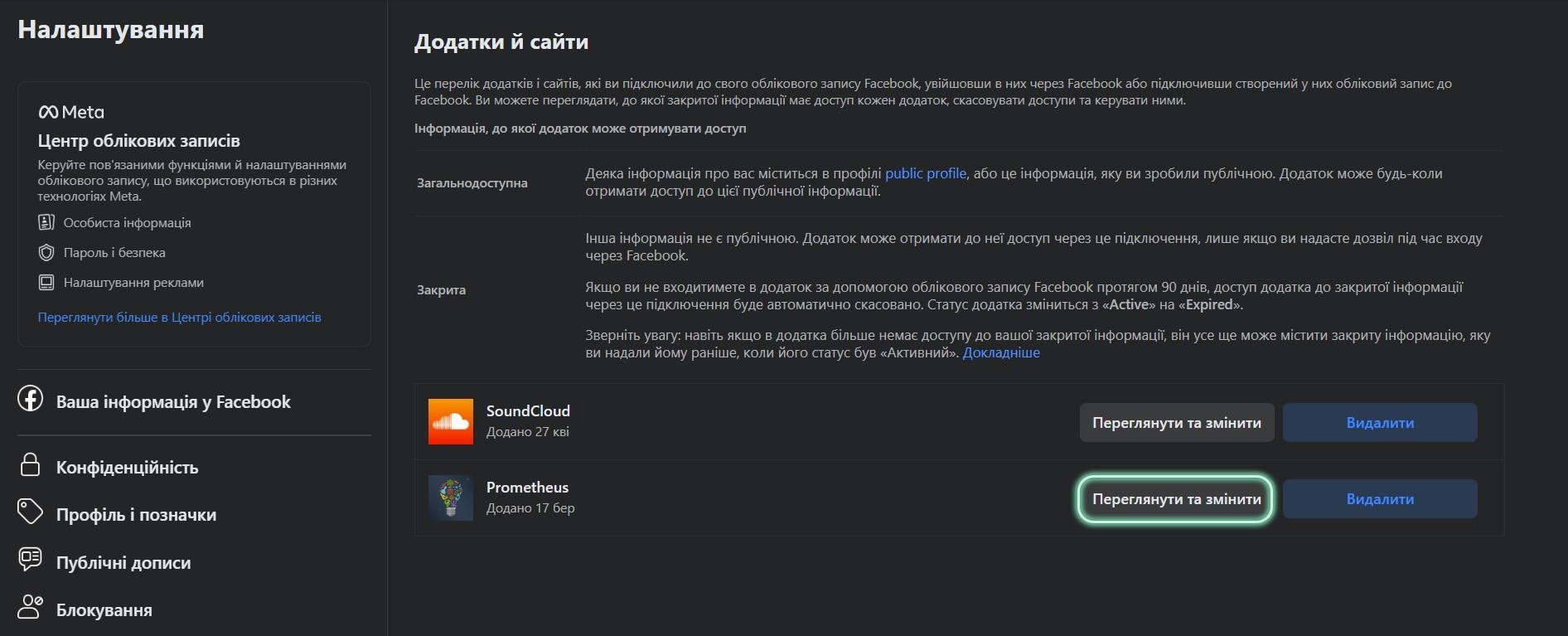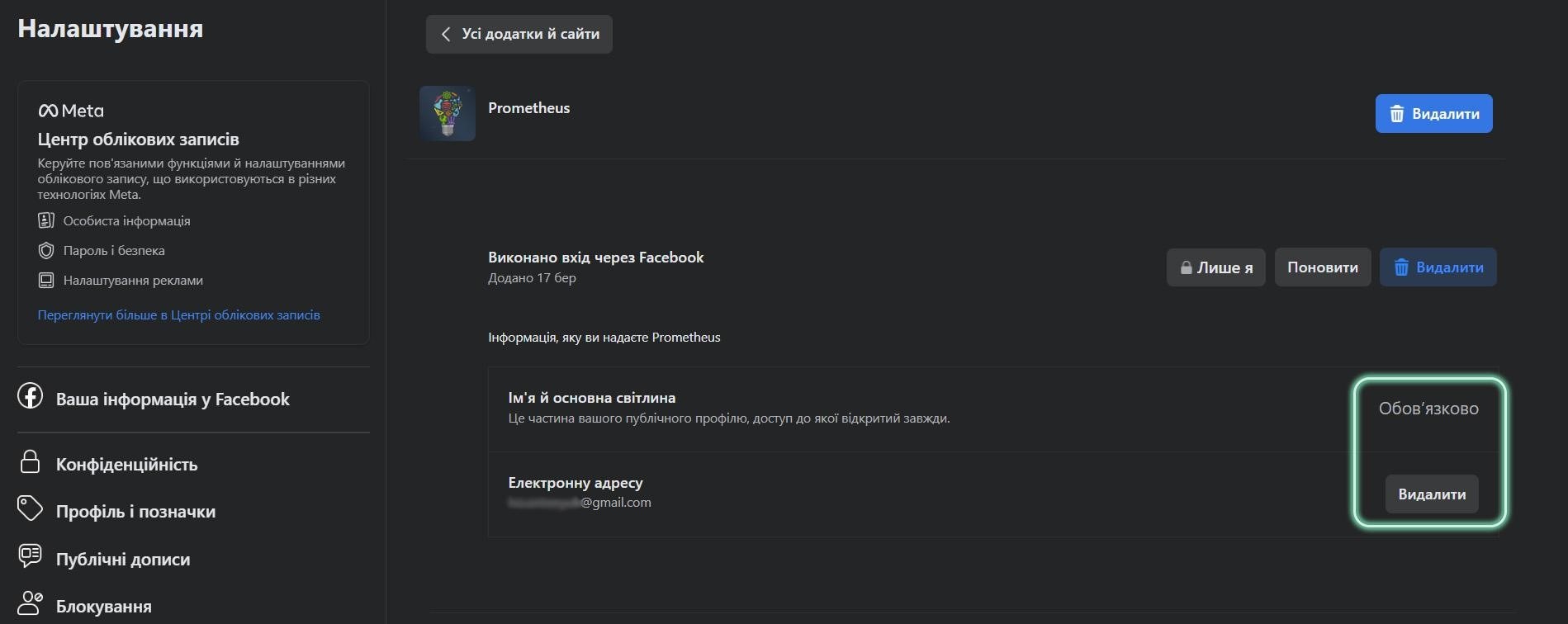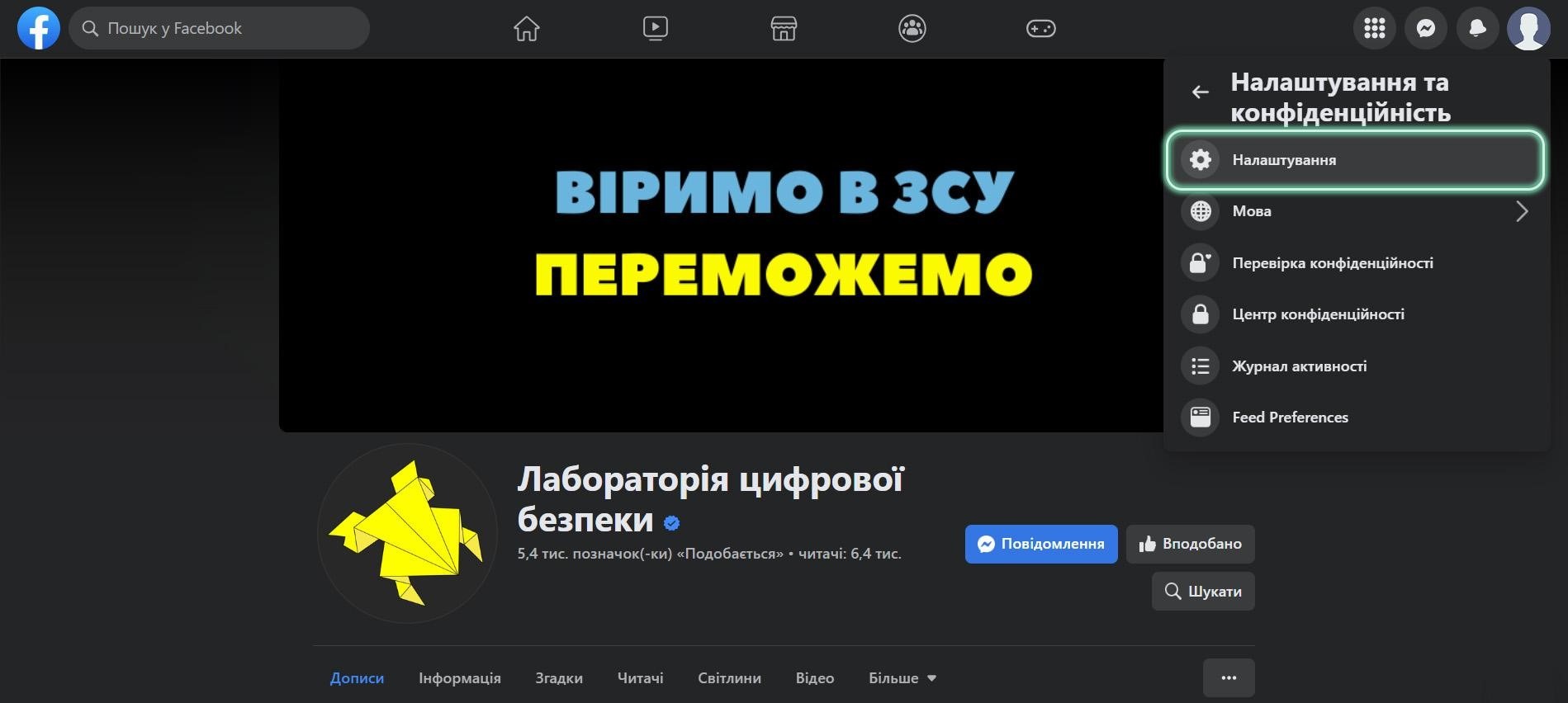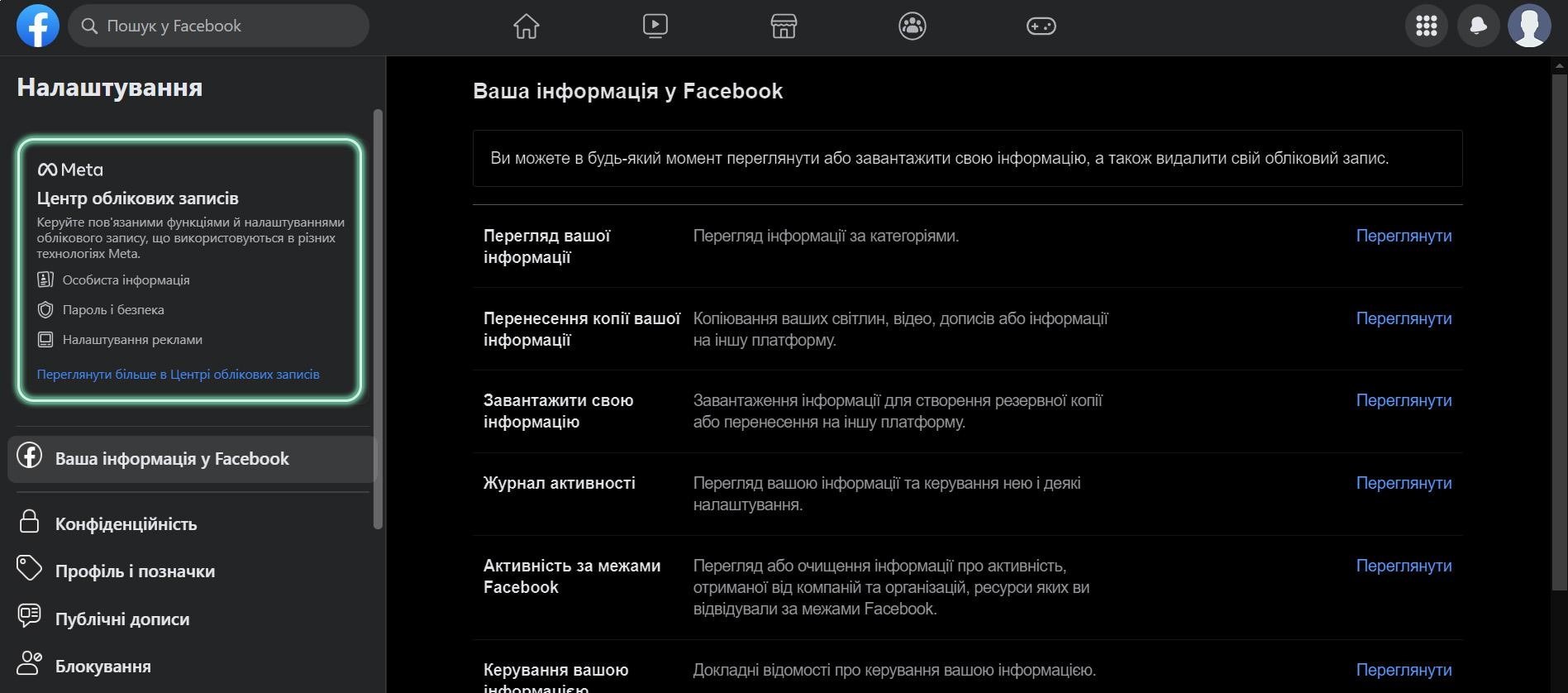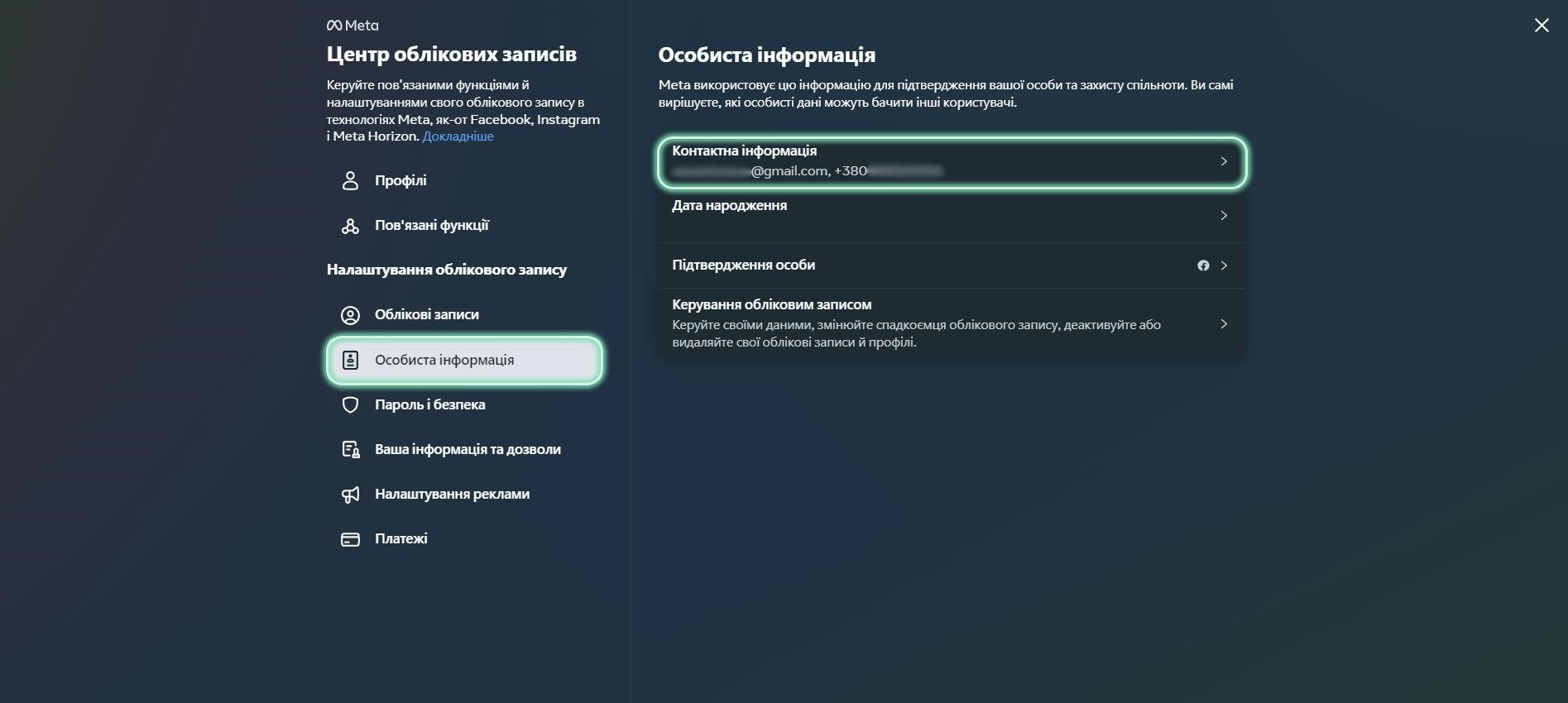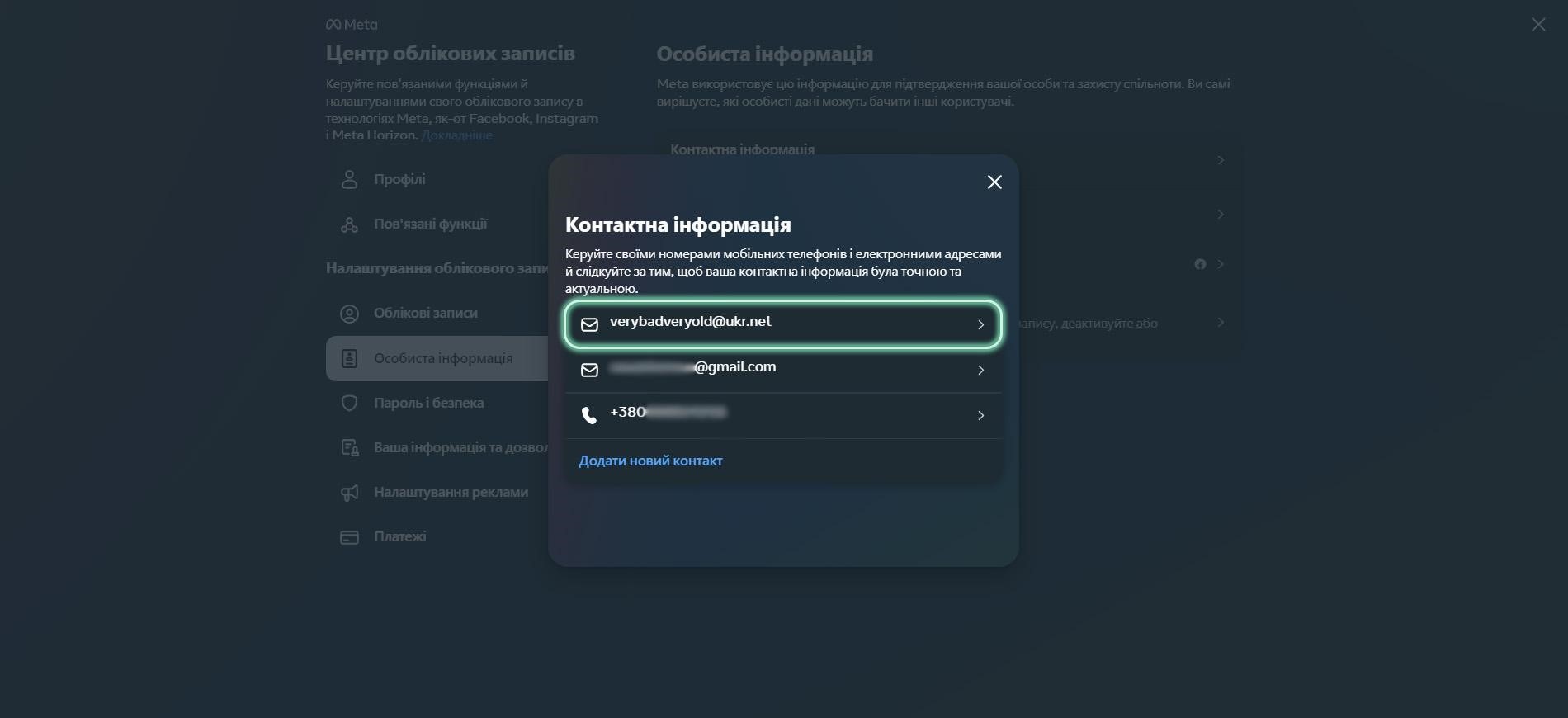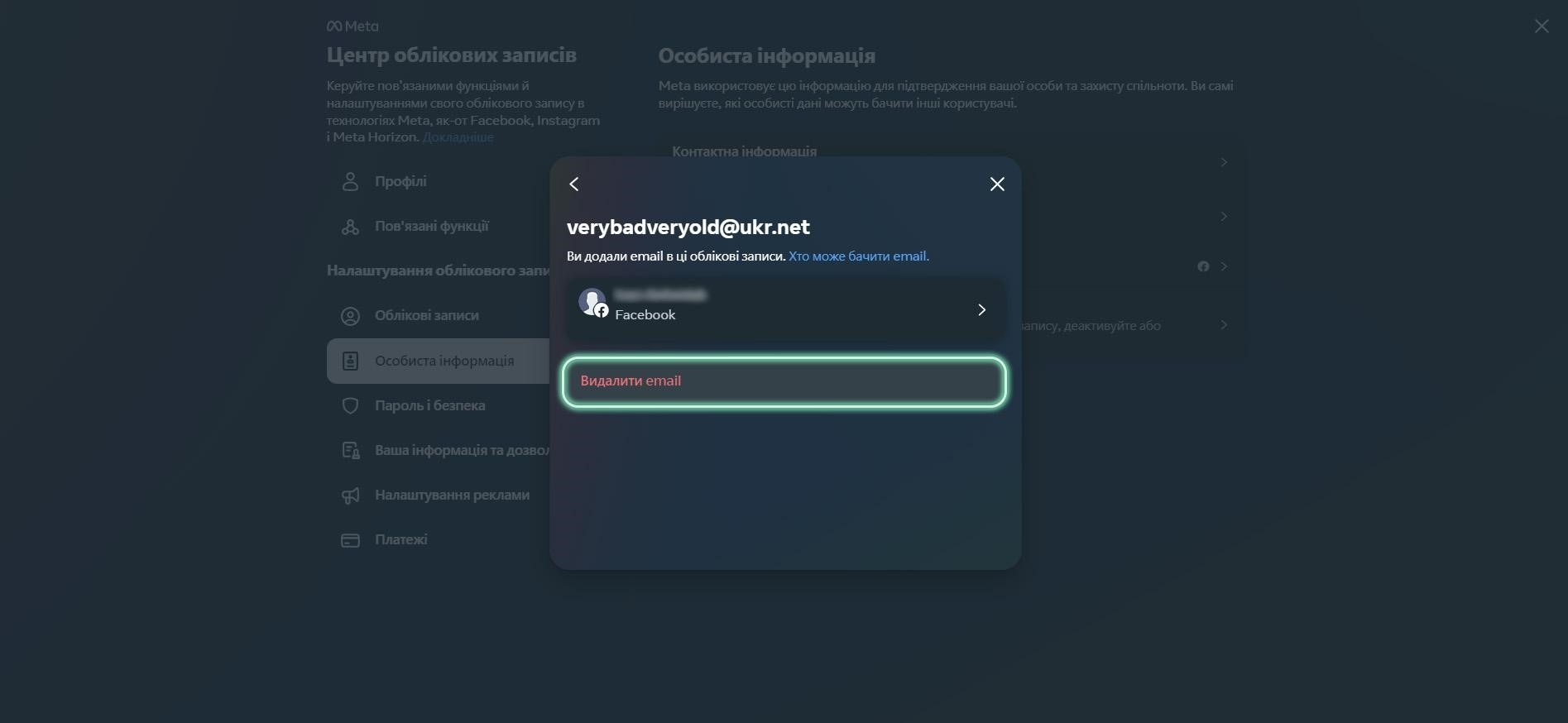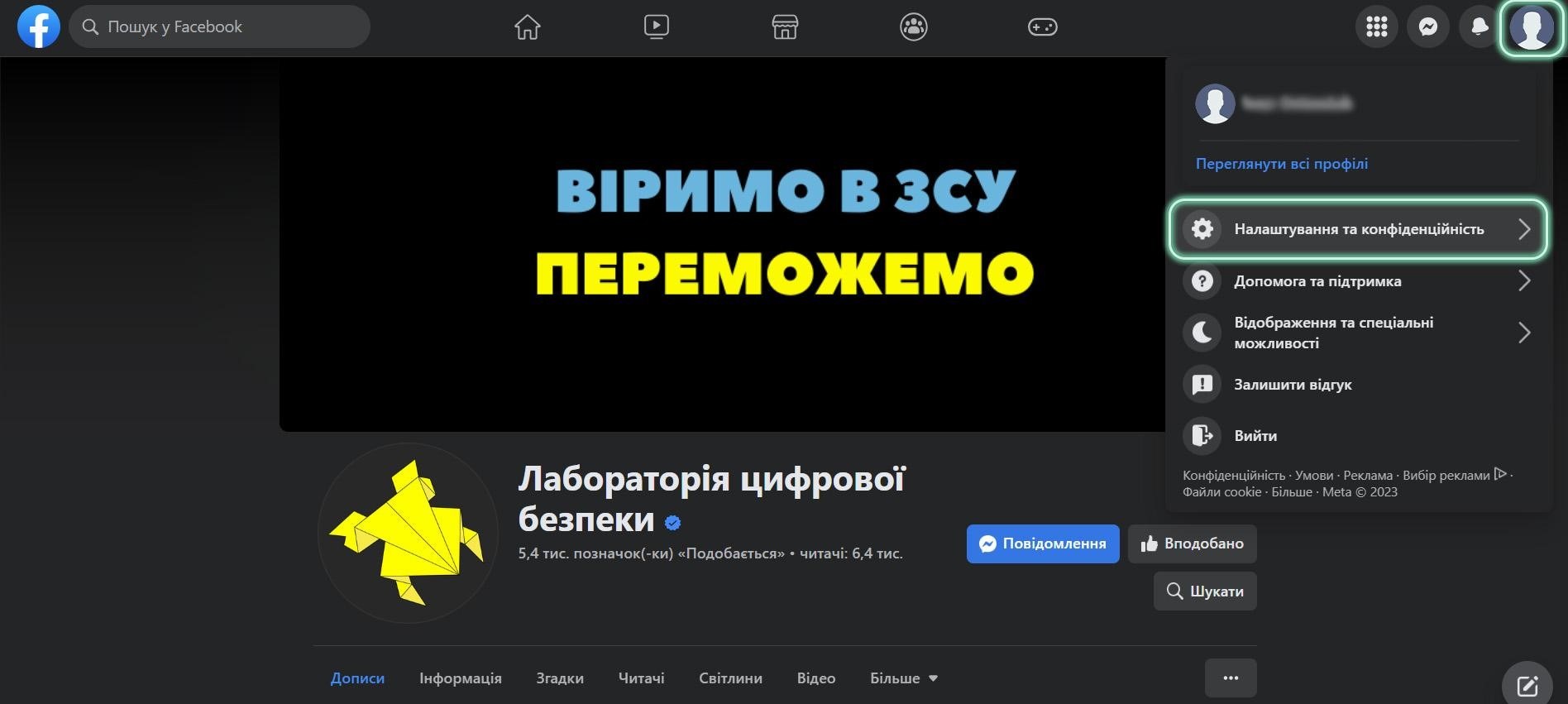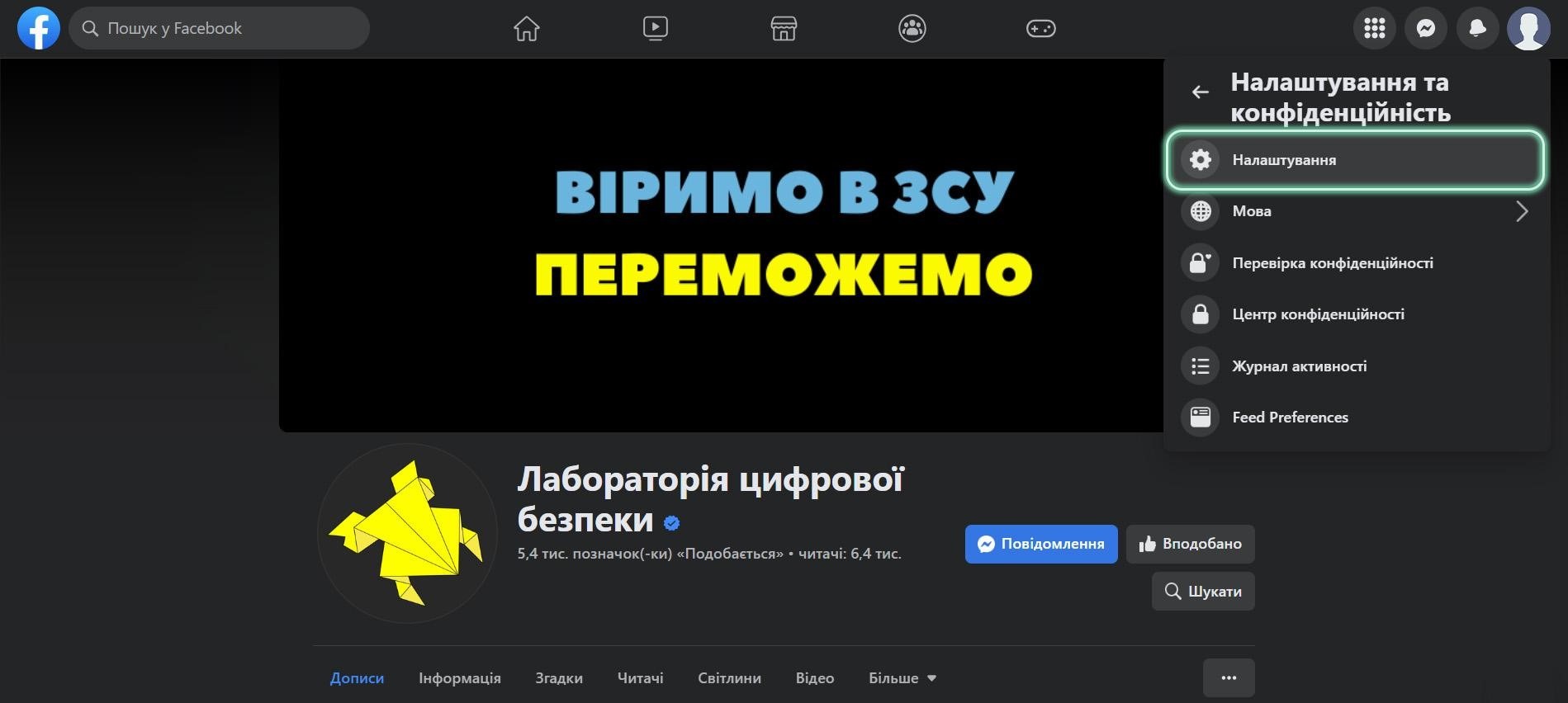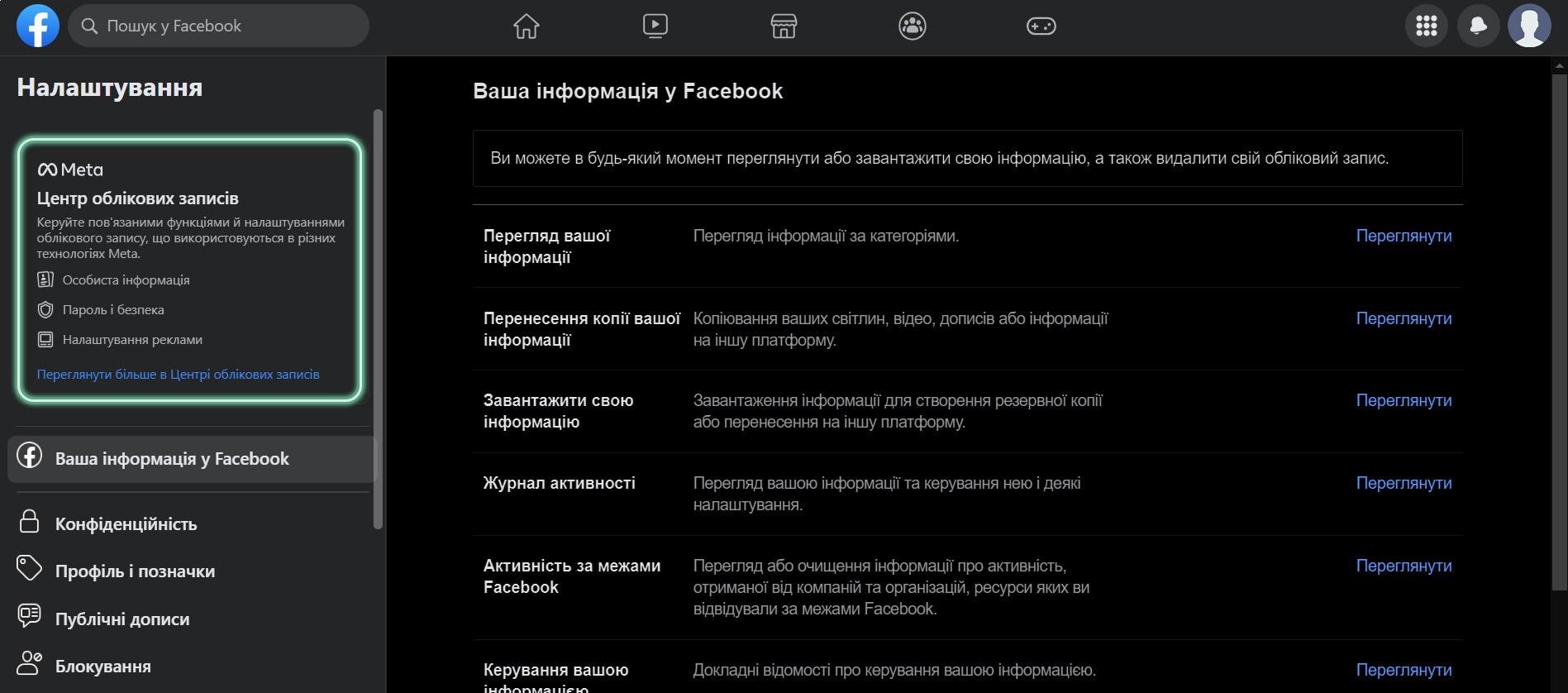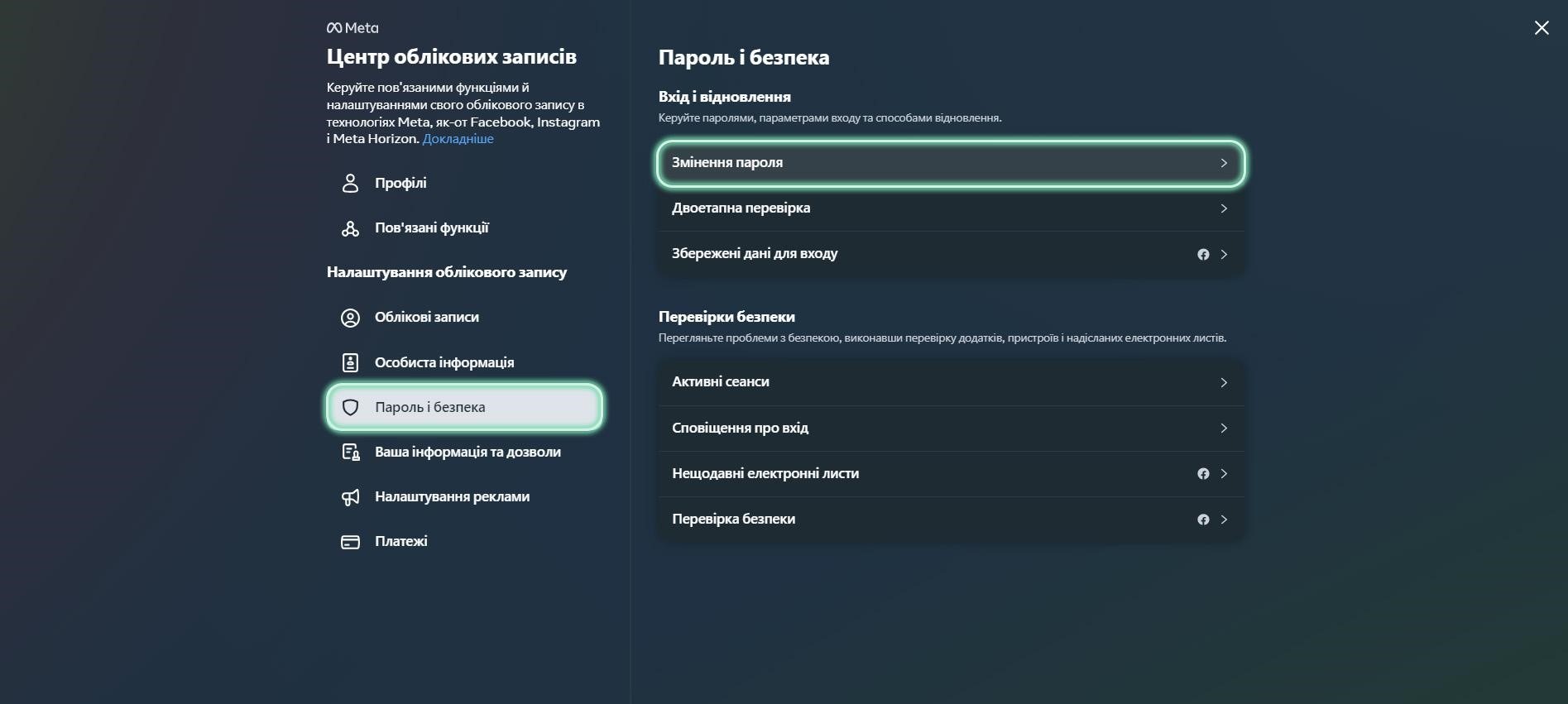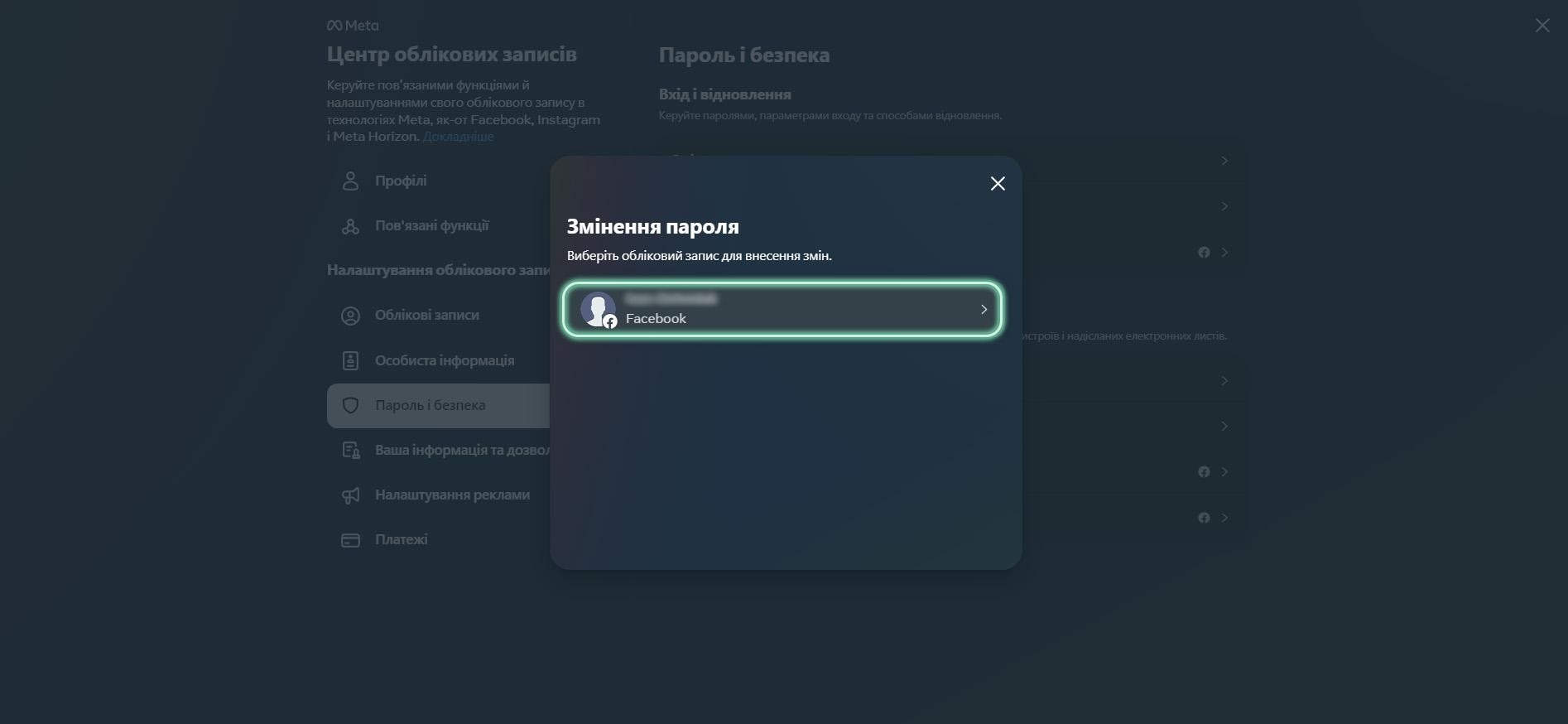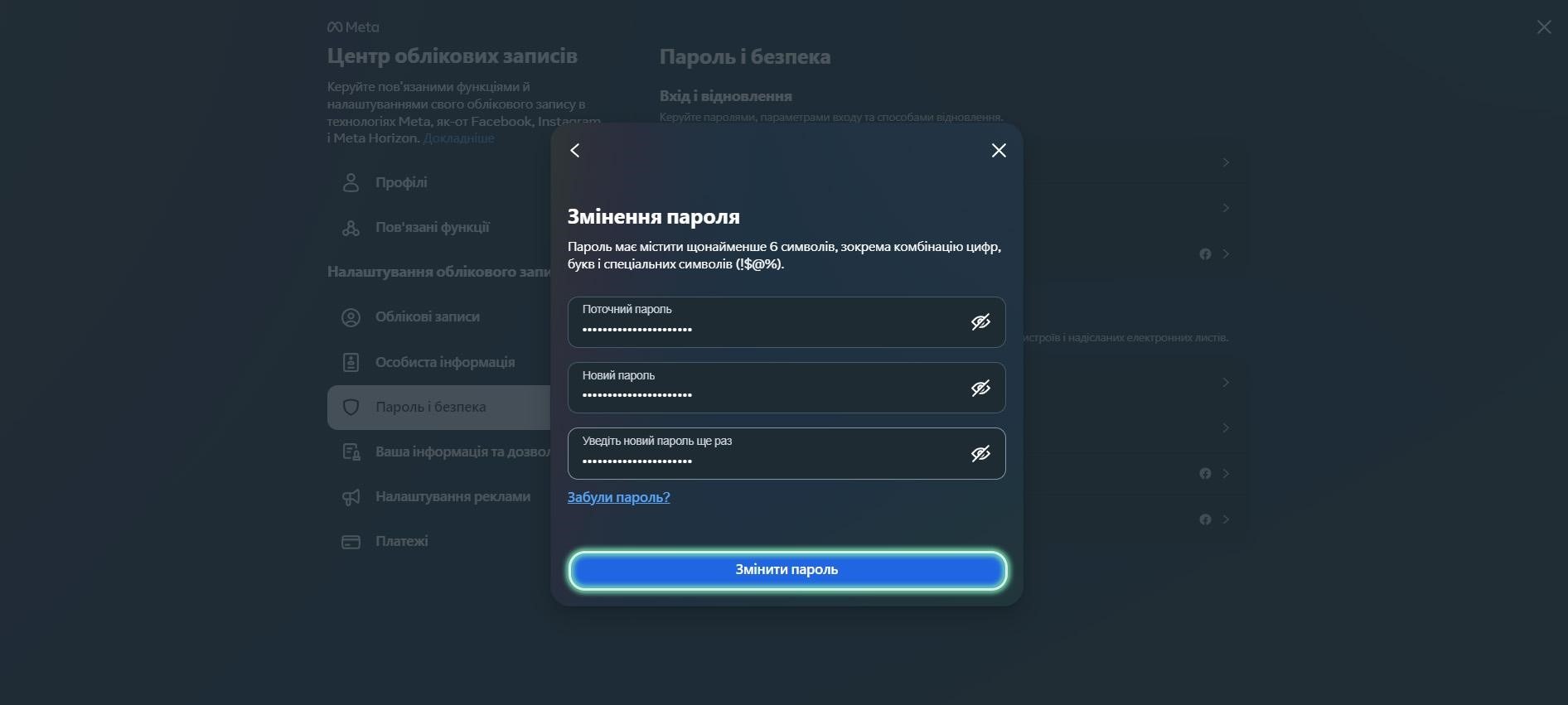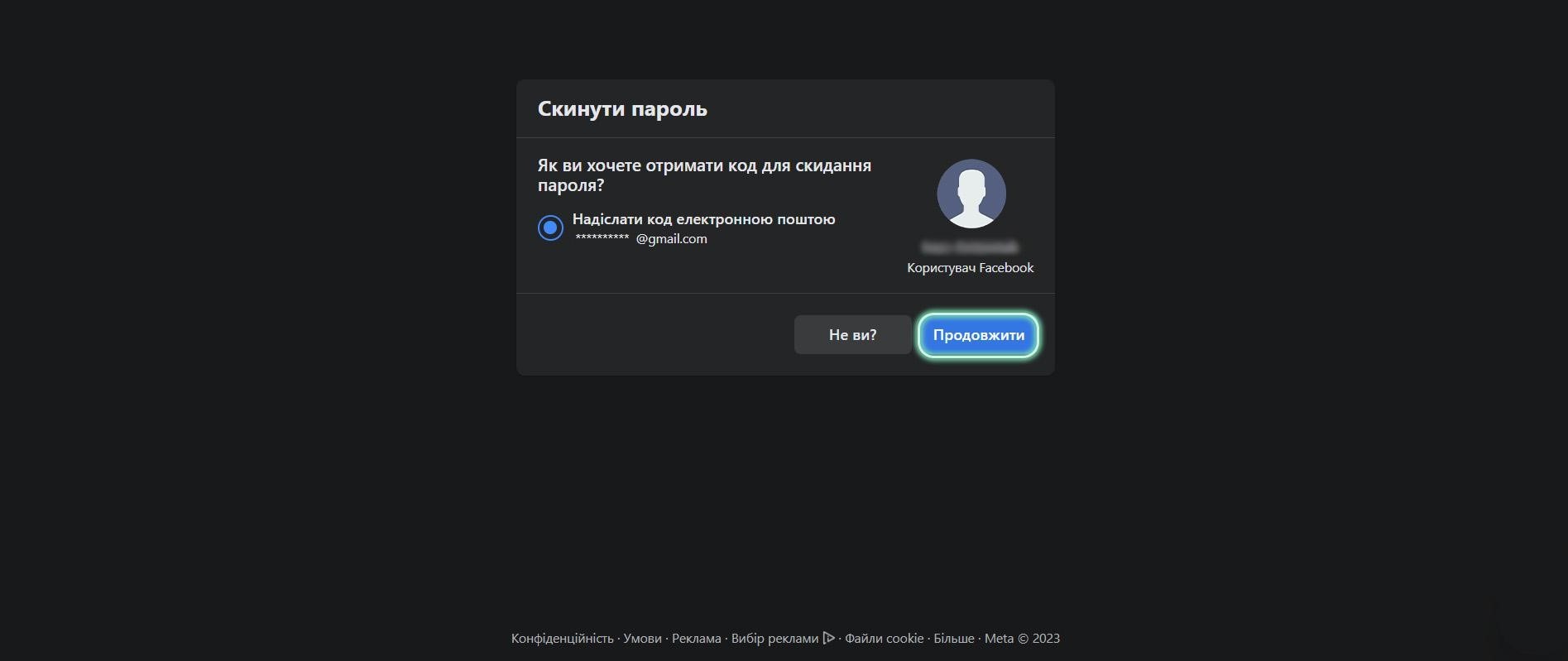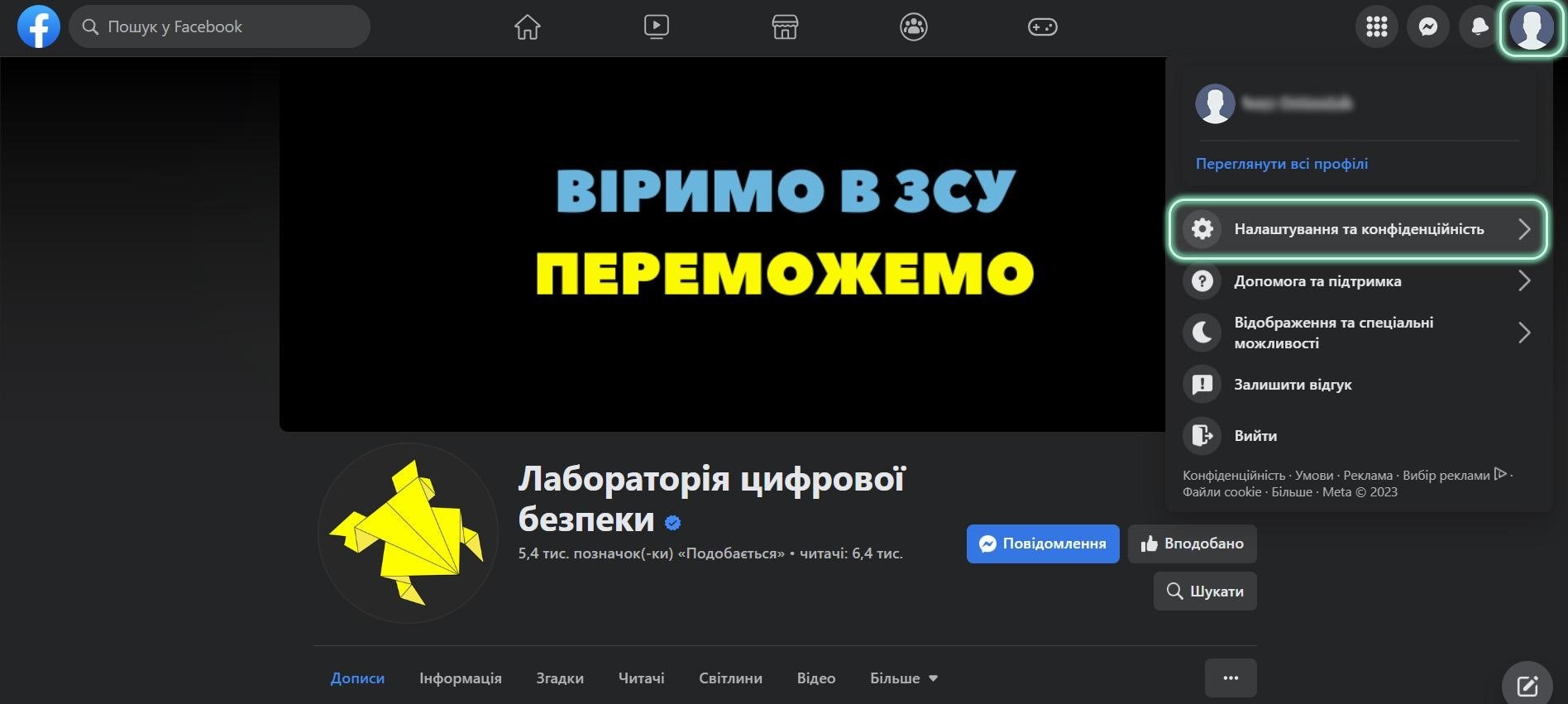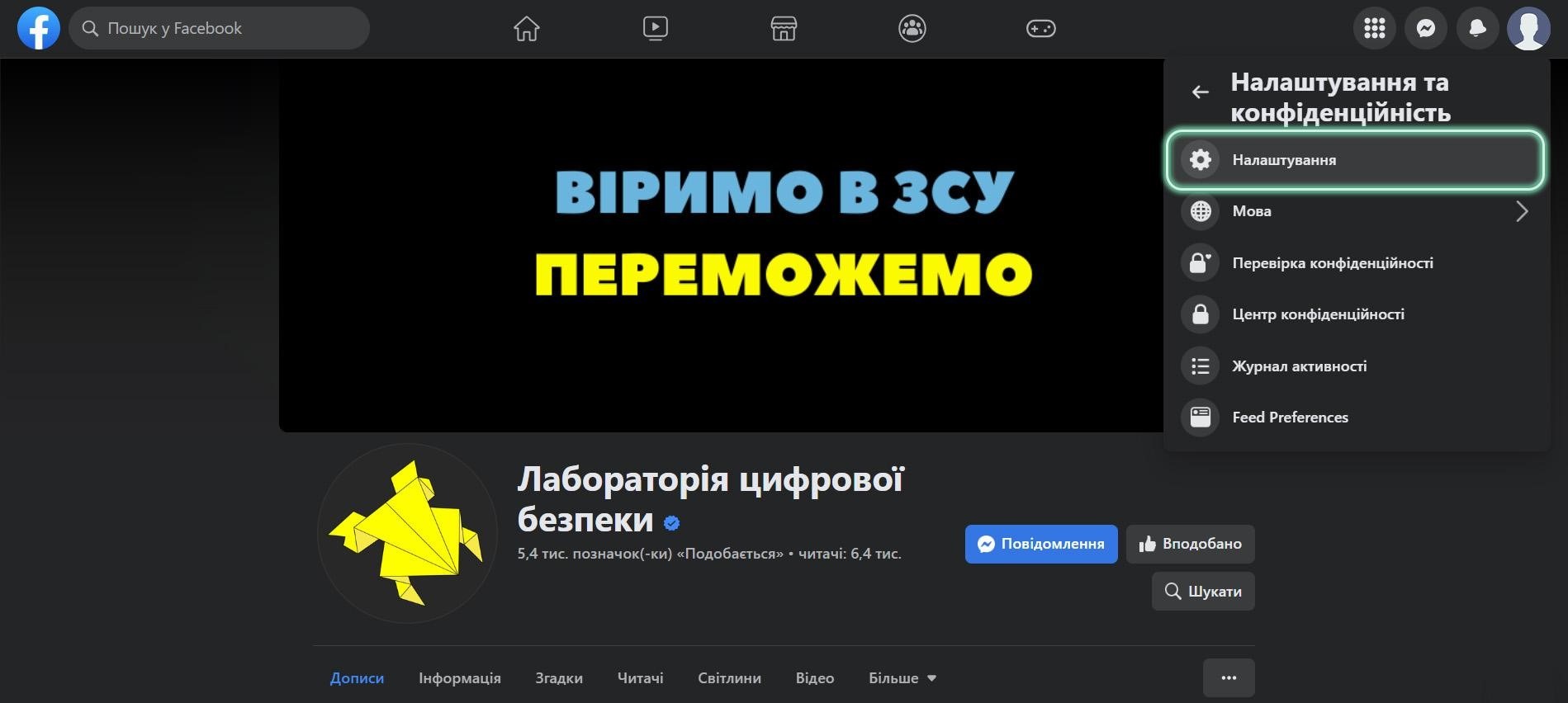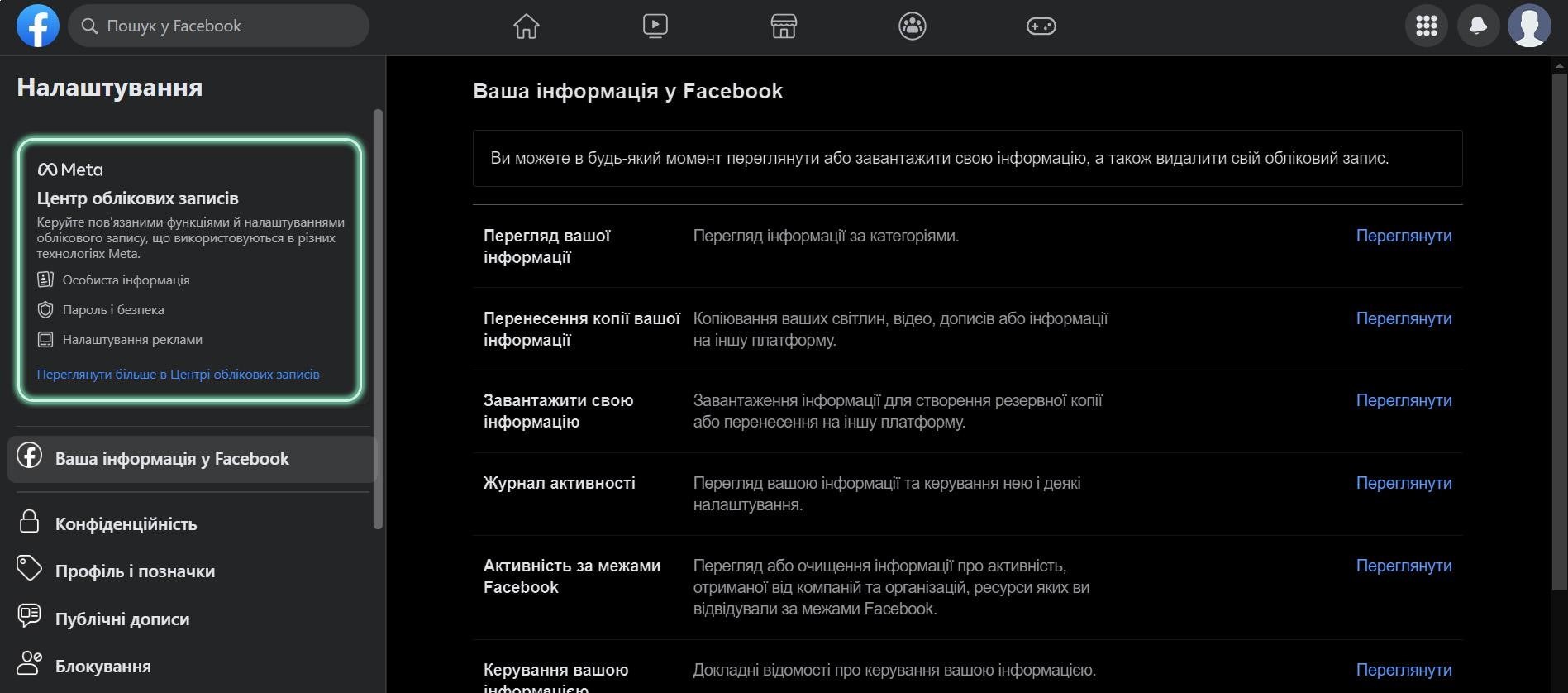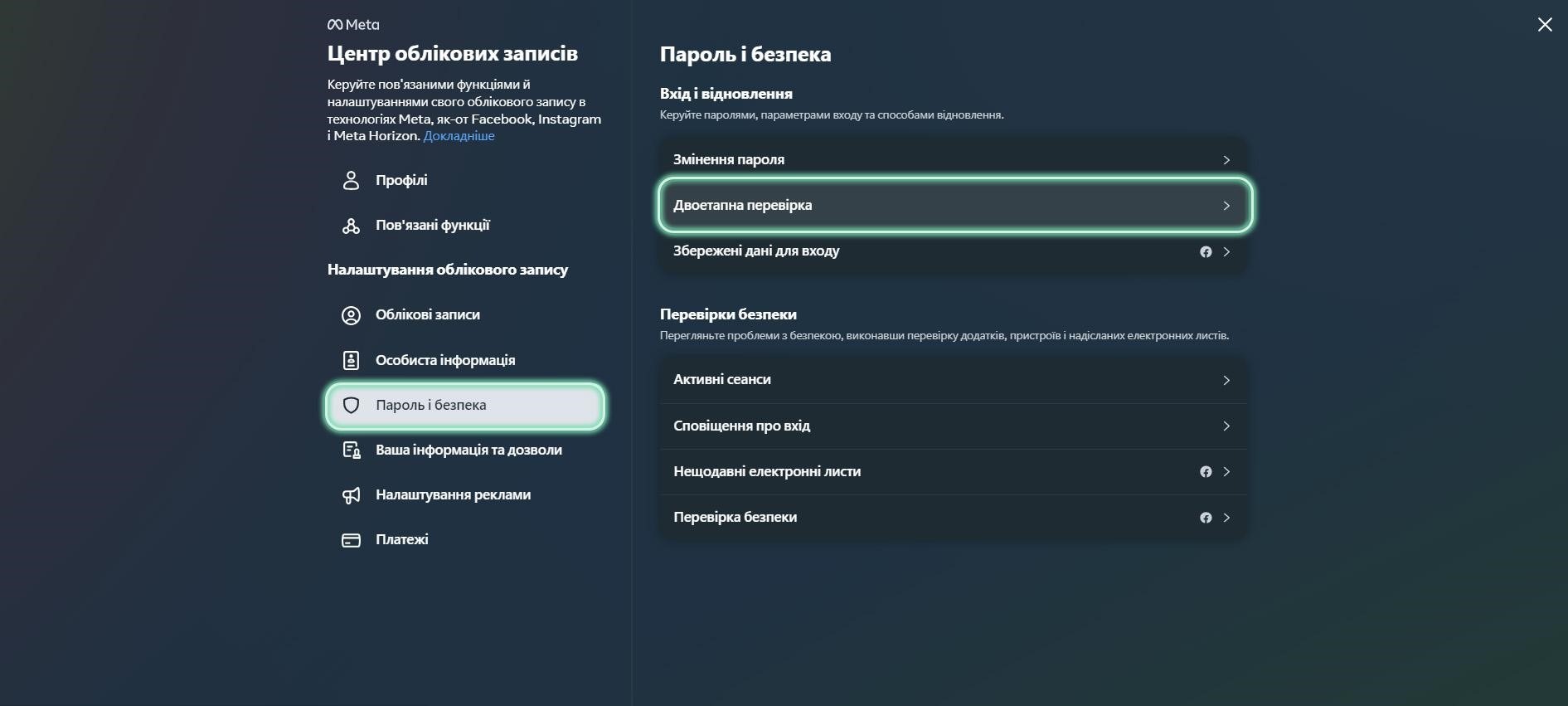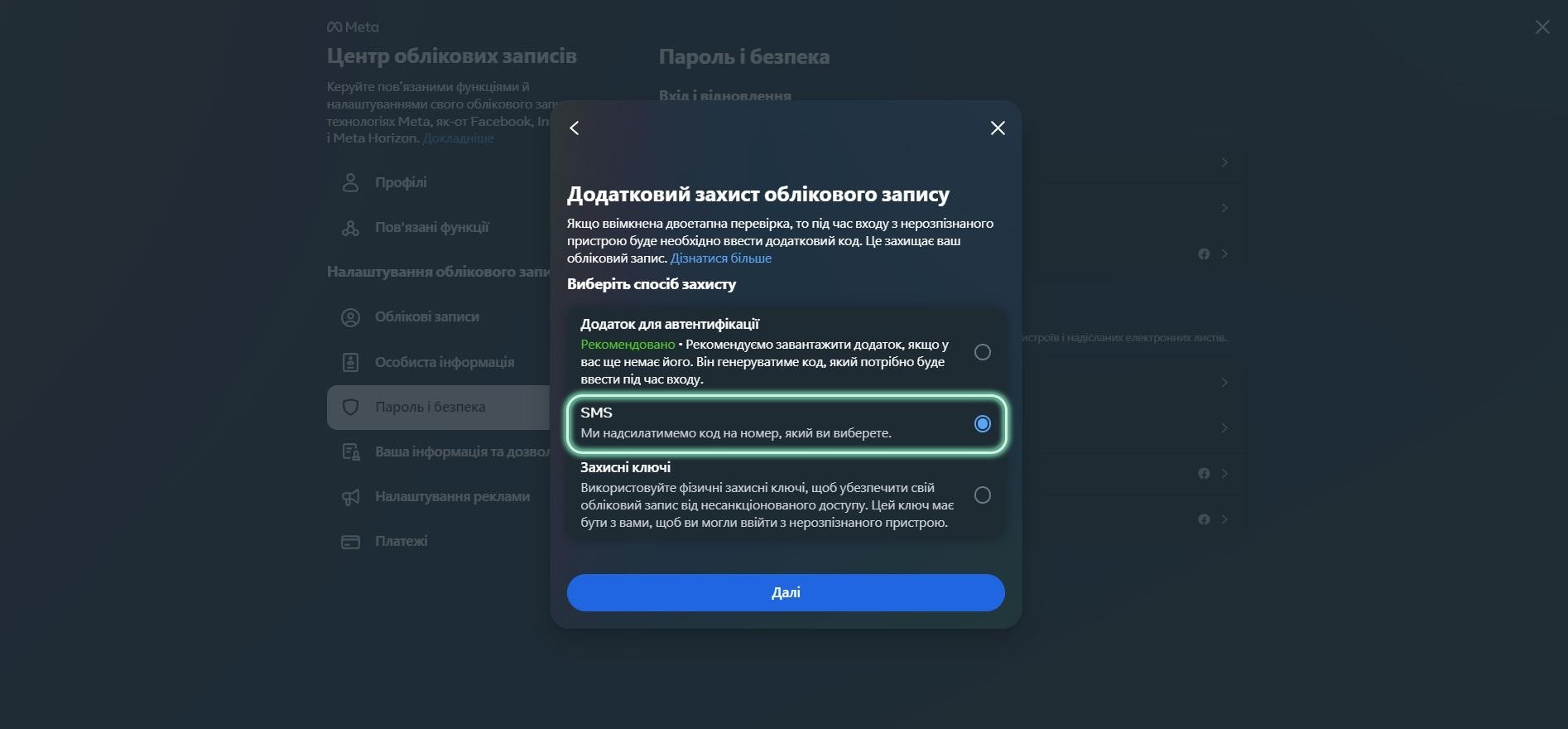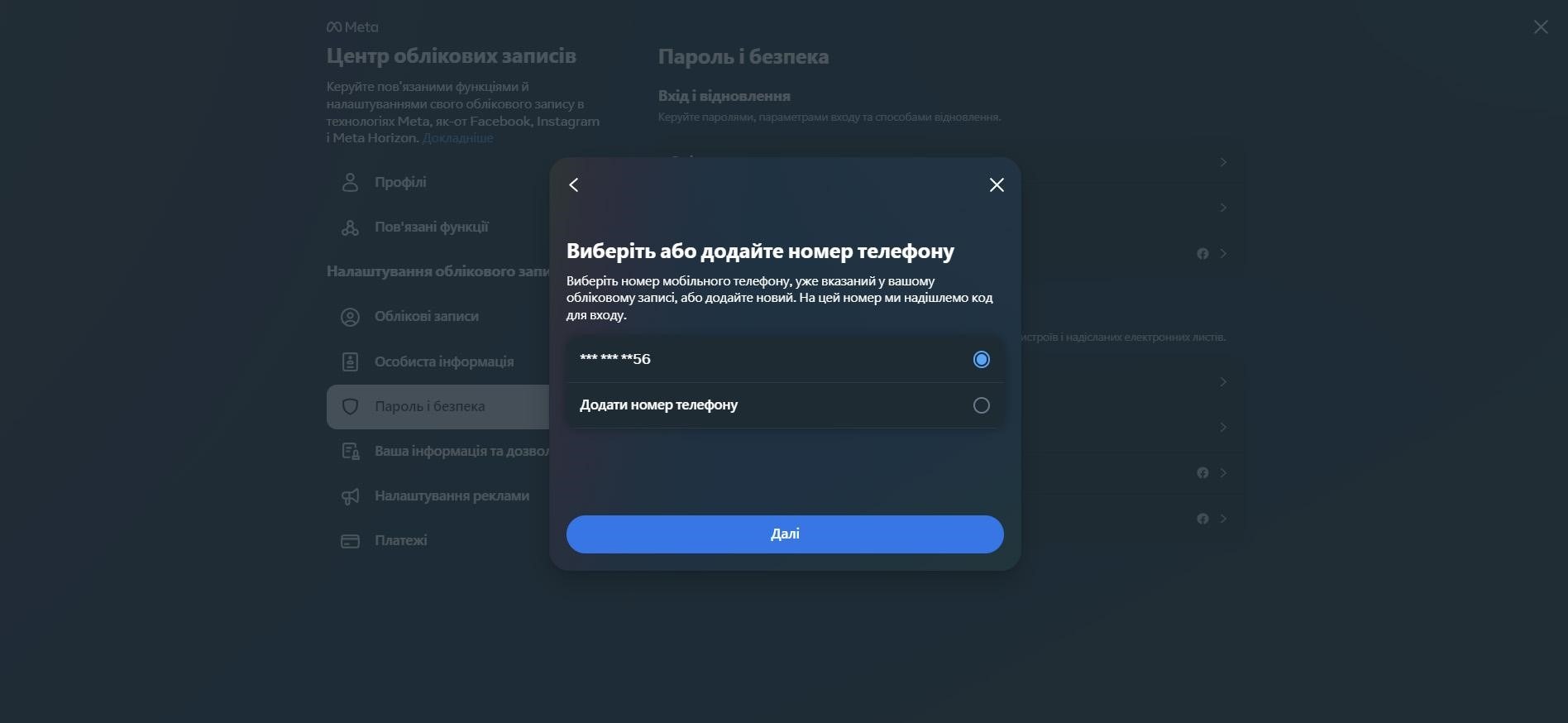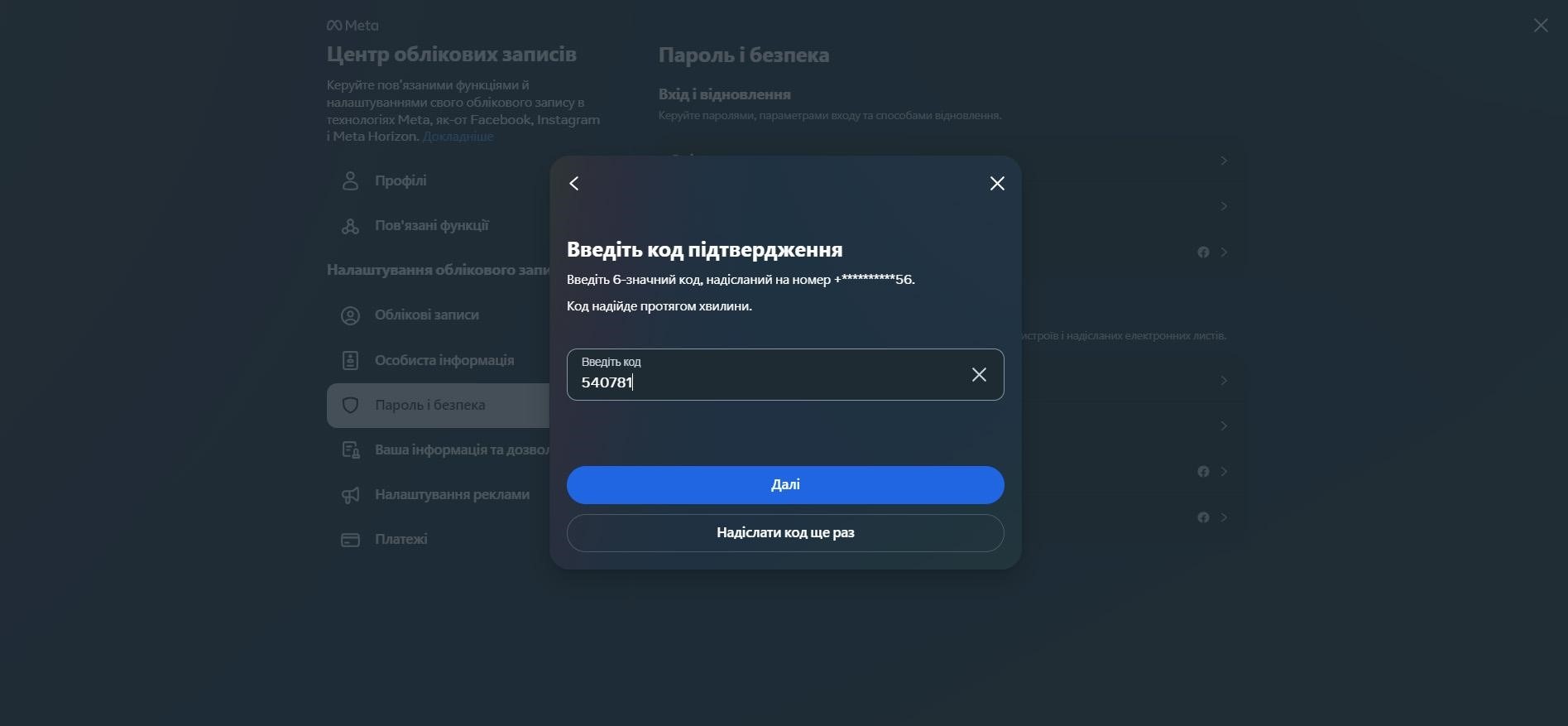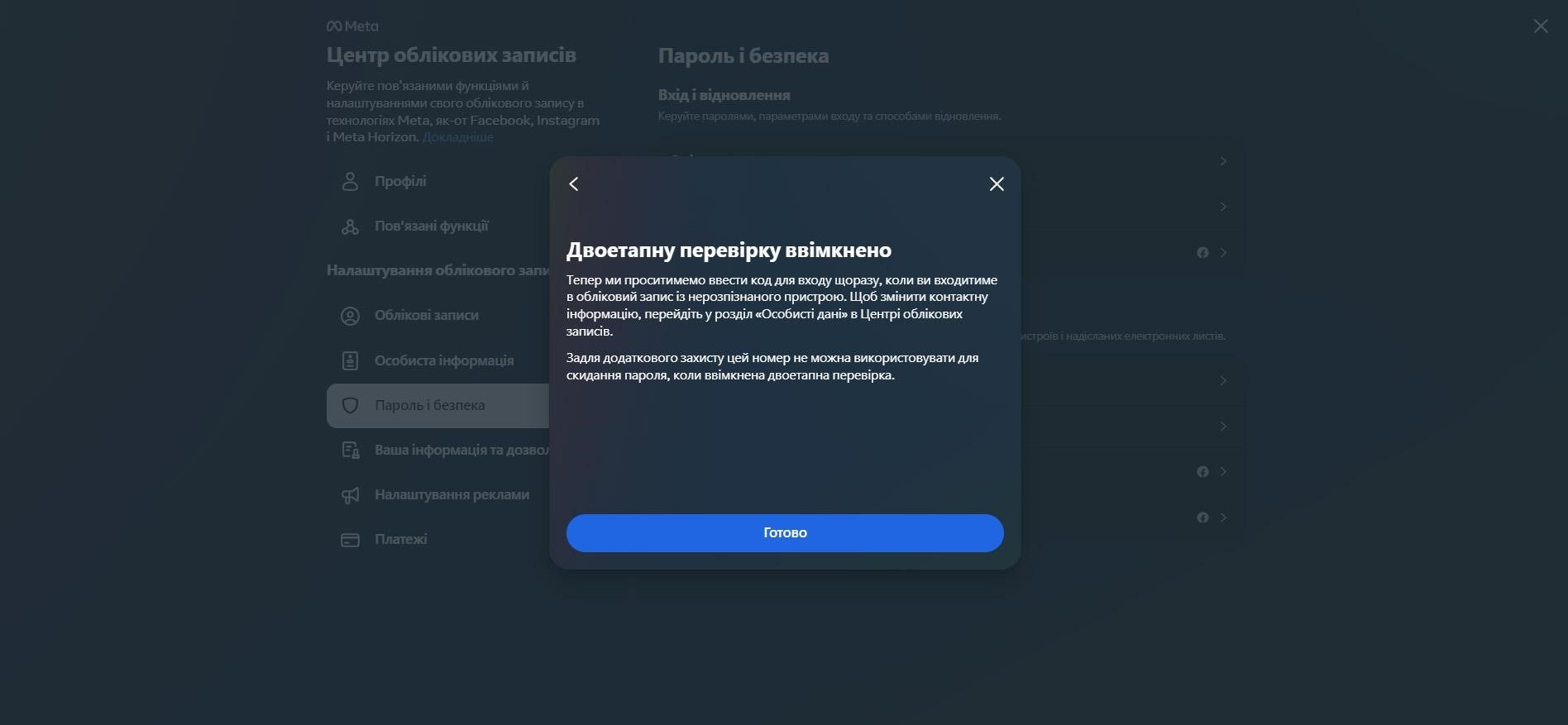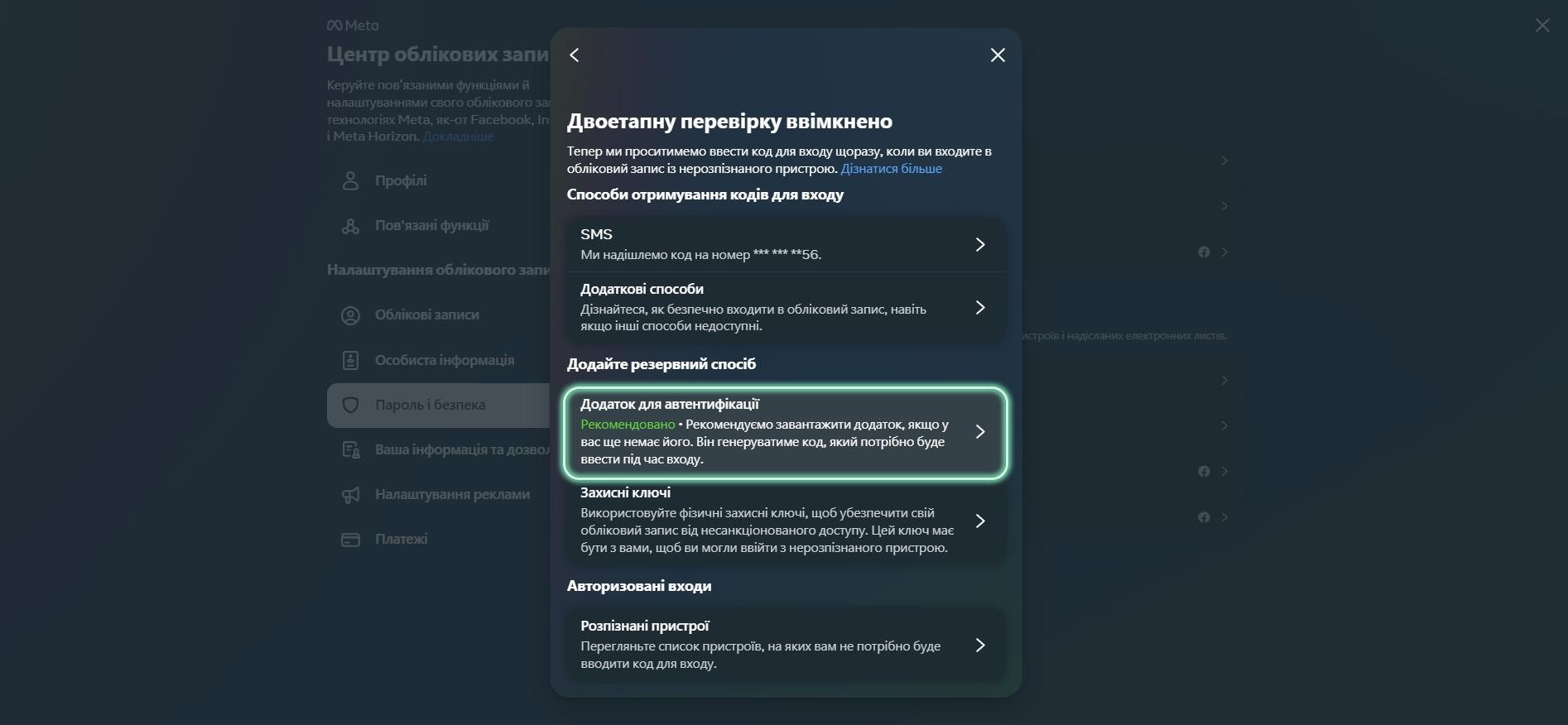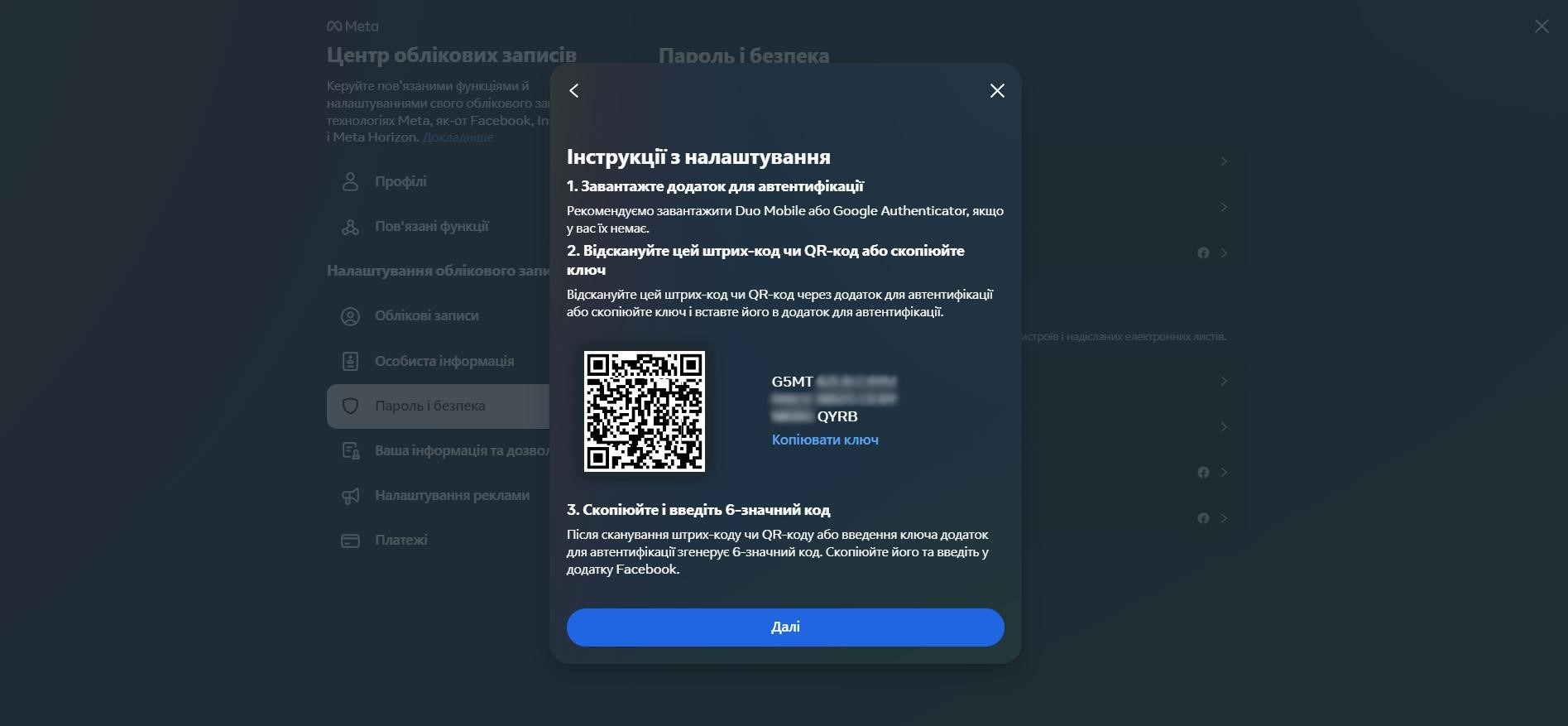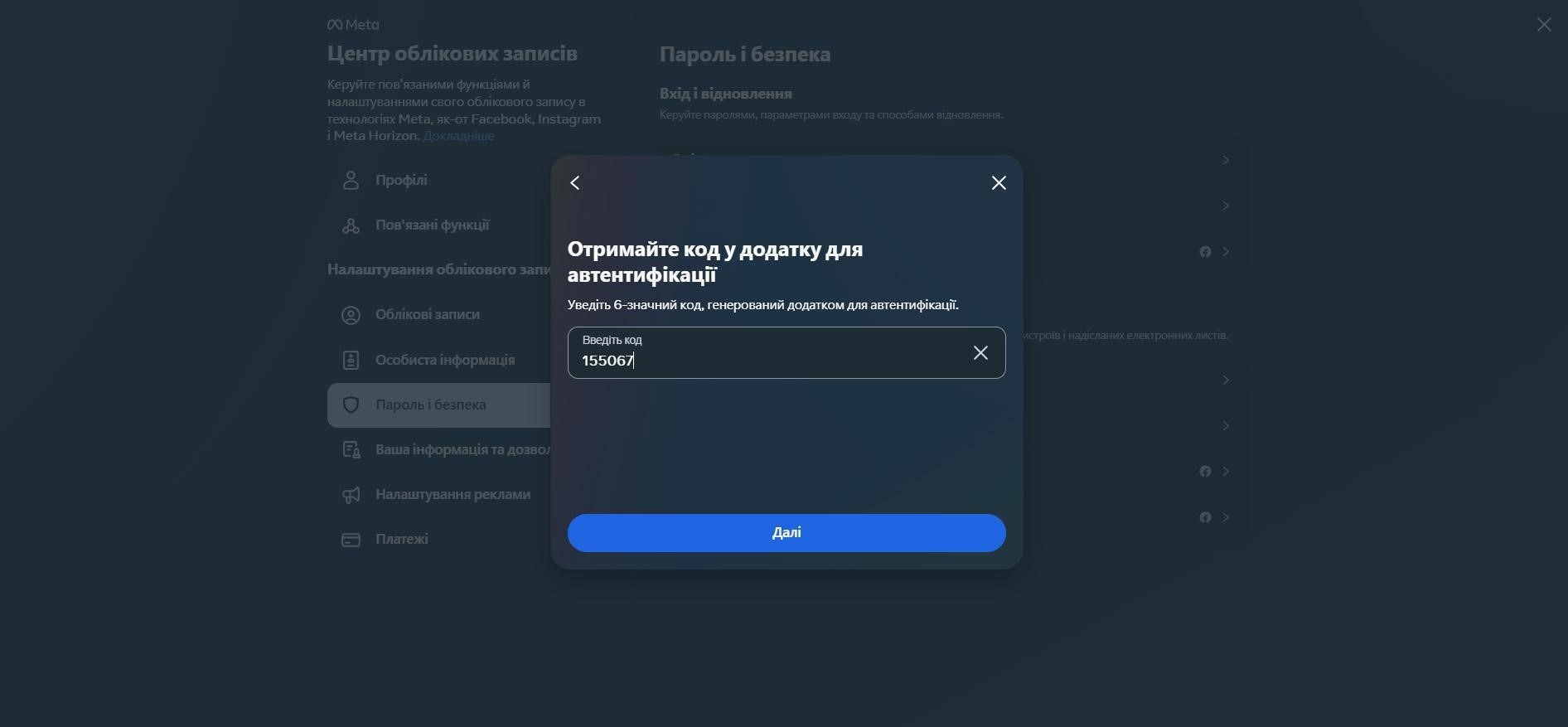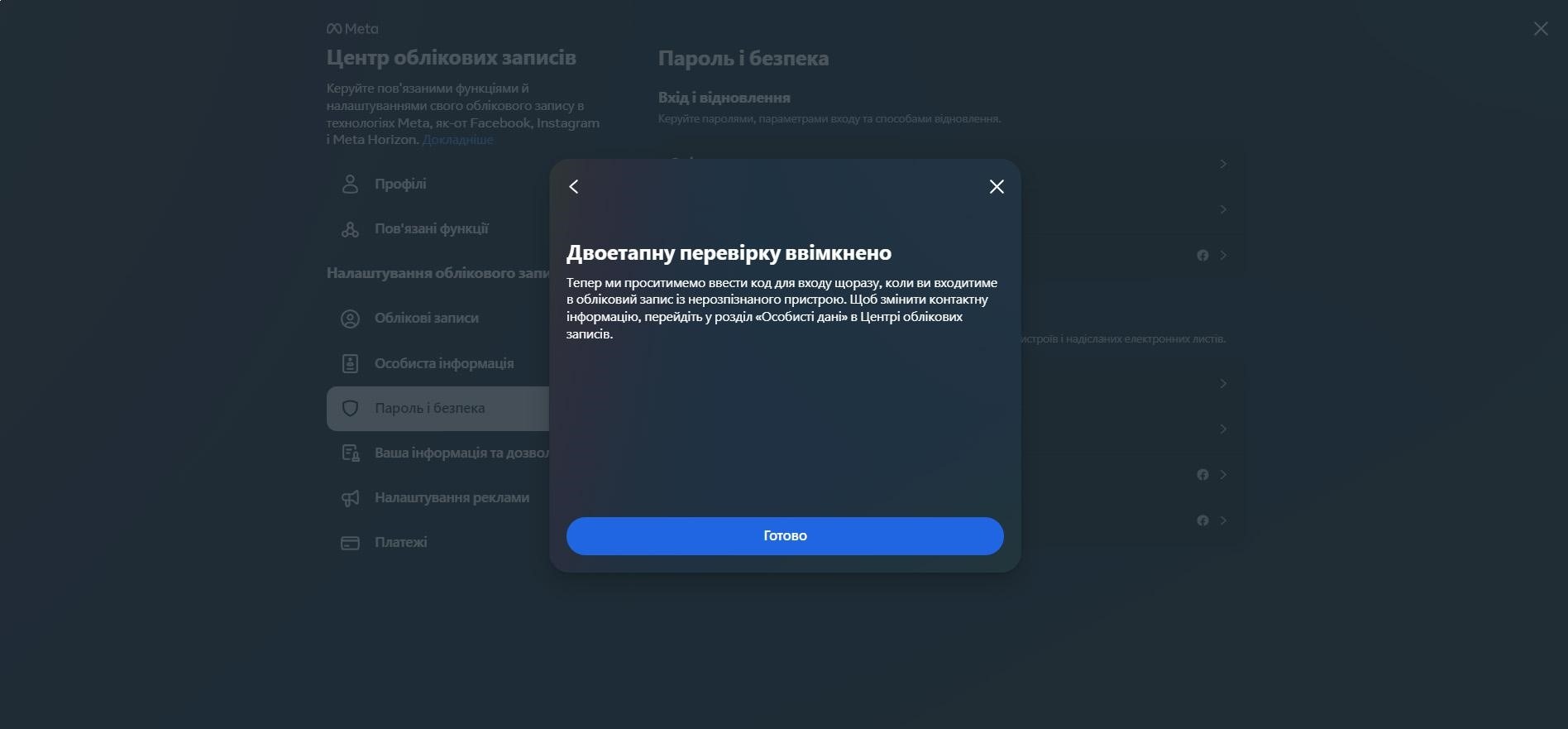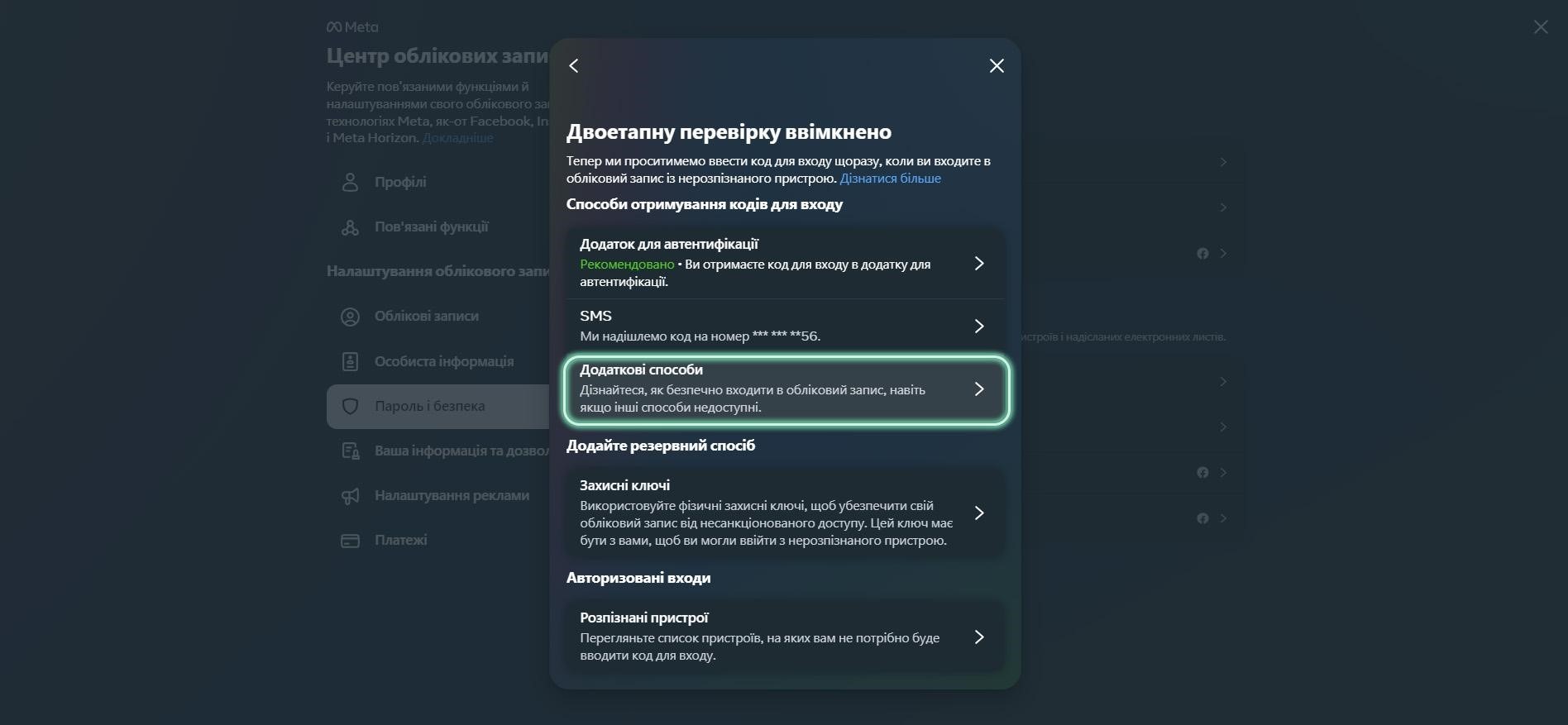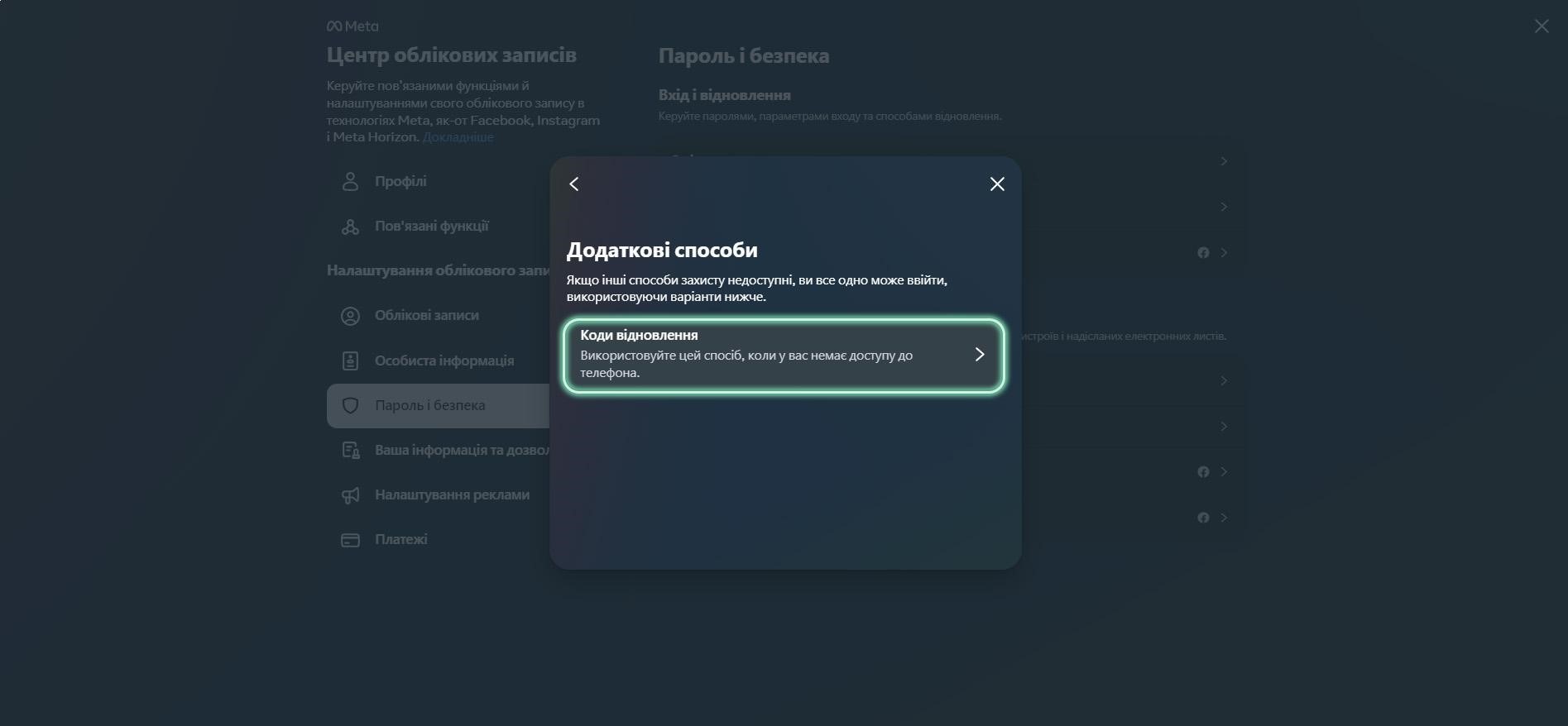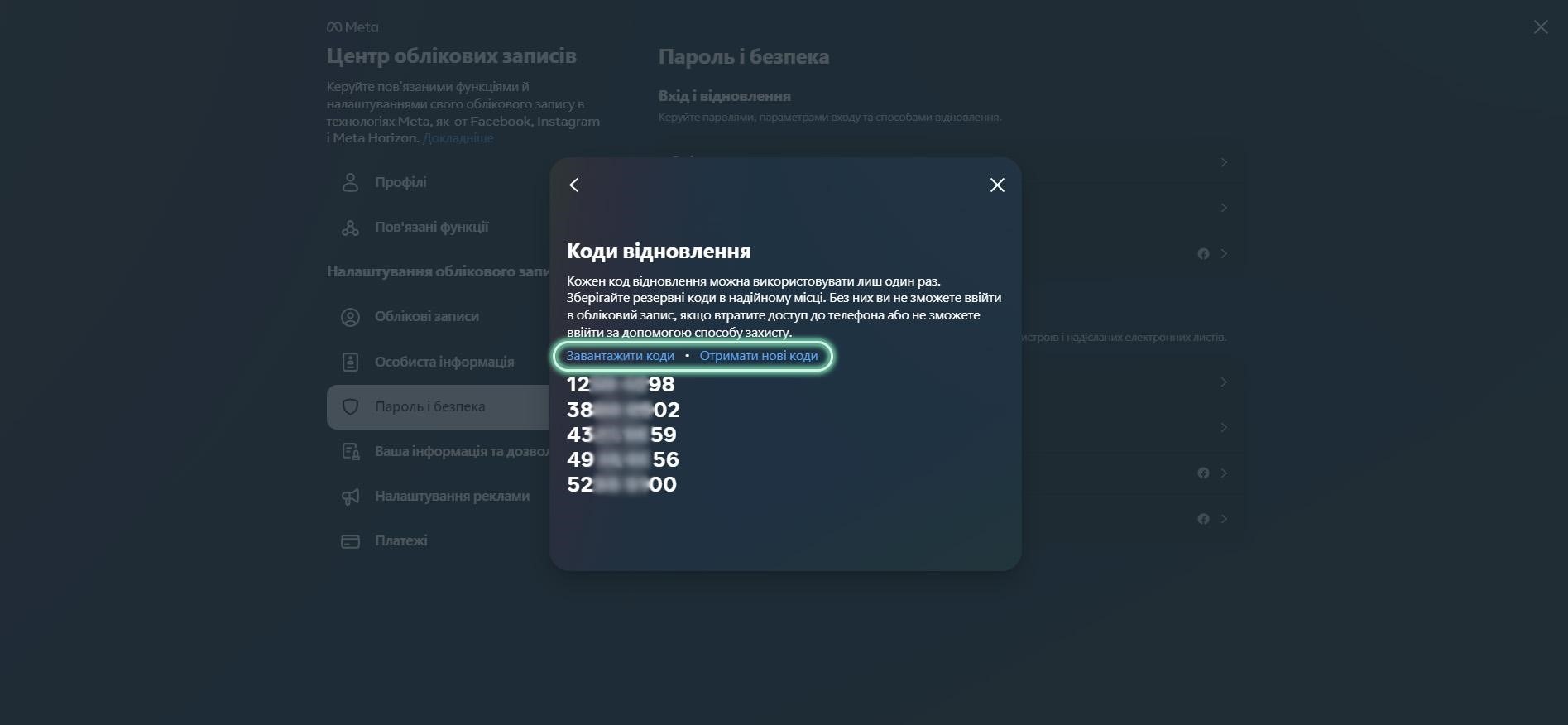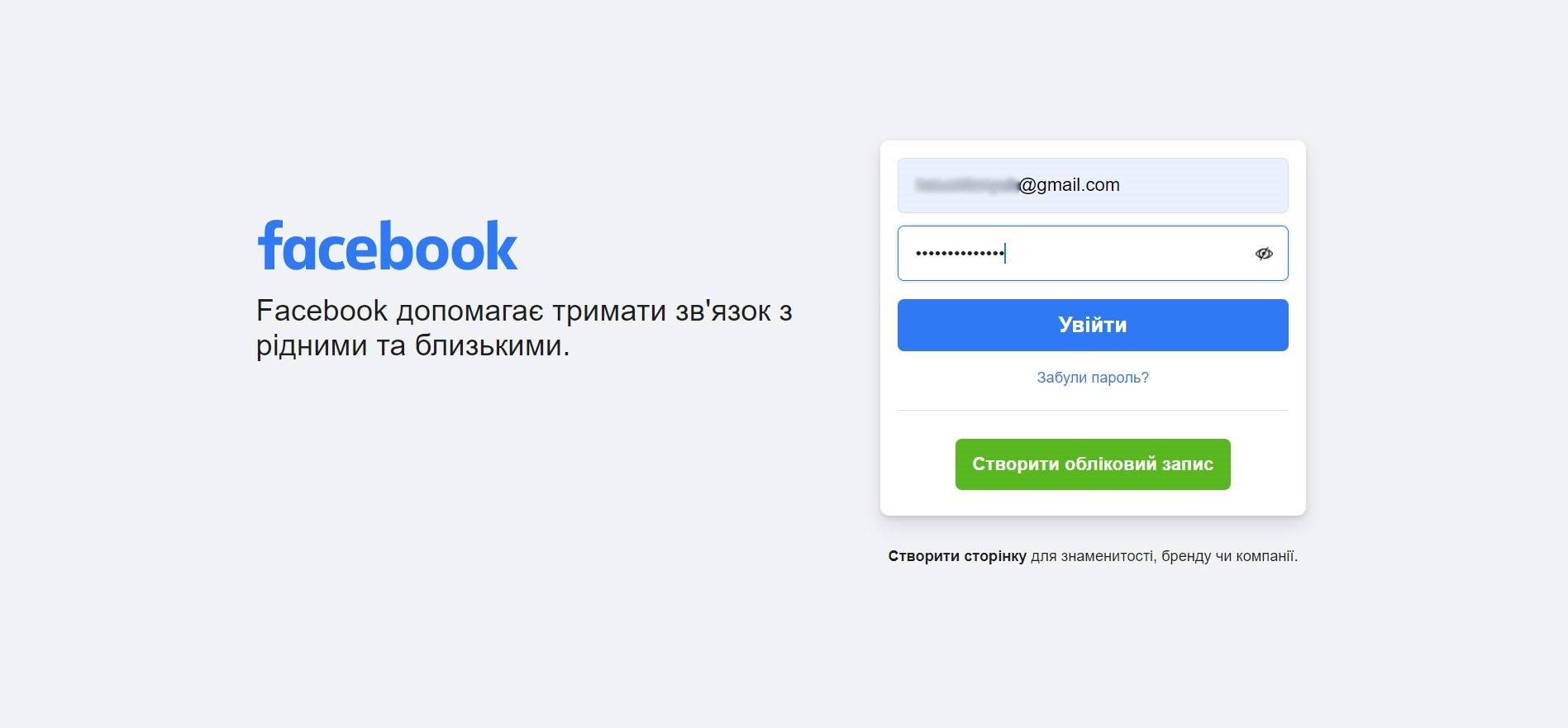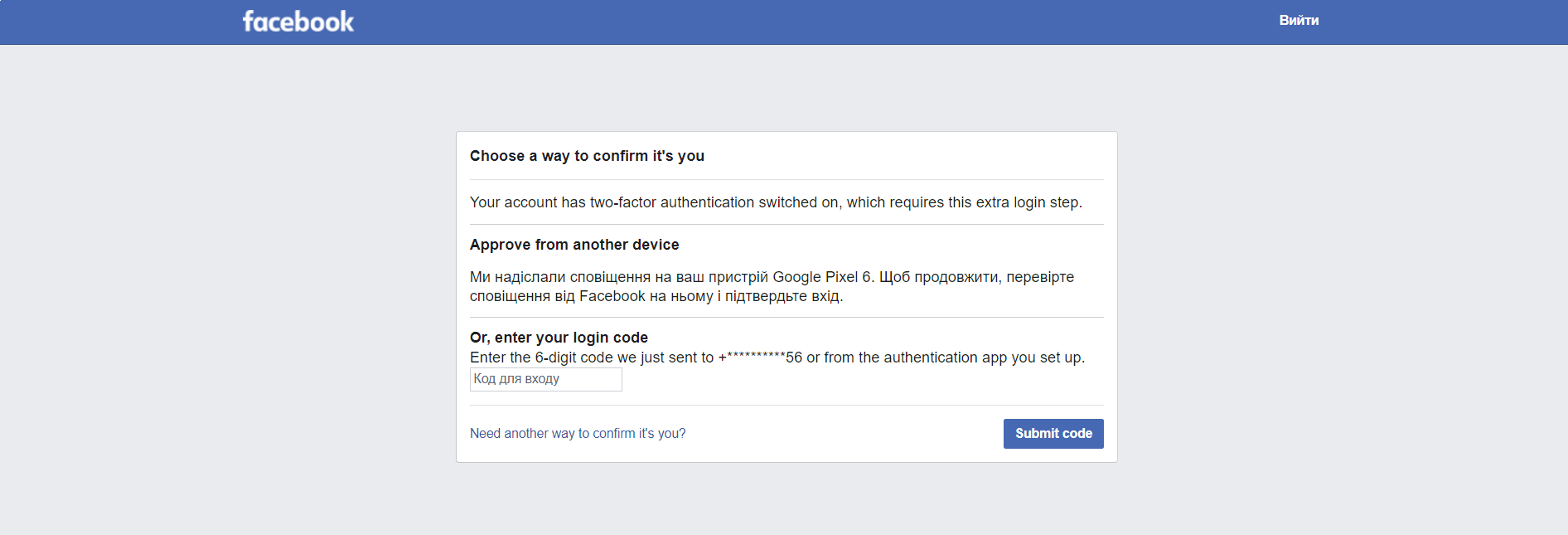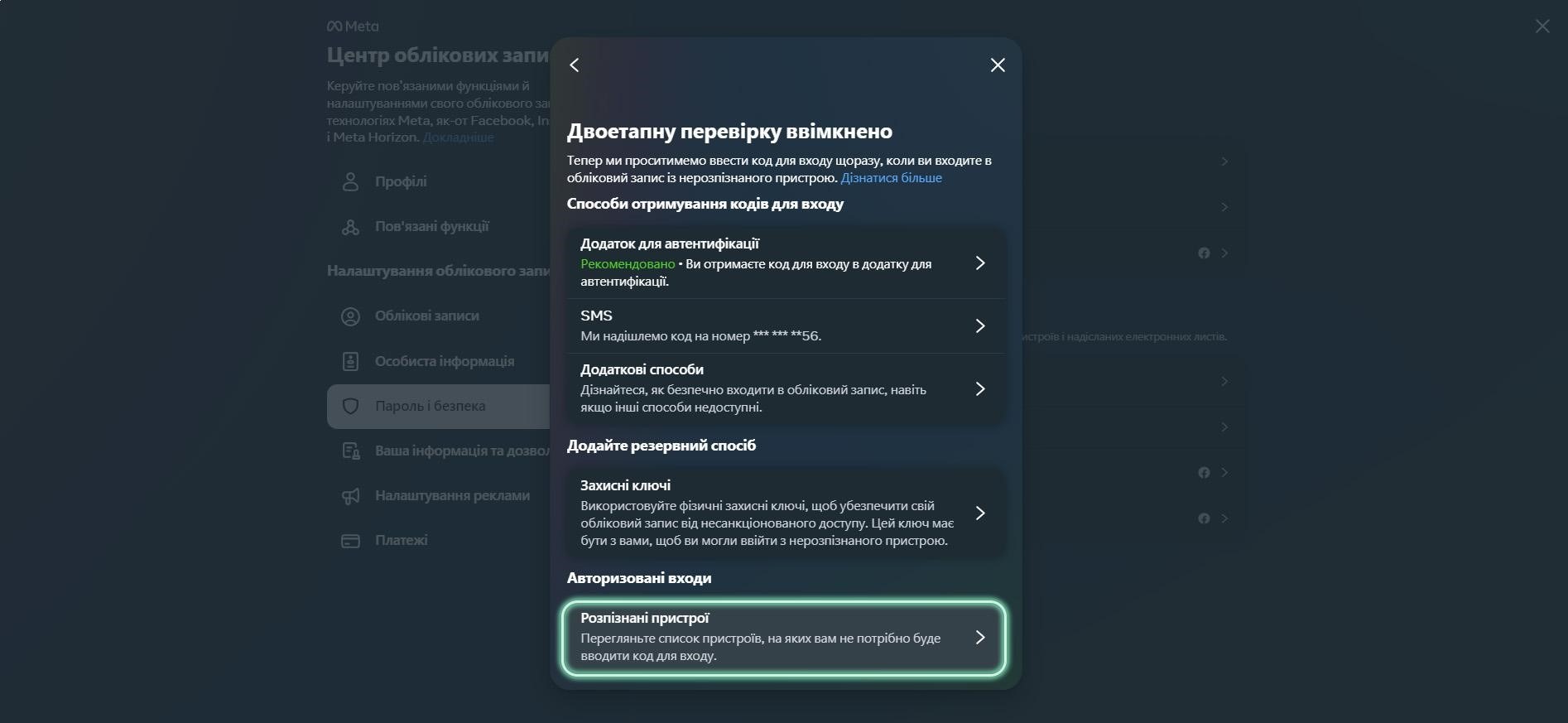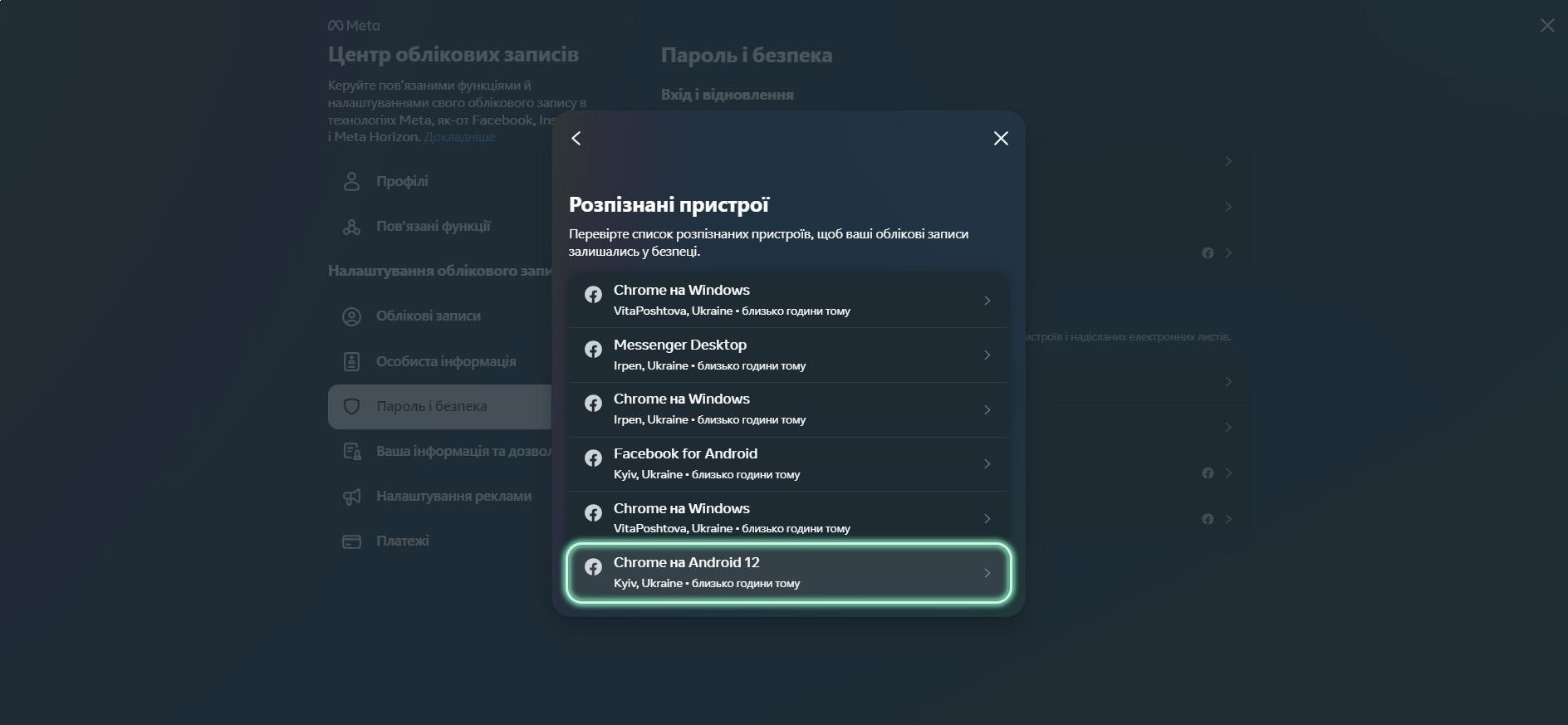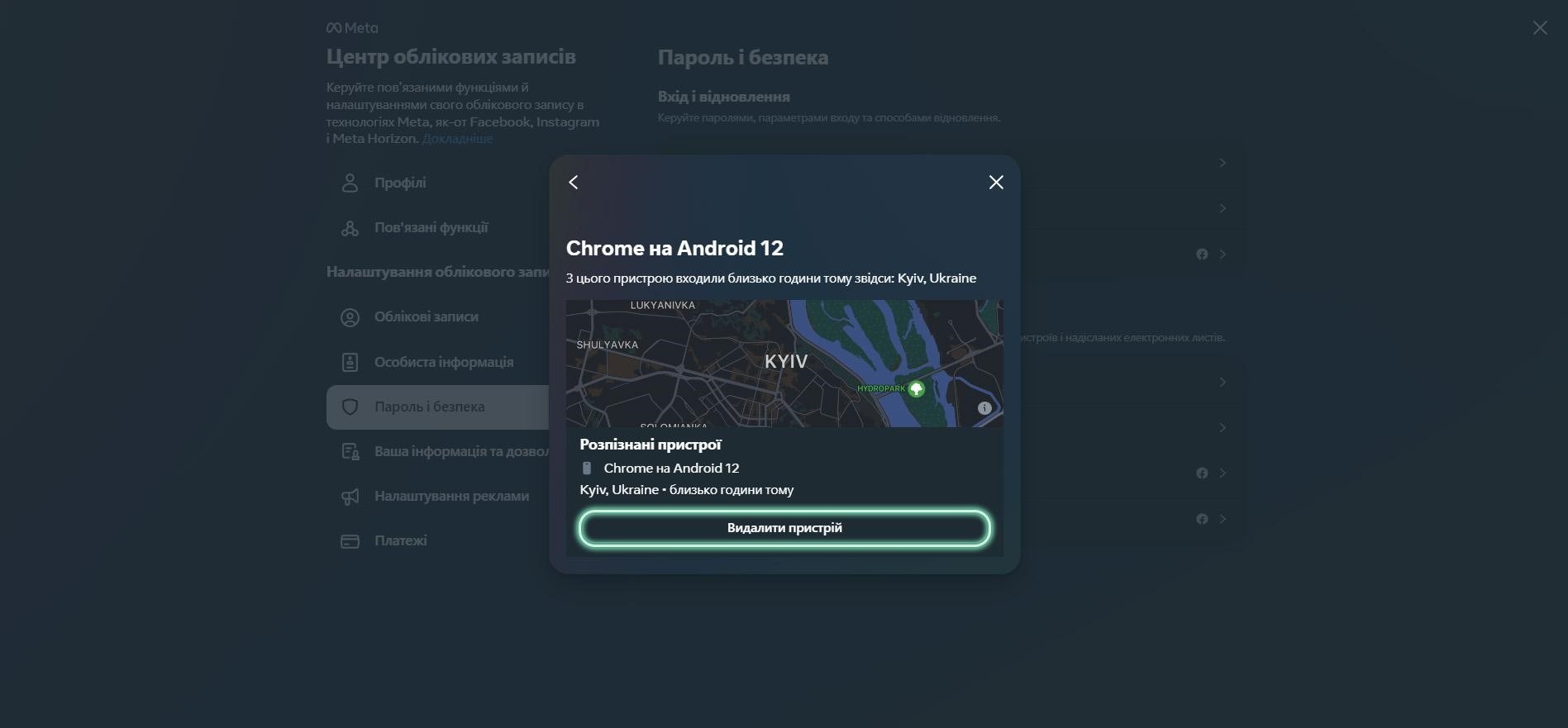Двофакторна автентифікація — додатковий рівень захисту для вашого облікового запису на випадок, якщо зловмисник якимось чином дізнається (підгляне, вгадає тощо) ваш пароль.
Вона передбачає, що при вході в обліковий запис з нового пристрою та браузера Facebook, окрім пароля, вимагатиме додаткове підтвердження вашої ідентичності. Таким підтвердженням може бути SMS з одноразовим кодом; додаток для смартфона (iOS або Android), який автоматично генеруватиме такі коди; набір із 10 одноразових резервних кодів, які ви можете роздрукувати чи переписати в блокнот; фізичний ключ безпеки, який треба вставляти в USB-порт, наприклад, YubiKey.
Якщо зловмисник знає ваш пароль, не маючи другого фактора (якогось із перерахованих вище), він не зможе зайти у ваш обліковий запис. І навпаки: маючи лише другий фактор, зловмисник не отримає доступу до вашого облікового запису — йому потрібно буде також дізнатись ваш пароль.
Як налаштувати двофакторну автентифікацію на Facebook?
У вікні Facebook натисніть на свою аватарку у правому верхньому куті, а в меню, що з’явиться, оберіть Налаштування та конфіденційність і потім Налаштування:
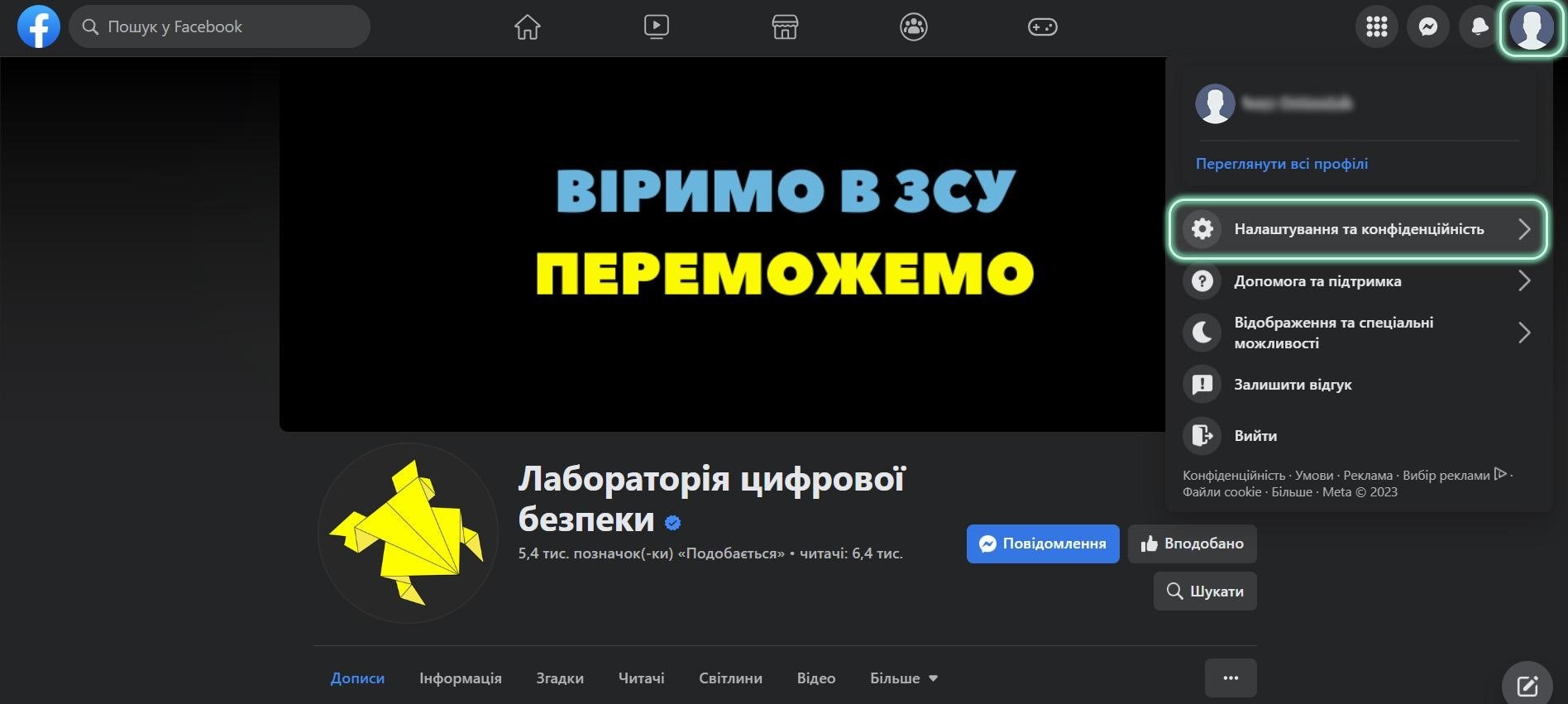
ㅤ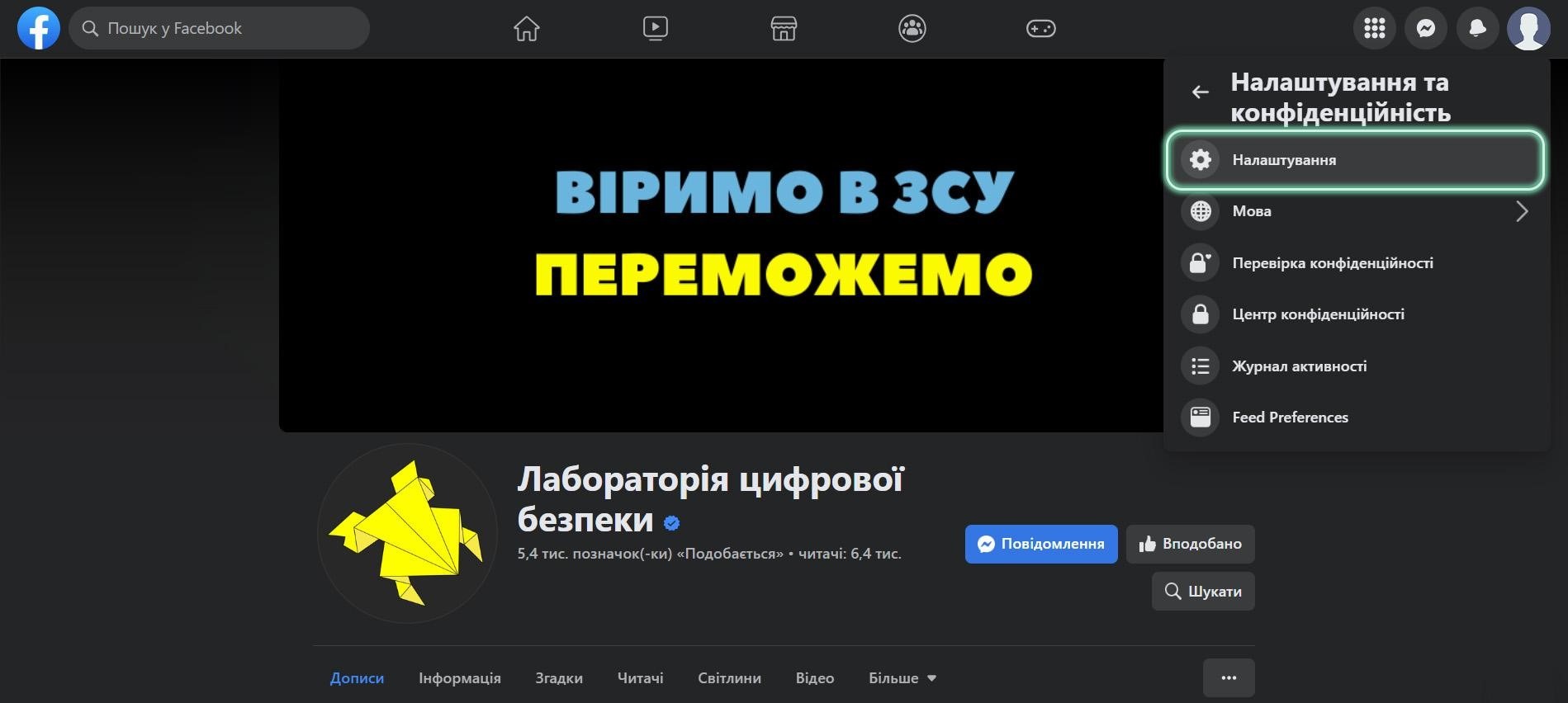
У лівій частині оберіть Центр облікових записів:
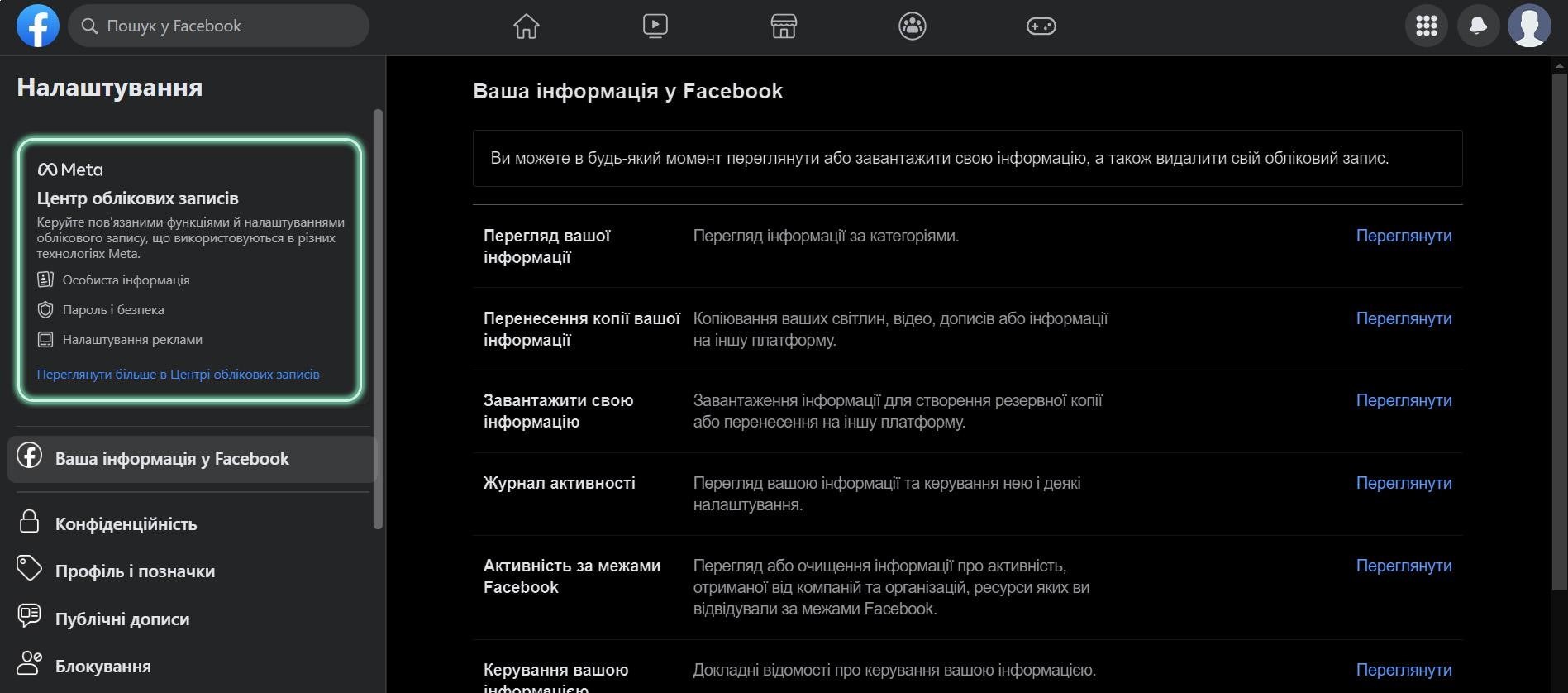
У лівій частині оберіть Пароль і безпека, а у правій Двоетапна перевірка
Далі необхідно вибрати ваш профіль у Facebook:
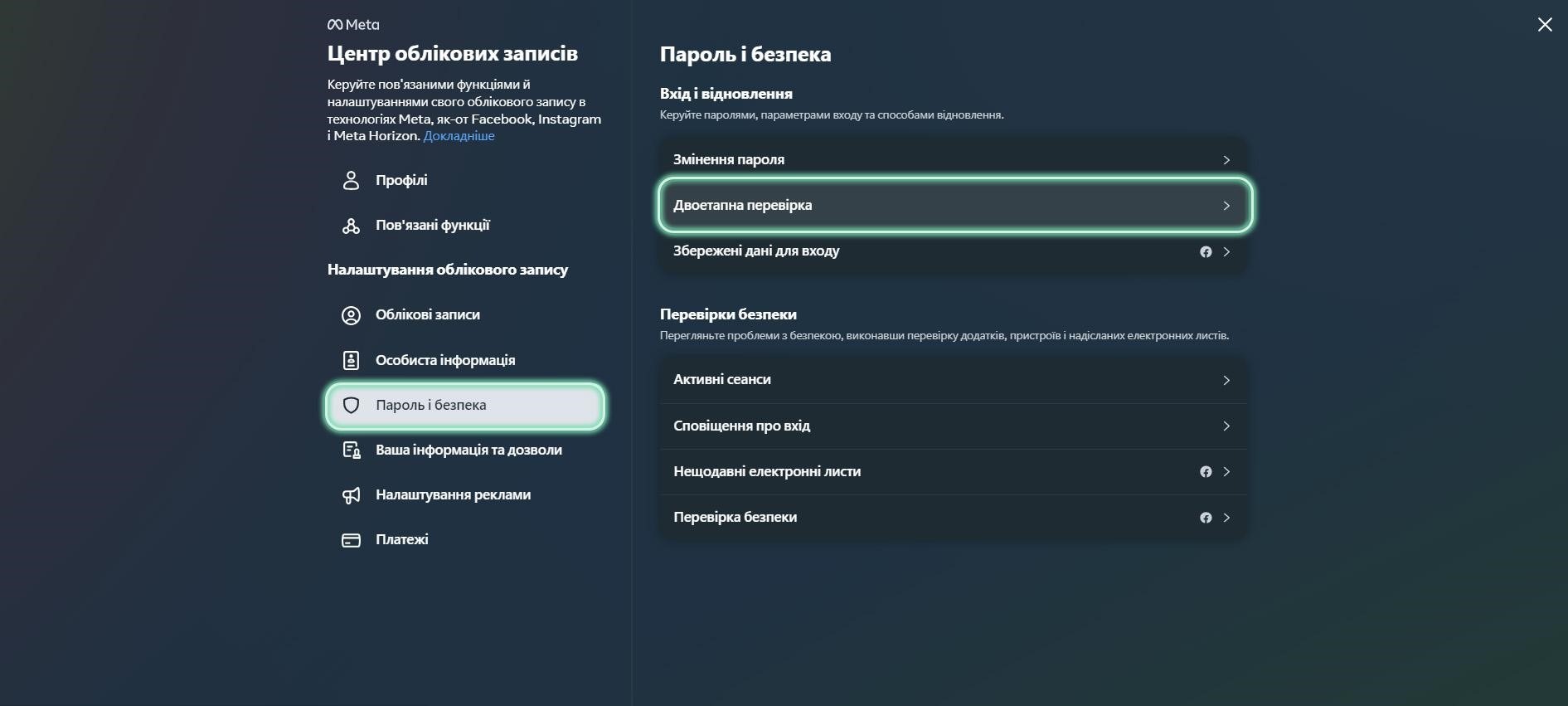
Ви побачите вікно з поясненням, що таке двофакторна автентифікація, а нижче Facebook пропонує способи захисту: додаток, SMS-повідомлення або захисний ключ.
Коли ви обираєте один із способів автентифікації, Facebook може попросити ввести пароль, щоб переконатись, що це справді ви, а не зловмисник, що сів за ваш комп’ютер, поки ви вийшли за кавою.
SMS-повідомлення
Для того, щоб отримувати другий фактор за допомогою SMS-повідомлення, обираємо опцію SMS:
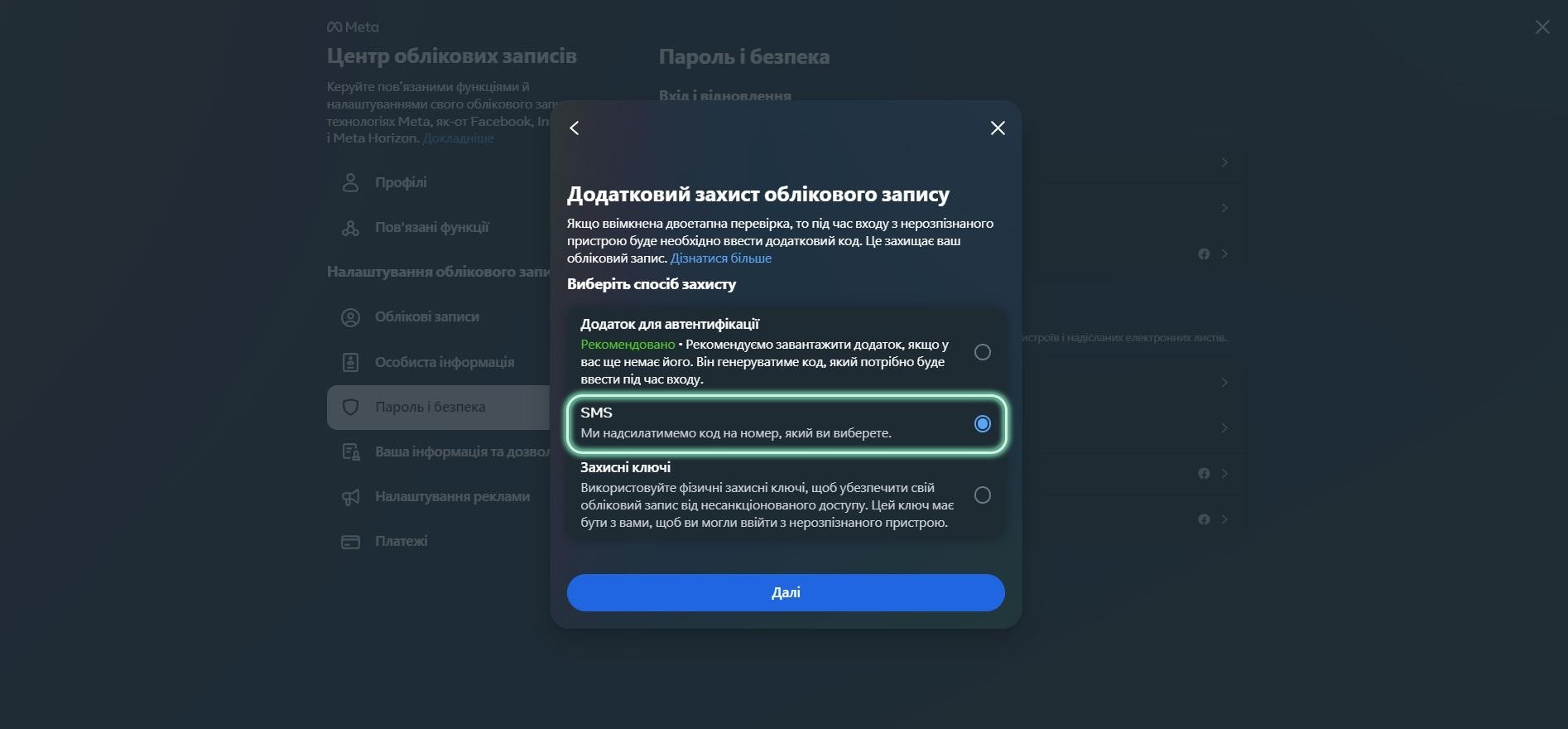
Якщо у вас прикріплено номер телефону – обираєте його або ж можете додати інший номер телефону. Натискаєте Далі.
У наступному вікні вводите код підтвердження, натискаєте Далі:
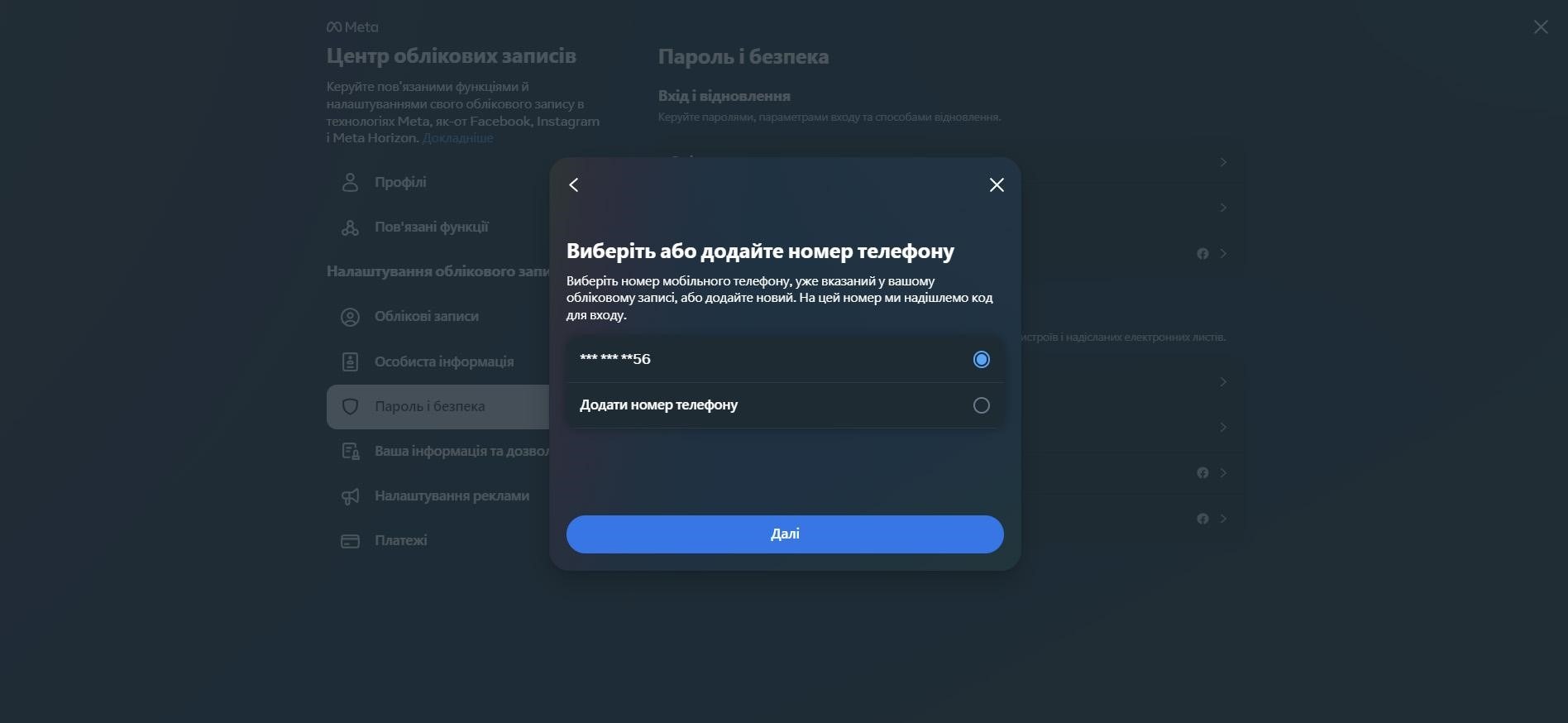
ㅤ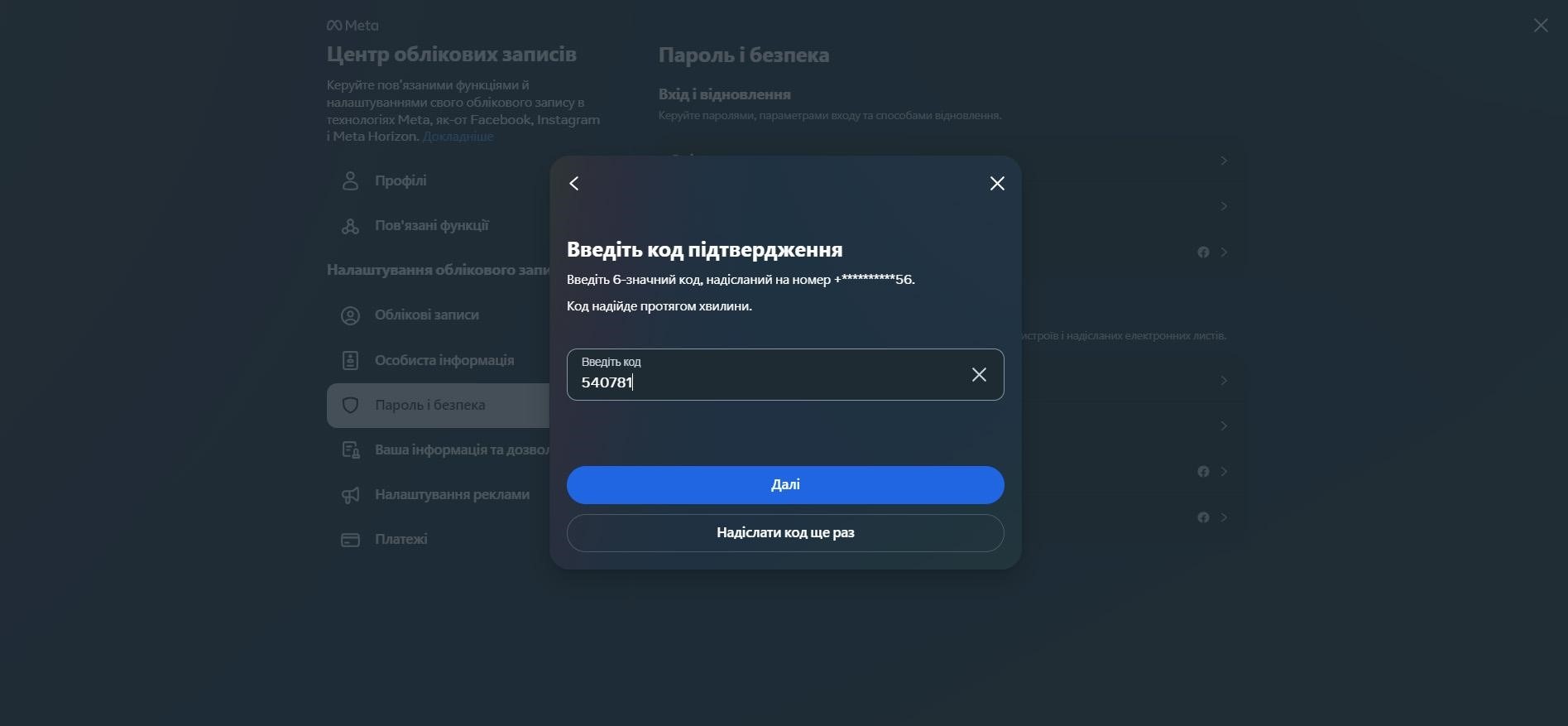
Вітаємо! Двофакторну аутентифікацію увімкнуто!
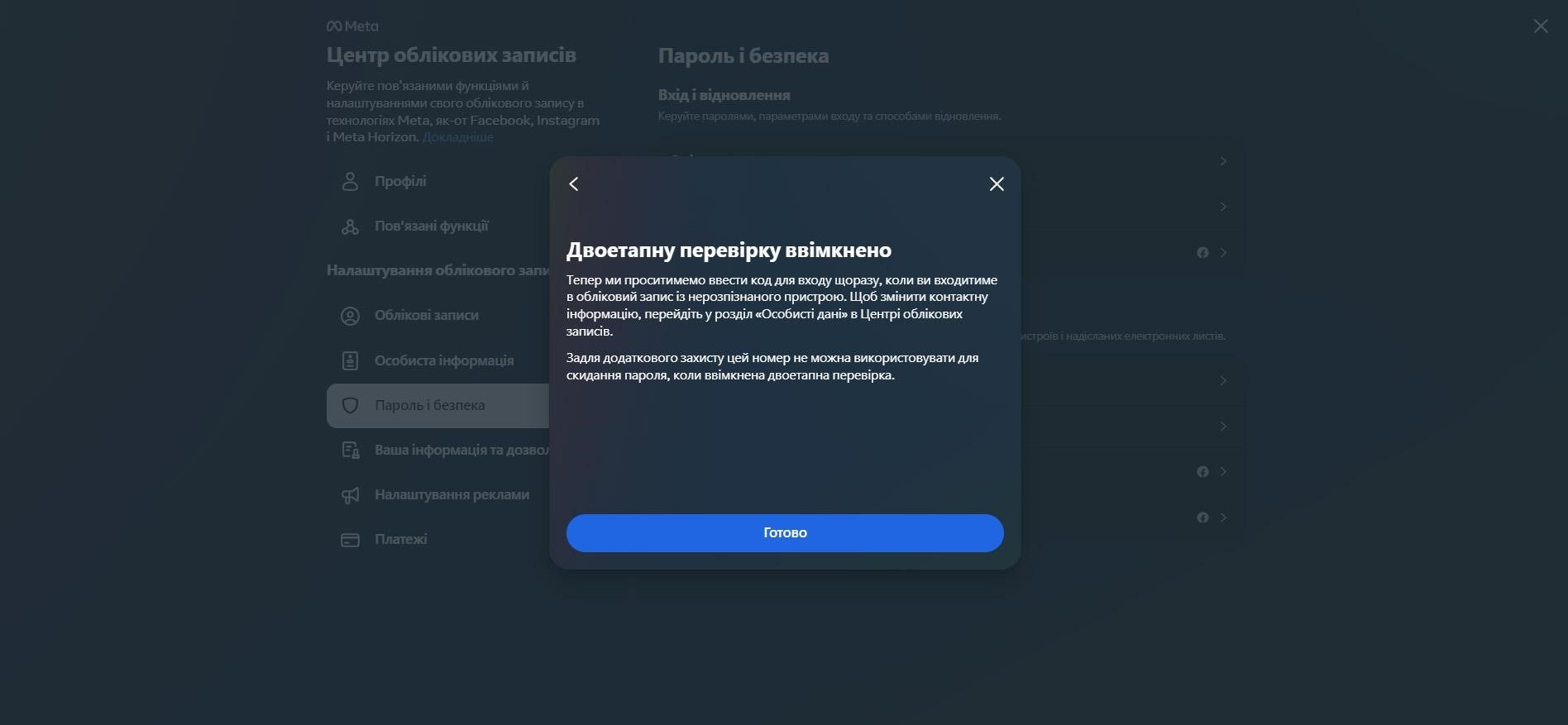
Тепер щоразу при вході з нового браузера вам треба буде вводити і пароль, і код з SMS.
Утім SMS не є ані найзручнішим, ані найбезпечнішим способом отримувати другий фактор. Ось чому зараз ми розглянемо альтернативні способи.
Додаток для автентифікації
Google Authenticator — це додаток для смартфона (Android чи iOS), що генеруватиме коди другого фактора прямо на вашому телефоні, не потребуючи для цього з’єднання з мобільним оператором.
Щоб генерувати коди за допомогою додатка на телефоні, спершу треба встановити додаток Google Authenticator на ваш смартфон: з Google Play для Android або з App Store для iOS.
Повернемось на вікно вибору Двоетапна перевірка. Знаходимо пункт Додаток для автентифікації:
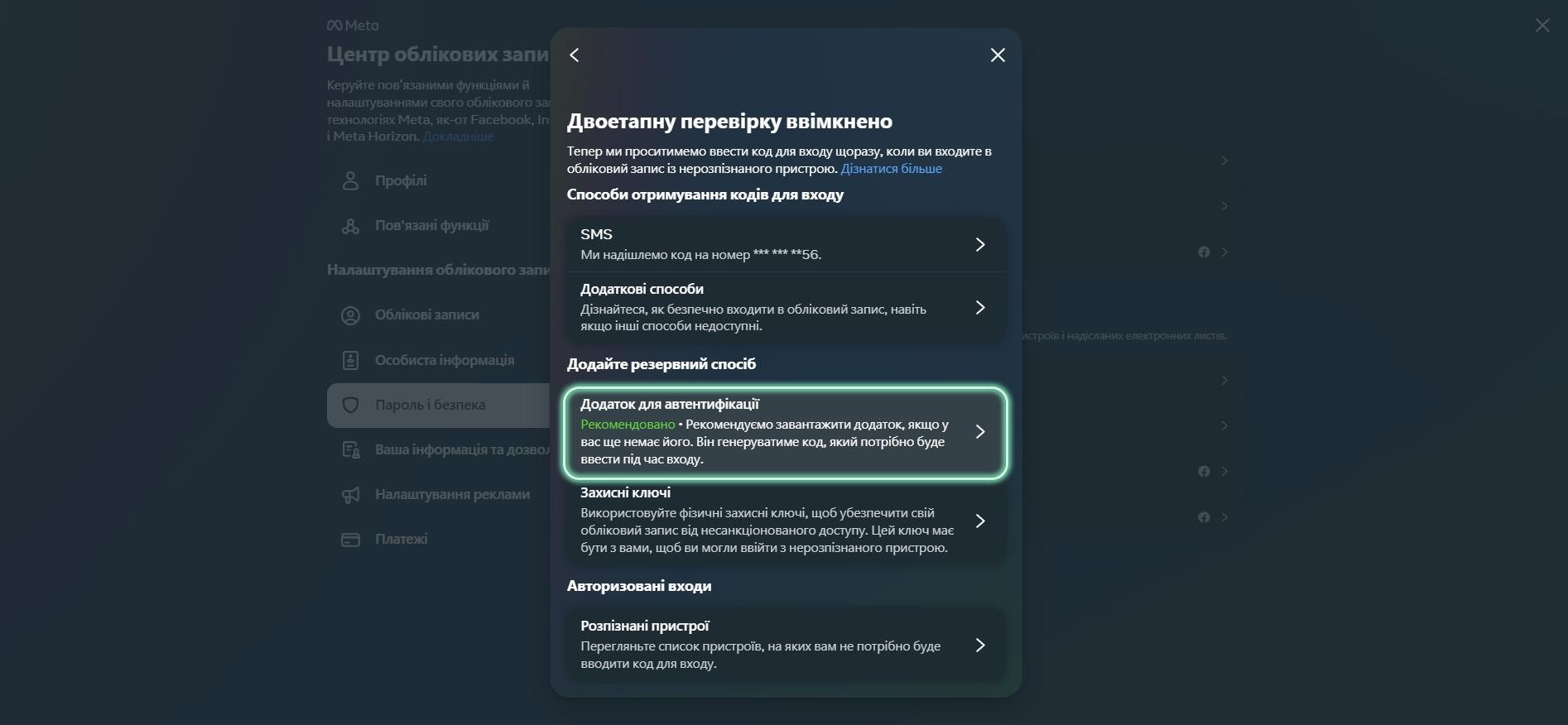
На екрані з’явиться QR-код. Відкрийте додаток Google Authenticator на своєму смартфоні, натисніть на “+” у куті дисплею та відскануйте QR-код (Звичайною камерою код не сканується, лише через додаток)
У додатку побачите рядок із назвою вашого облікового запису та кодом із шести цифр, який буде оновлюватися кожні 30 секунд. На екрані комп’ютера натисніть Далі, а в новому вікні введіть шестизначний код з додатка та натисніть Далі:
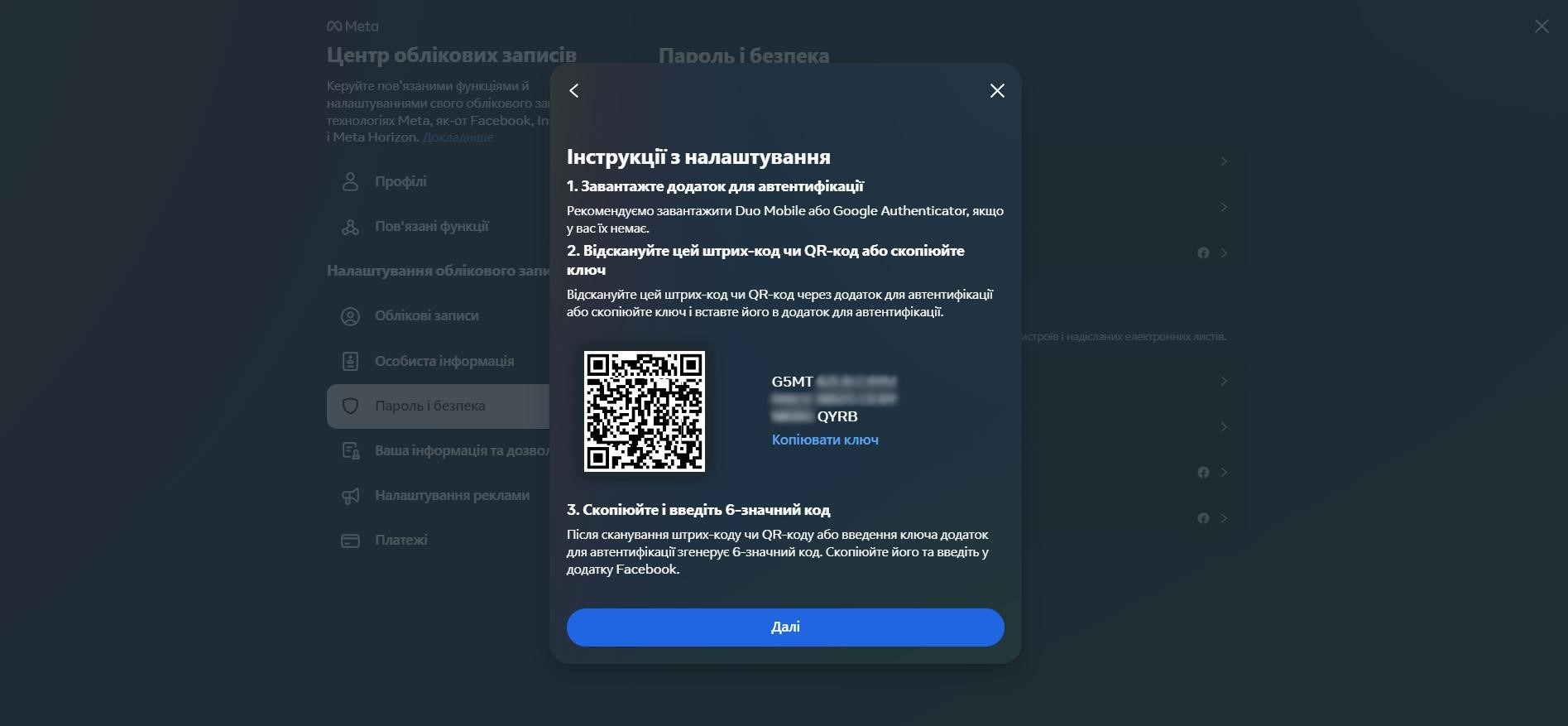
ㅤ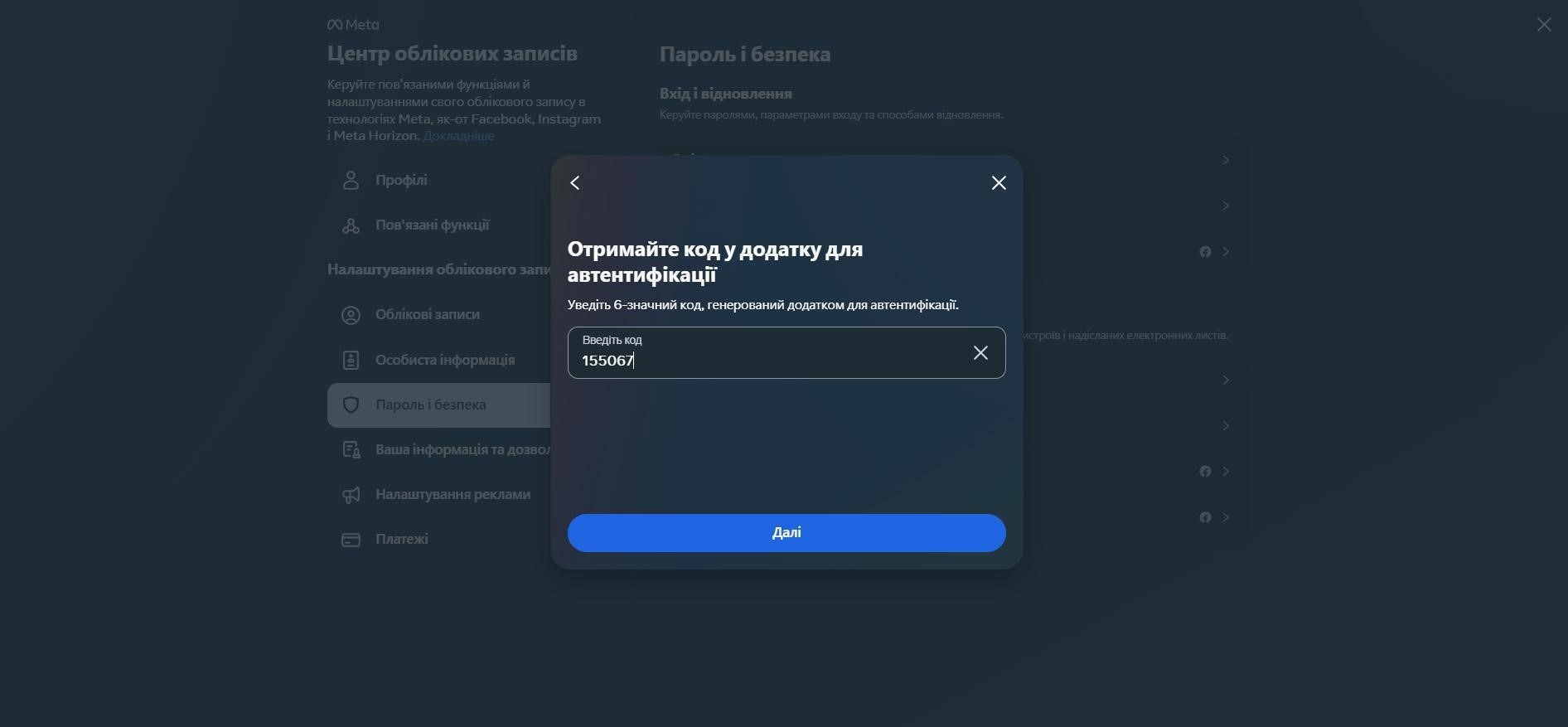
ㅤ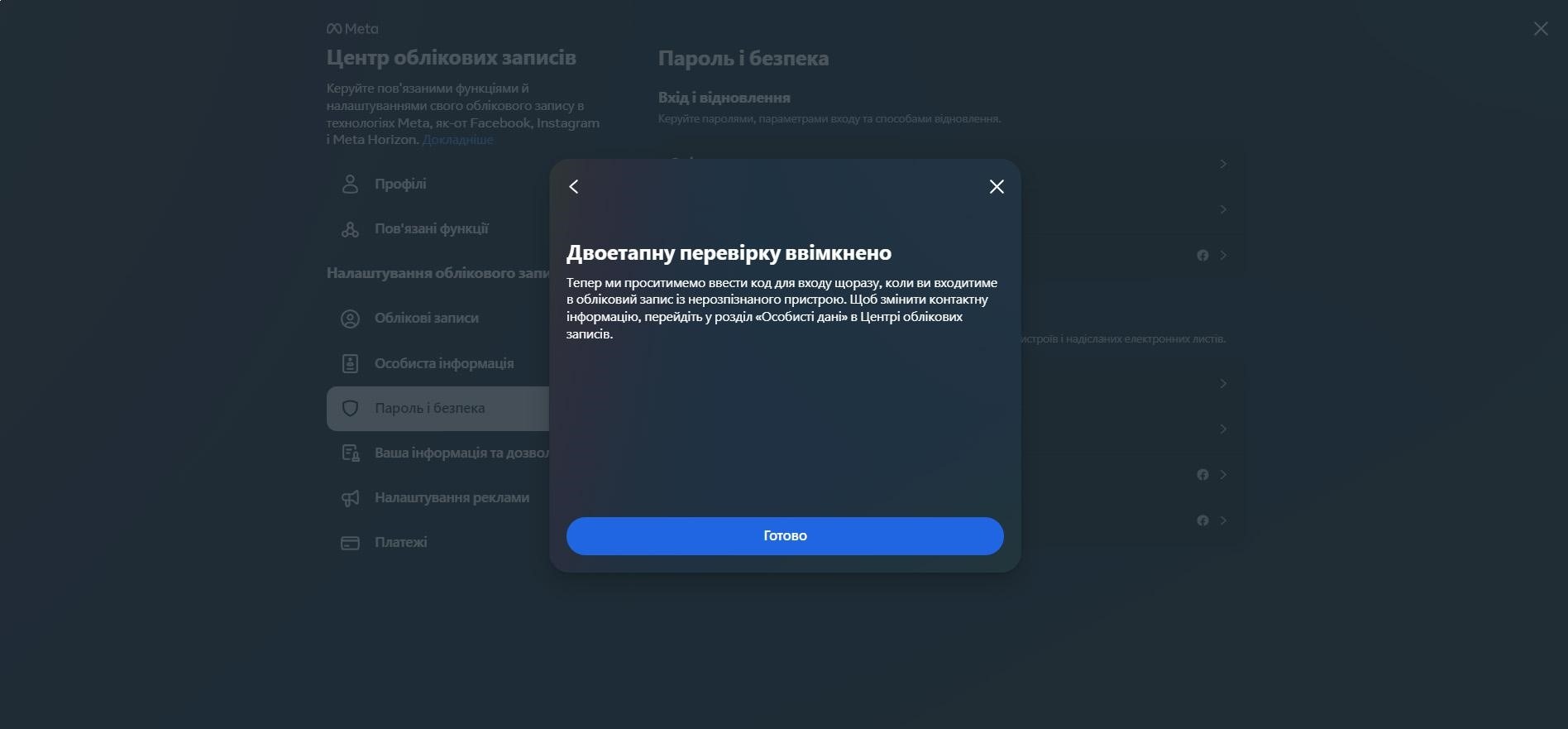
Готово! Тепер ви можете використовувати додаток на смартфоні для отримання другого фактора!
Резервні коди відновлення
Увага! Якщо ви втратите телефон, на якому налаштований другий фактор (sms, генератор кодів тощо), та не маєте довірених пристроїв, резервні коди — це єдиний спосіб увійти у свій обліковий запис.
Щоб отримати резервні коди у вікні Двоетапна перевірка обираєте Додаткові способи, і після цього натискаєте на Коди відновлення:
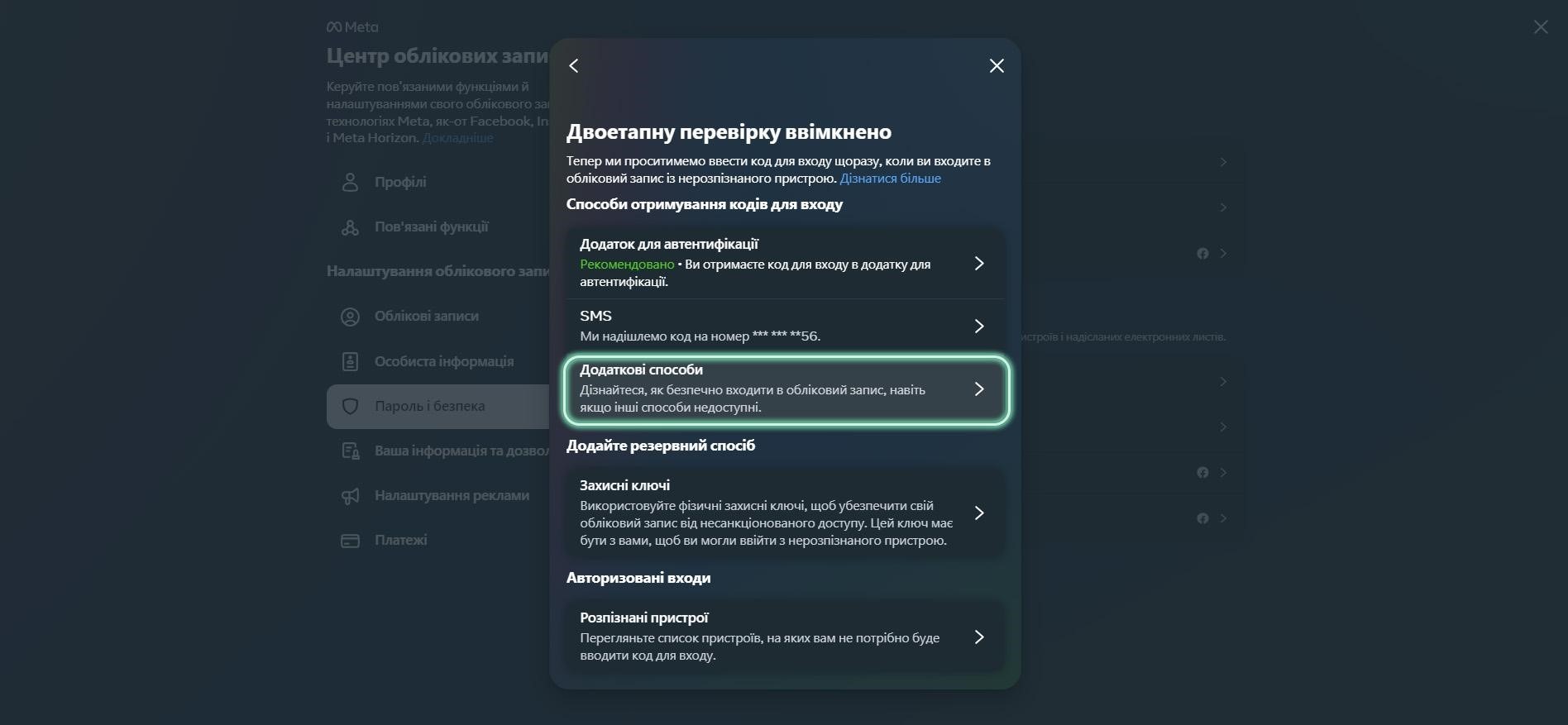
ㅤ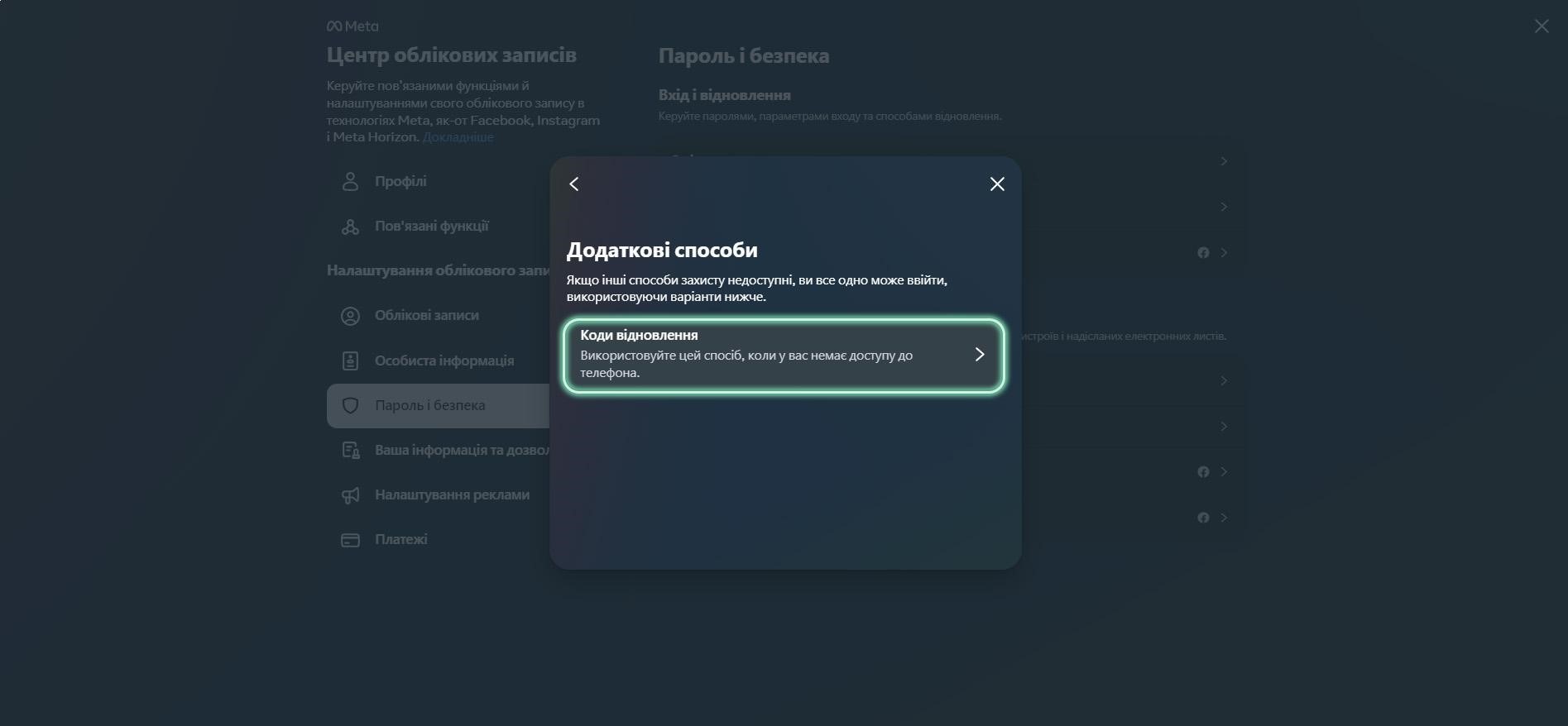
У наступному вікні ви побачите згенеровані Коди відновлення з 8 символів.
Кожен із них можна використати один раз як другий фактор для входу у свій обліковий запис. Після того, як ви використали код, він стає неактивним. У будь-який момент ви можете згенерувати новий набір, але тоді всі невикористані коди зі старого набору стають неактивними. Коди можна завантажити як файл, роздрукувати або переписати та зберігати в надійному місці.
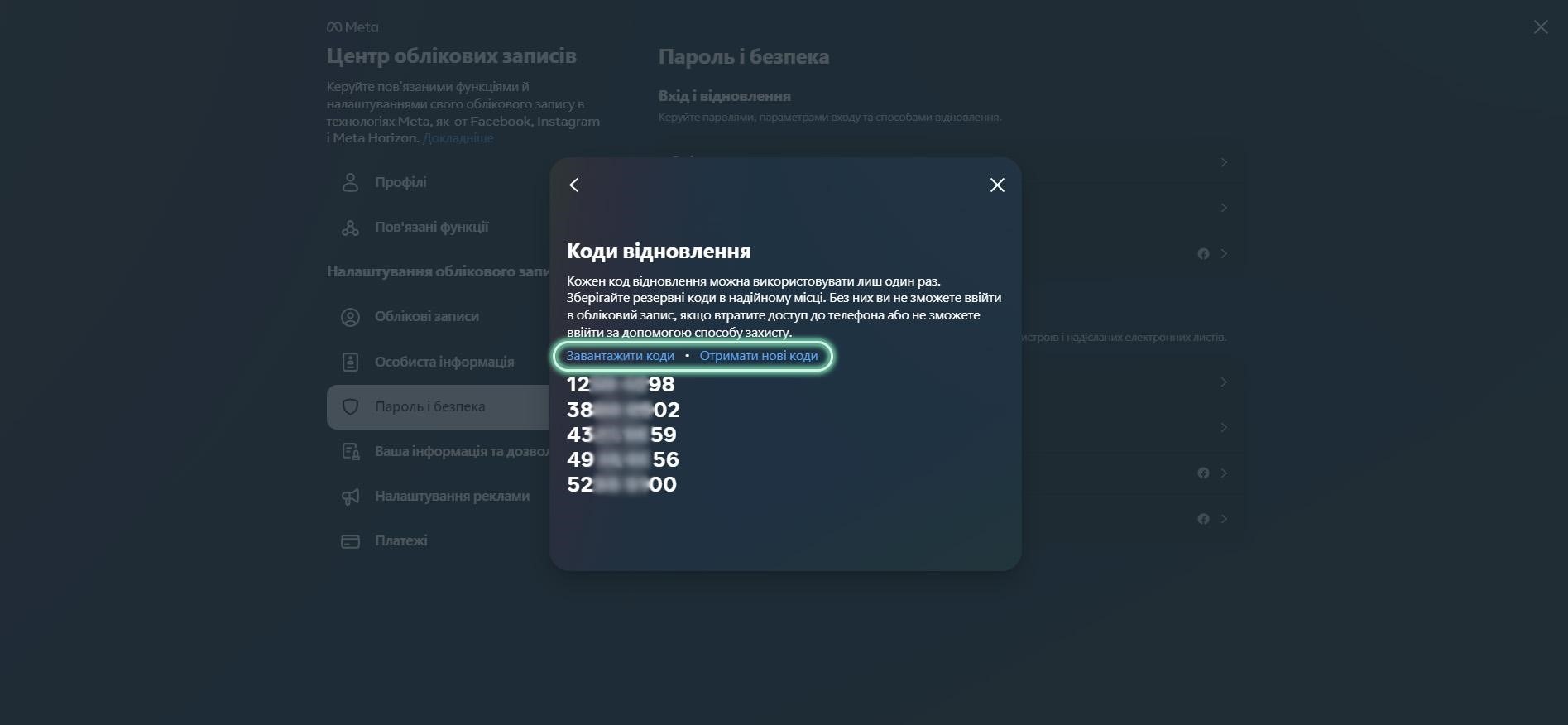
Після оновлення інтерфейсу Facebook ми фіксуємо відсутність резервних кодів у багатьох користувачів. Якщо у вас теж відсутній цей пункт у налаштуваннях — можете скористатись посиланням на попередній інтерфейс, де також можна згенерувати коди:
Отже, тепер щоразу при вході в обліковий запис Facebook з нових або недовірених пристроїв вам треба буде вводити і пароль, і другий фактор.
За замовчуванням вам пропонуватиметься один спосіб (наприклад, Генератор кодів Google), однак якщо цей спосіб вам зараз недоступний, ви можете натиснути на «Need another way to authenticate?» («Потрібен інший спосіб аутентифікації?») і обрати будь-який зі способів отримання другого фактора, який ви попередньо налаштували.
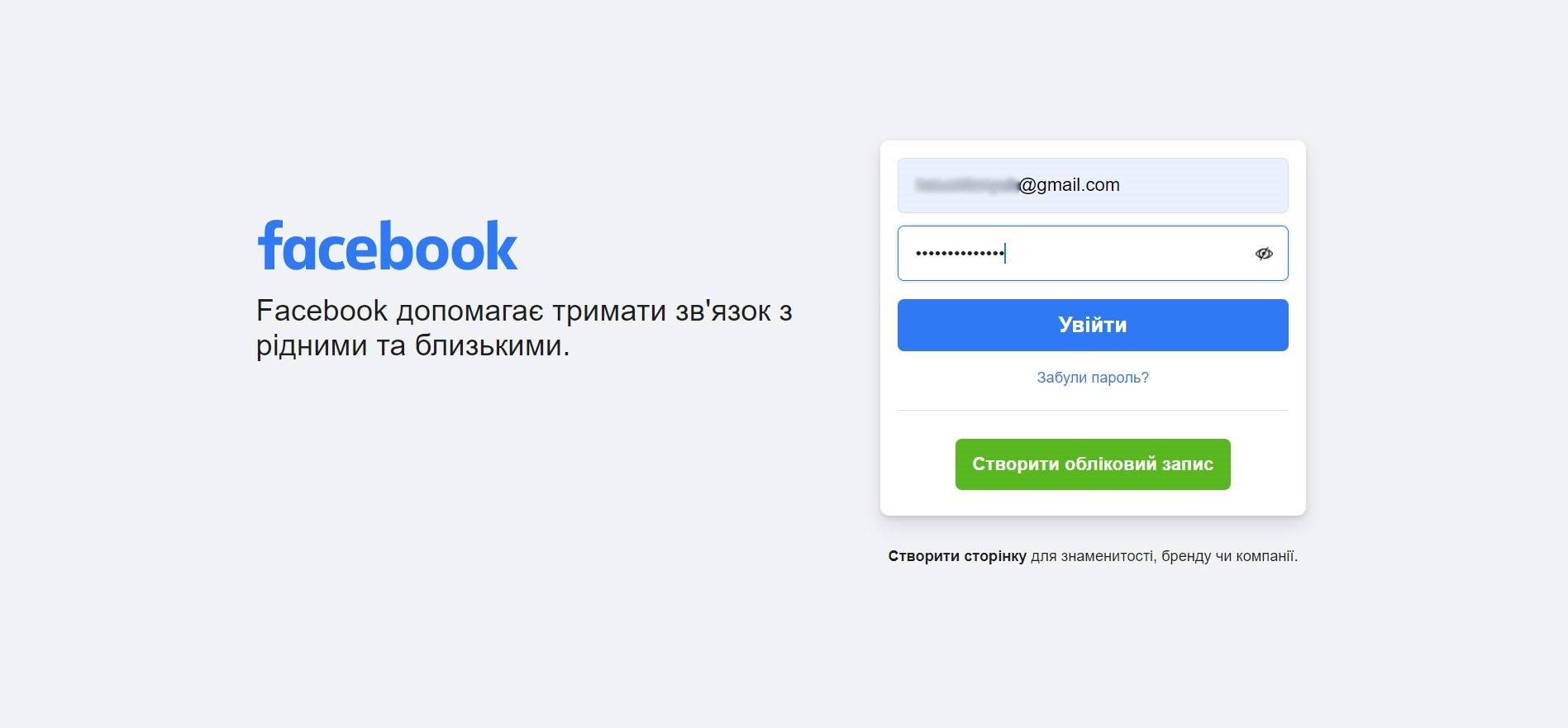
ㅤ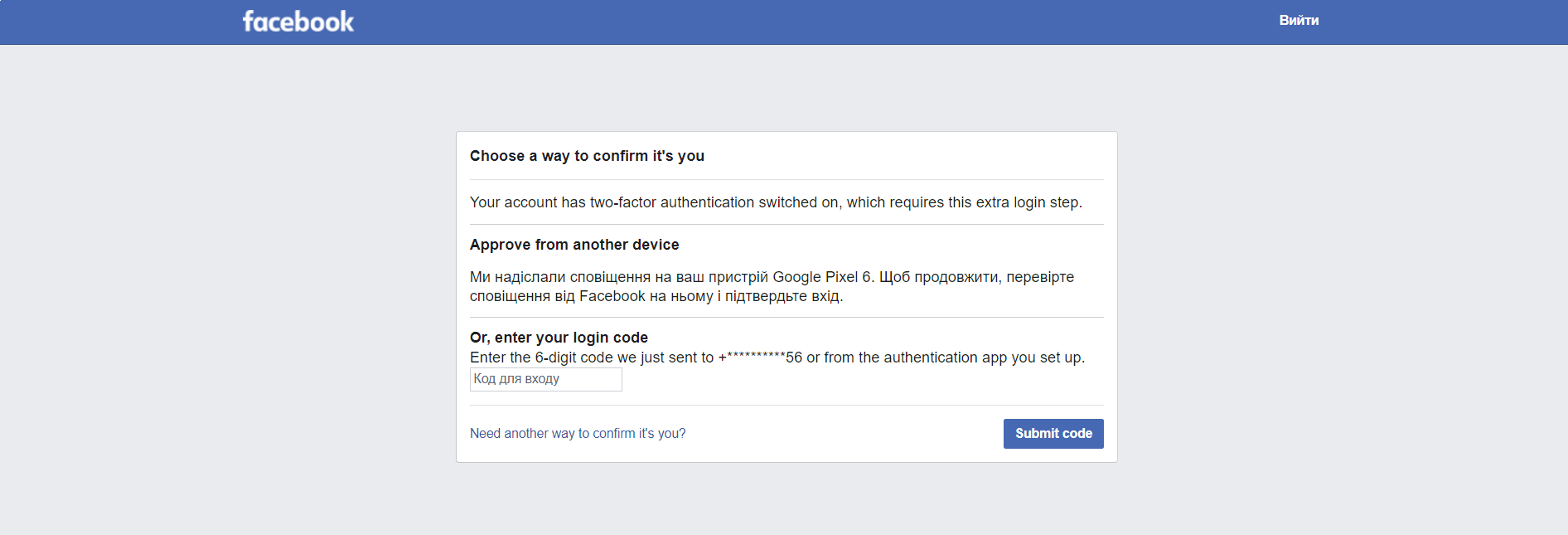
Що таке довірений пристрій, про який згадувалось вище? Пристрій вважається довіреним, якщо при першому вході в обліковий запис з браузера ви обрали опцію надалі не запитувати другий фактор.
Для Facebook це означає, що під час входу ви обрали опцію «Зберегти браузер». Це може бути зручно, однак не варто робити довіреними пристрої, якими користується ще хтось, крім вас.
У будь-який момент ви можете видалити всі довірені пристрої. Для цього слід прогорнути у вікні Двоетапна перевірка, знайти розділ Розпізнавані пристрої. Тут же ви можете обрати та прибрати пристрій з переліку довірених.
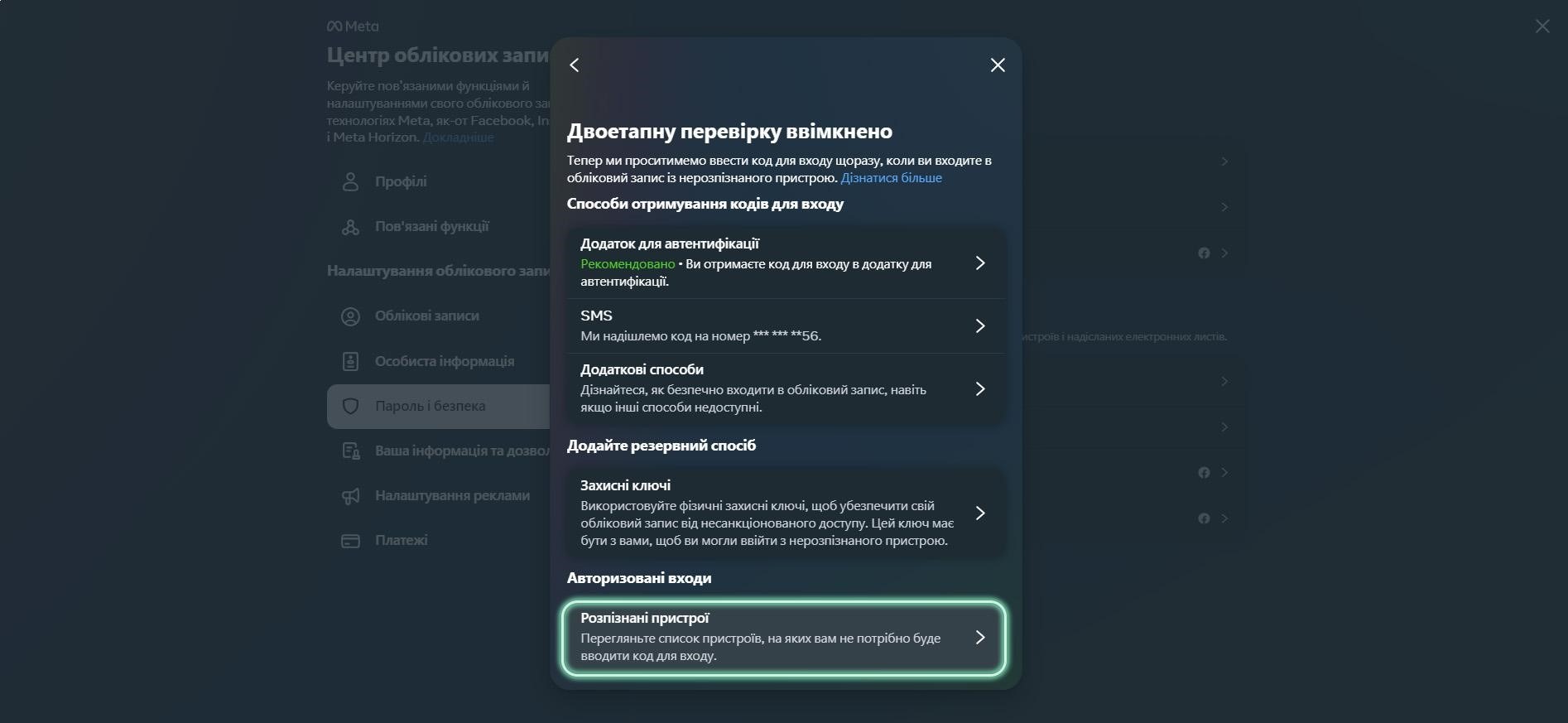
ㅤ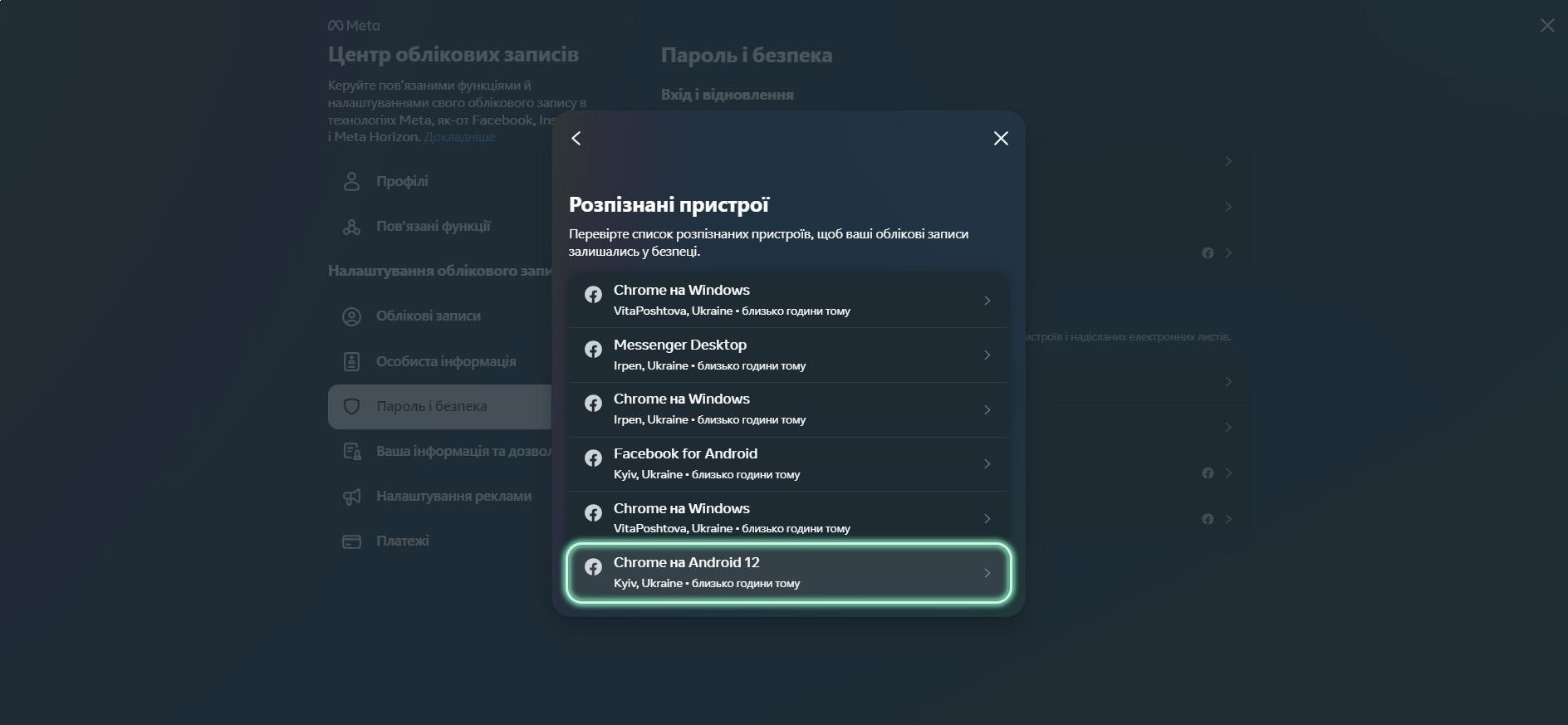
ㅤ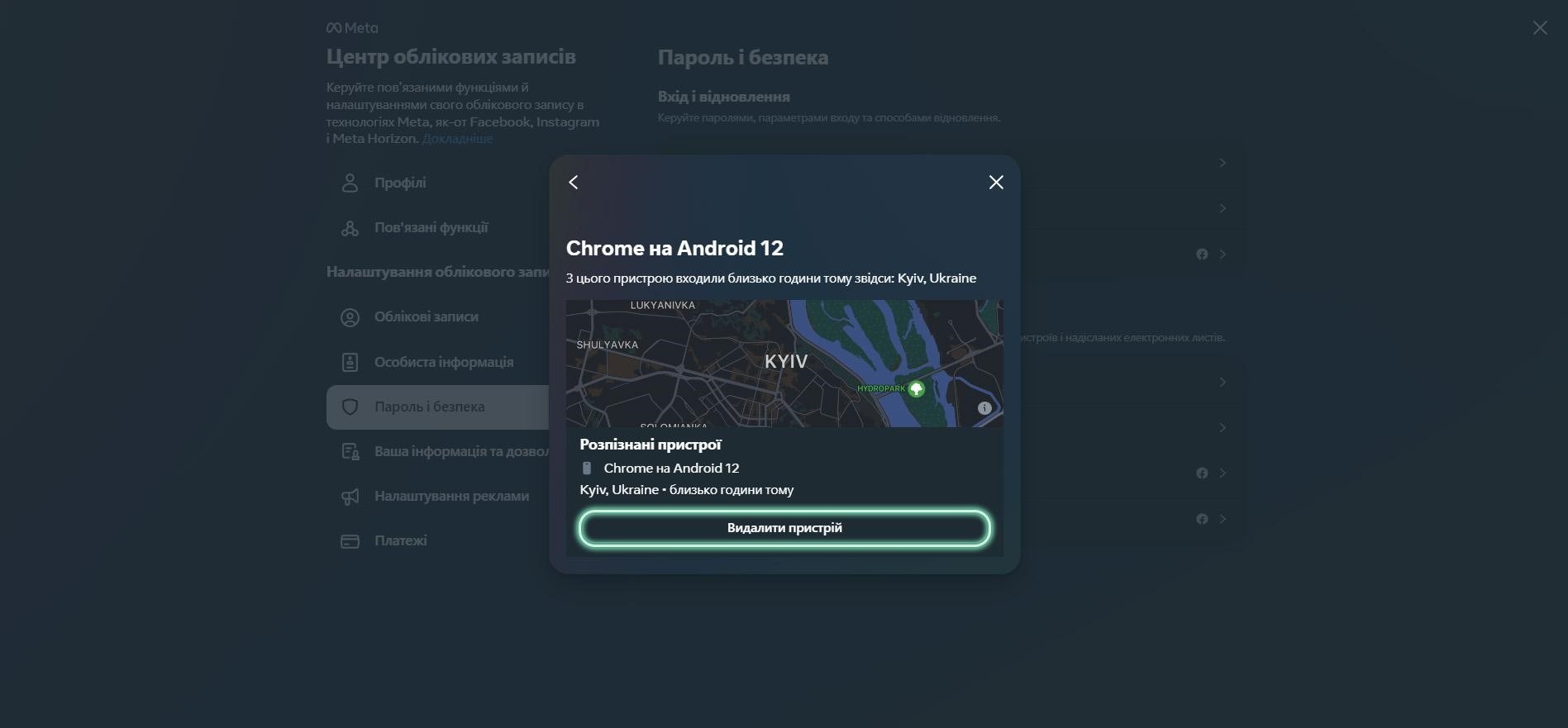
Посилання на налаштування двоетапної перевірки.