У цій інструкції ми розкажемо, як зашифрувати зовнішній накопичувач (диск або флешку) користуючись стандартними утилітами MacOS.
Інструкція з шифрування зовнішнього накопичувача на Windows за посиланням.
Якщо пристрій містить файли, які необхідно зберегти – скопіюйте їх у будь-яке інше місце (наприклад, Google Drive або інший накопичувач)
Процес шифрування передбачає повне видалення даних!
Під’єднуємо накопичувач та відкриваємо Launchpad:

Знаходимо папку Інші:
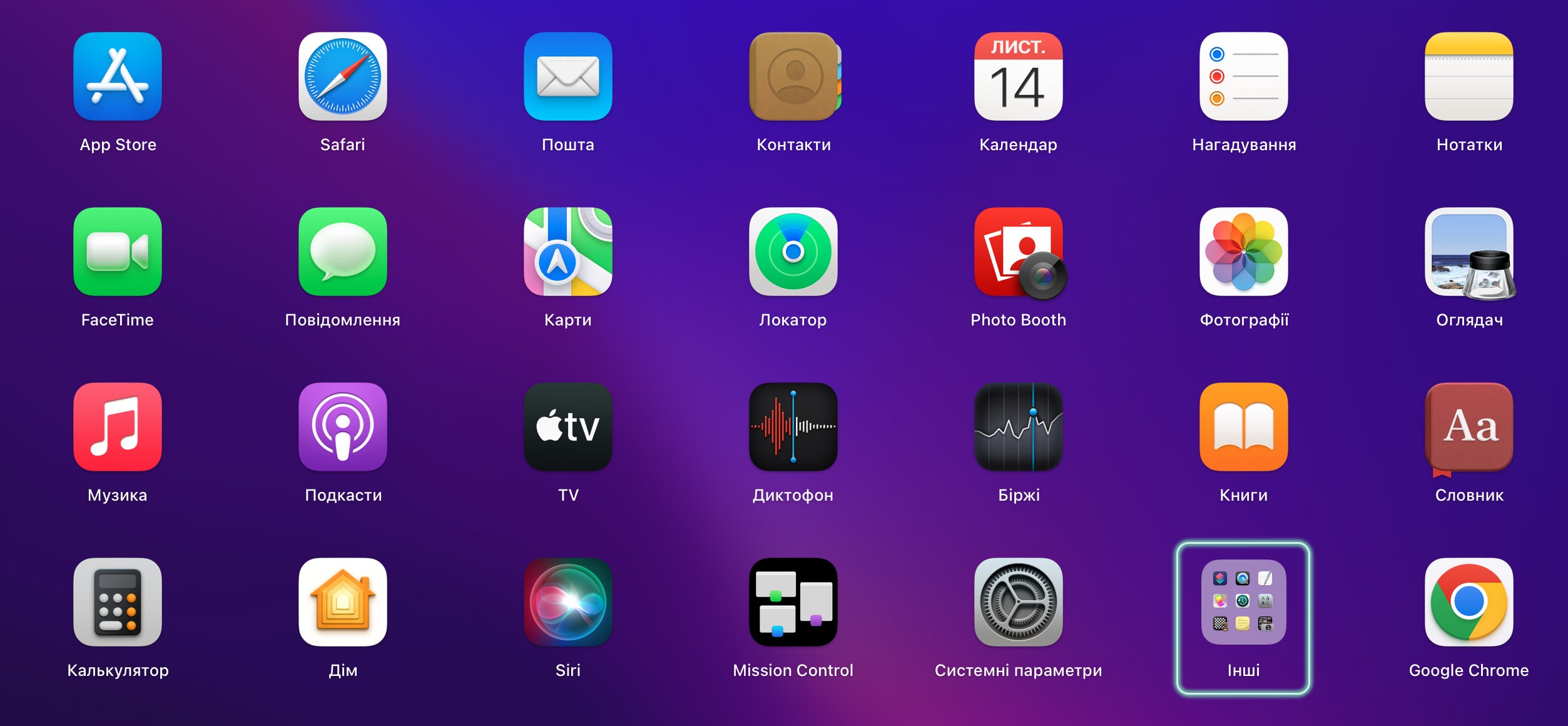
Вибираємо Дискову утиліту:
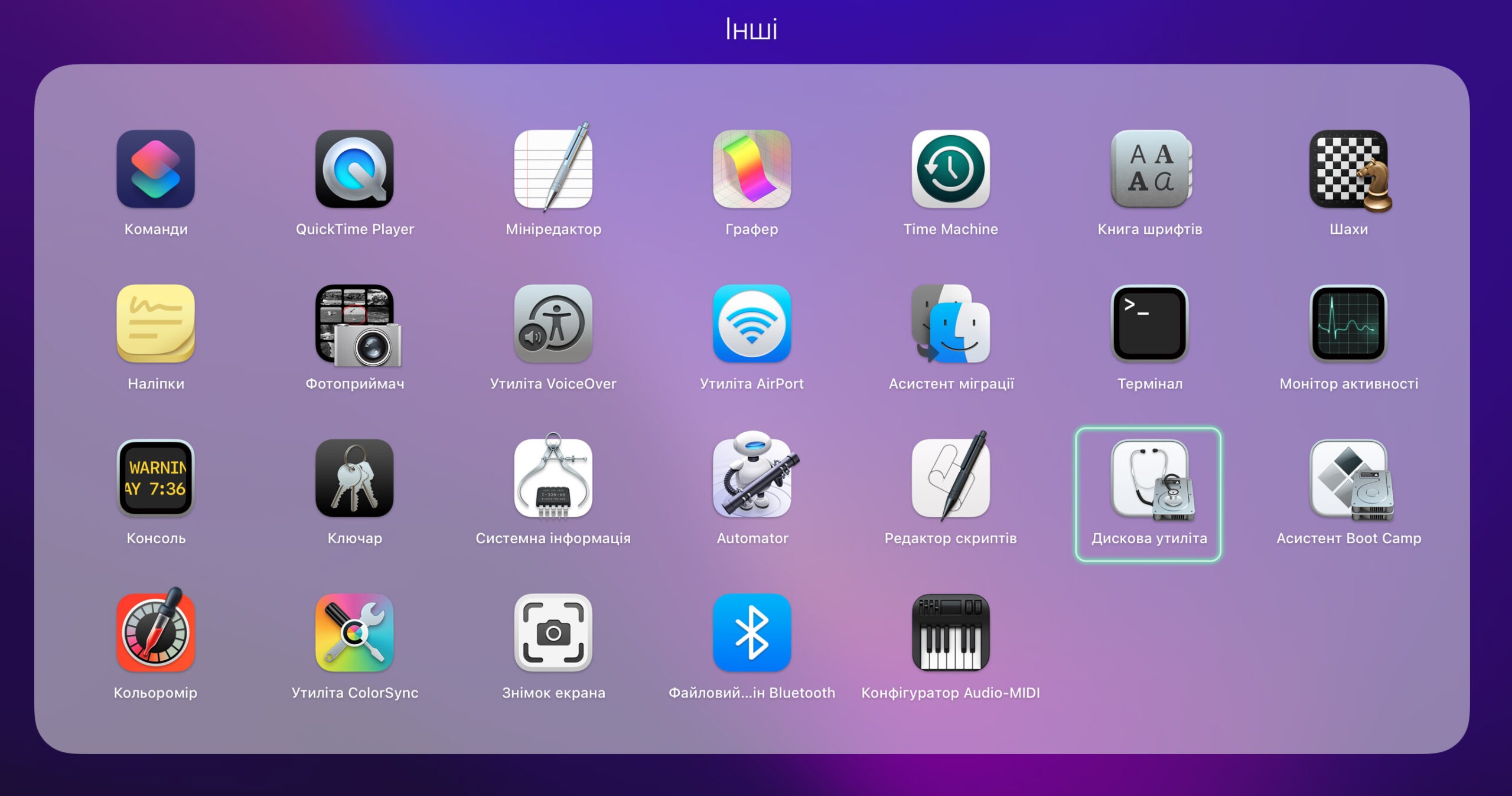
Спершу натискаємо на кнопку Перегляд, та обираємо Показати всі пристрої
Це потрібно, щоб бачити у списку не тільки томи, а і сам диск:
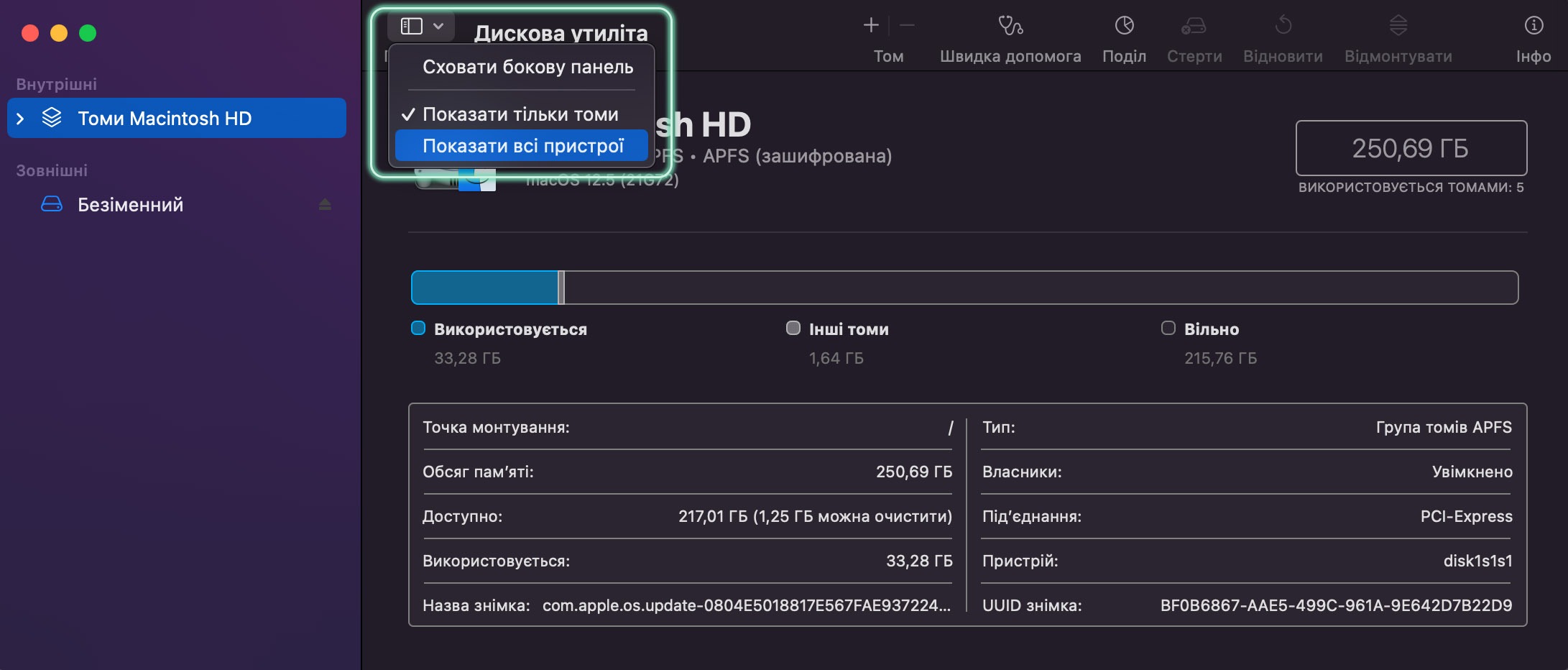
Після цього, у лівій частині вікна, ви побачите внутрішні та зовнішні диски. Знаходимо потрібний нам зовнішній диск та натискаємо на нього правою кнопкою миші. Вибираємо пункт Стерти:
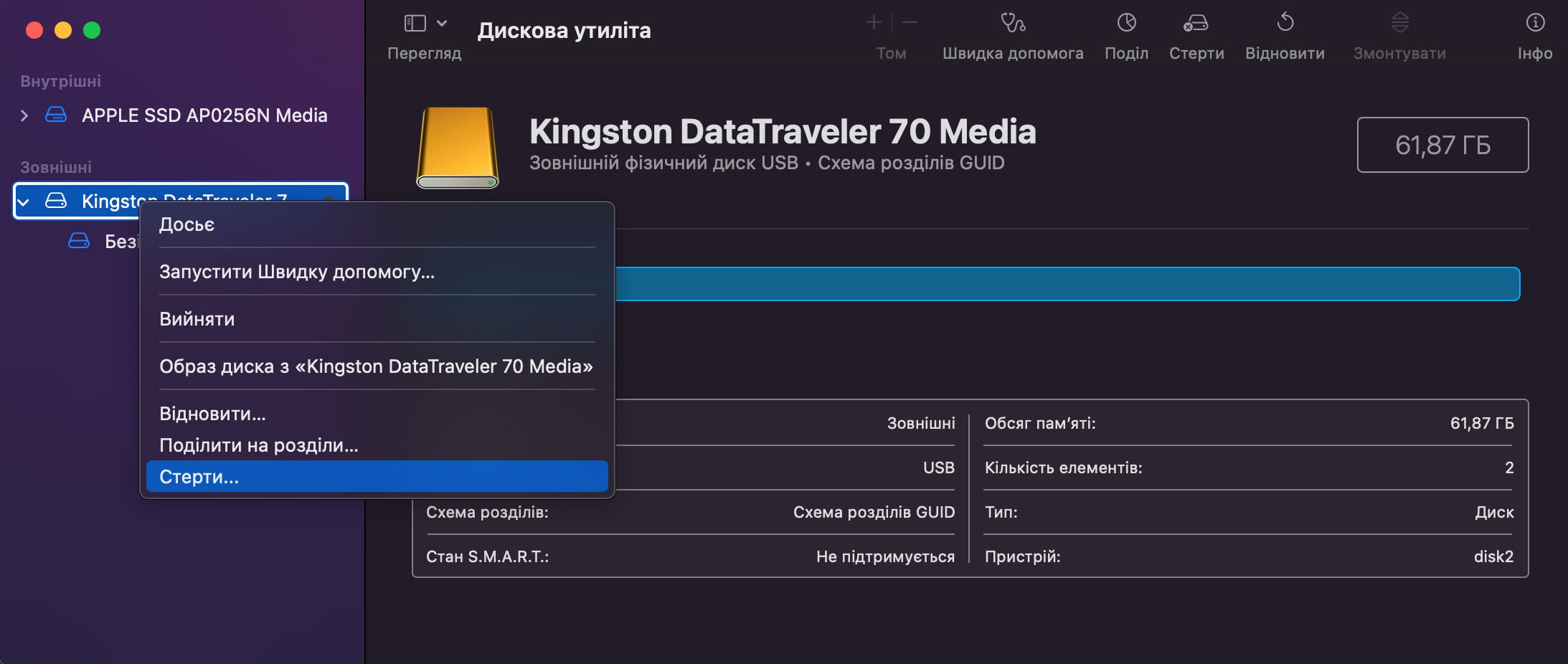
Далі необхідно обрати формат. Наш вибір – APFS (зашифрована).
(Цей формат не розпізнає Windows, майте на увазі).
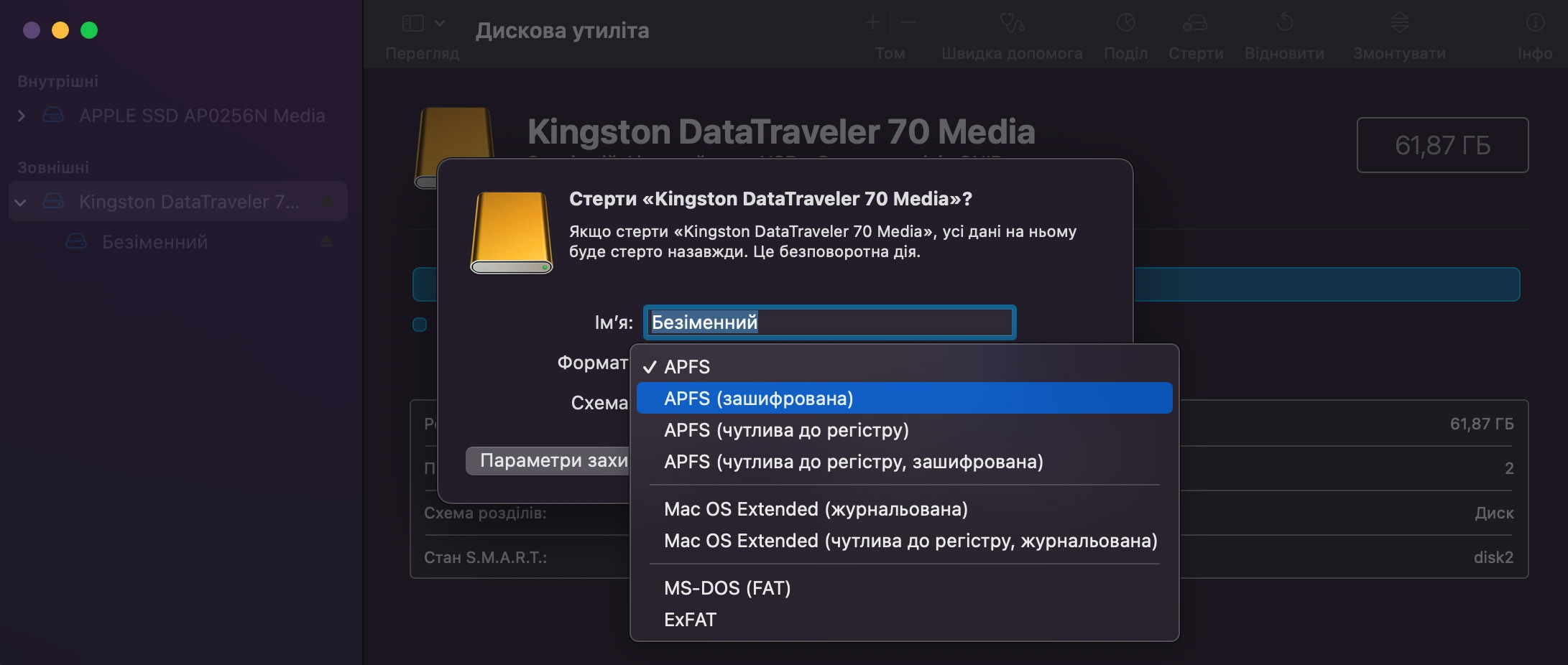
Вводимо два рази пароль. Надійність та приклад паролю можна перевірити натиснувши на ключ.
Надалі треба буде вводити цей пароль при кожному під’єднанні накопичувача.
Рекомендуємо надійно зберегти пароль і не губити, бо його скидання неможливе, як і відновлення видалених даних на зашифрованому накопичувачі.
Натискаємо Вибрати:
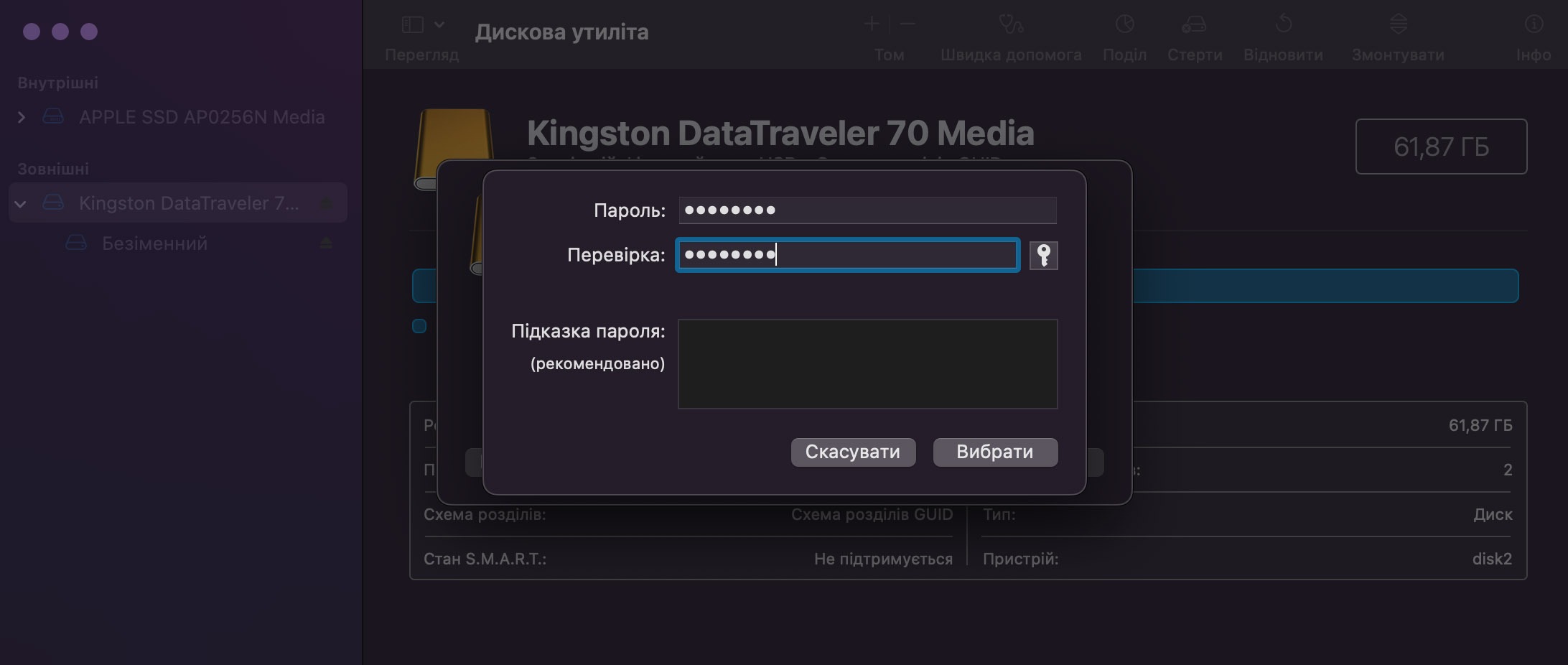
Залишилось налаштувати Параметри захисту:
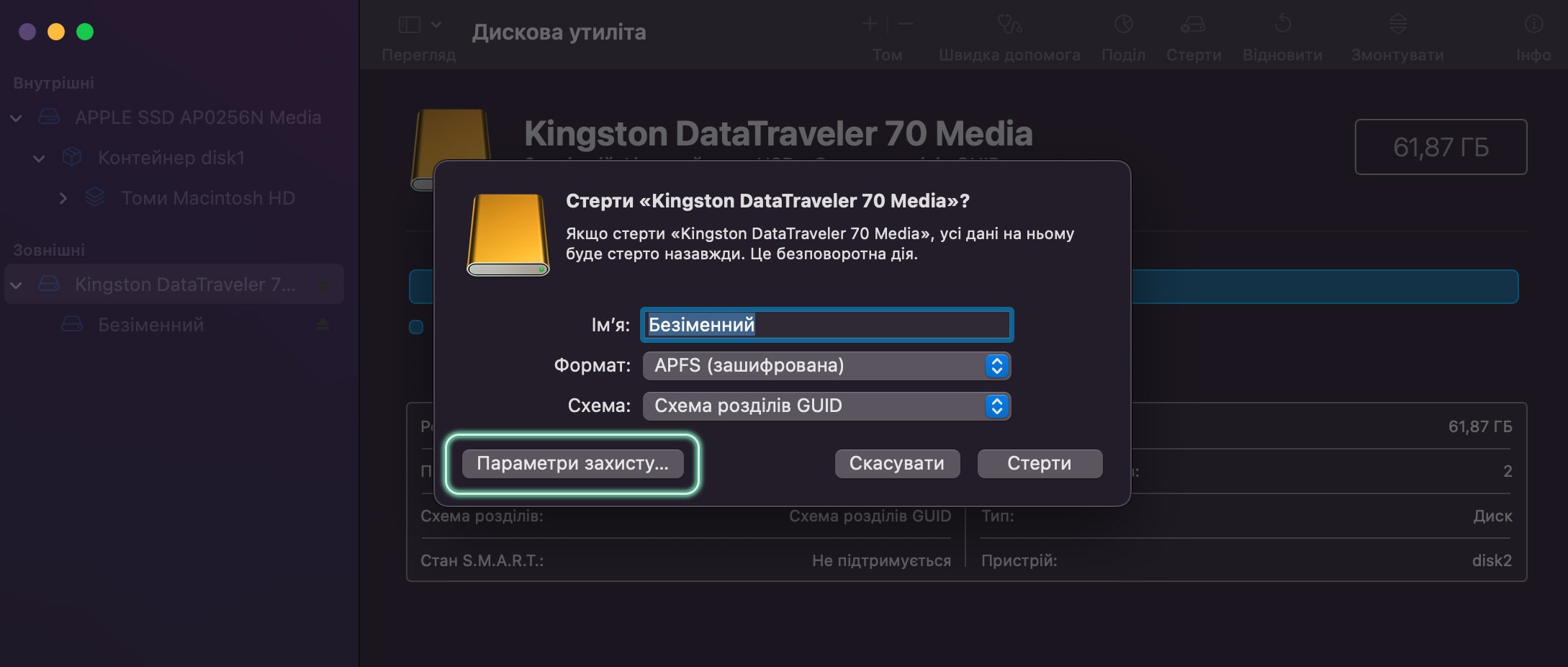
Є чотири параметри захисту: від найшвидшого до найнадійнішого:
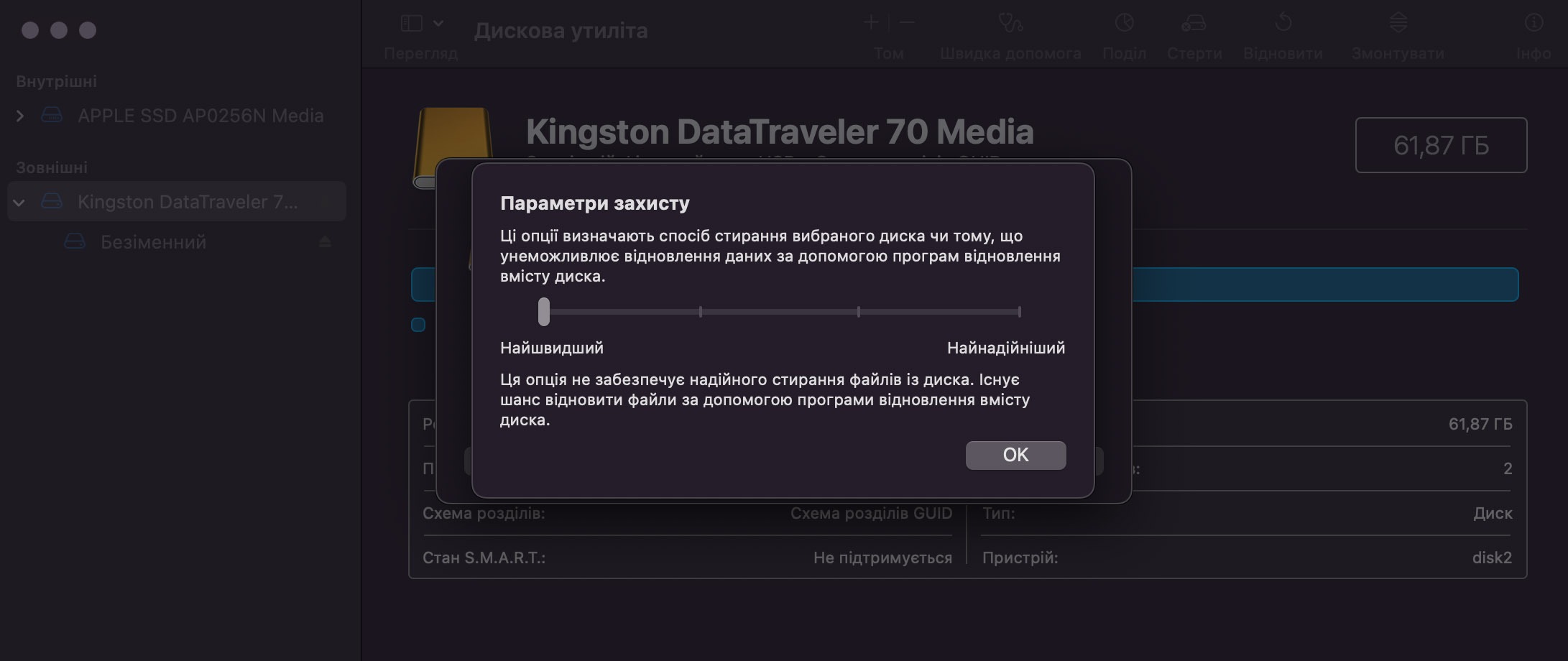
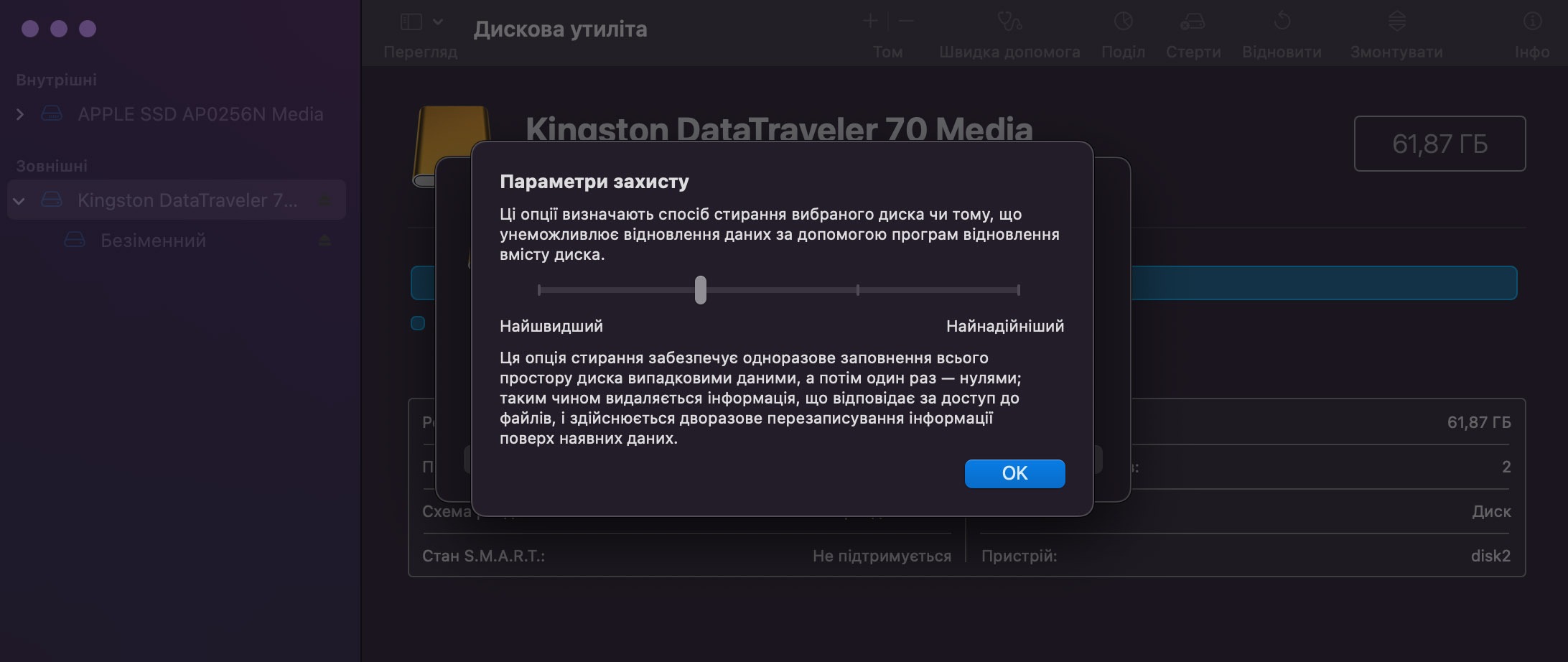
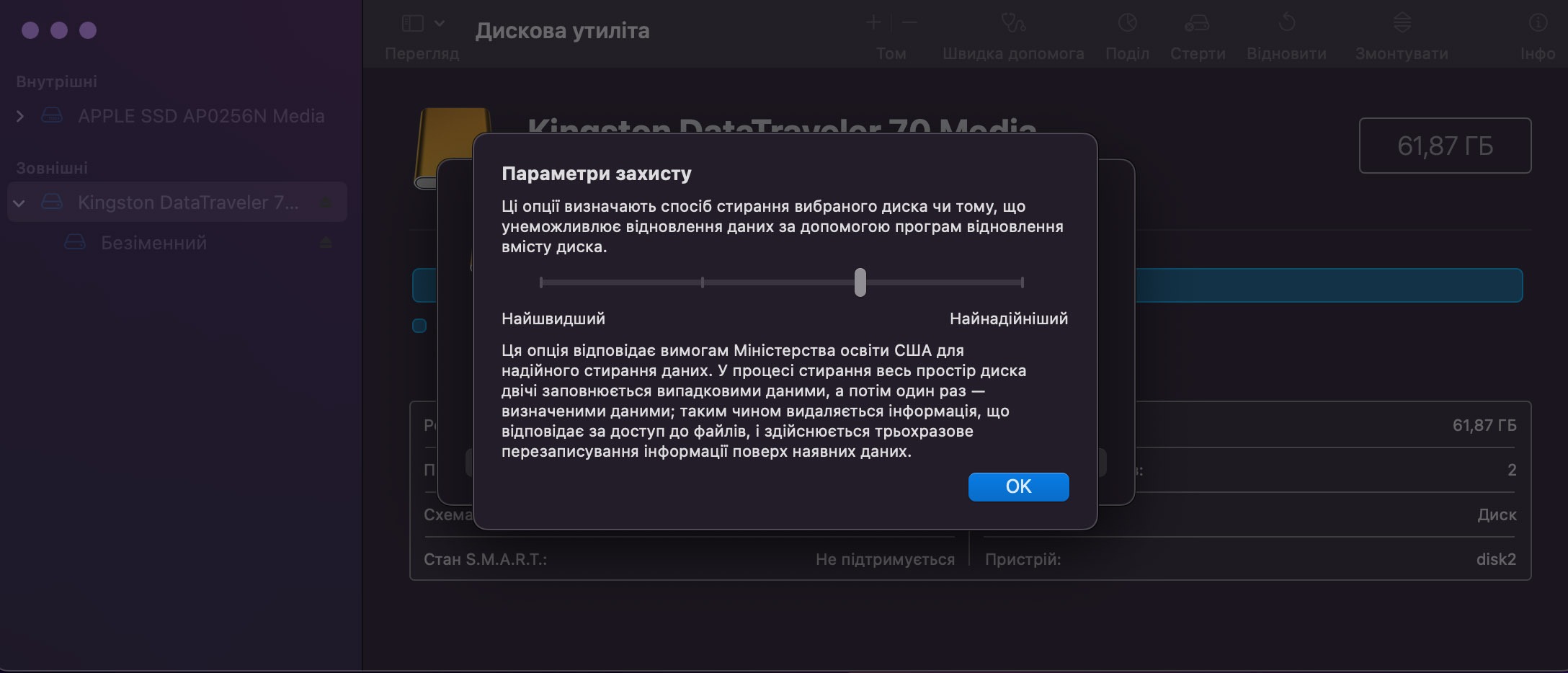
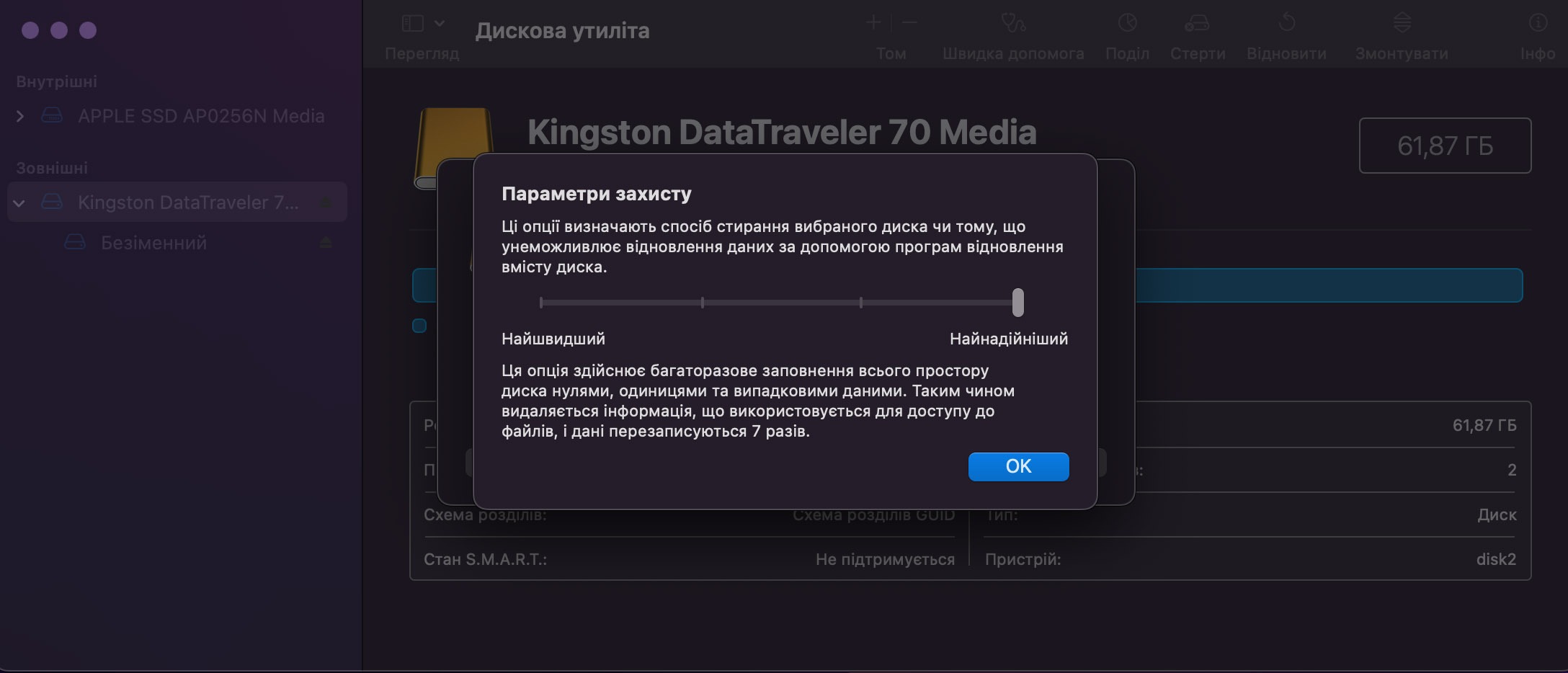
Після вибору натискаємо ОК, а потім Стерти:
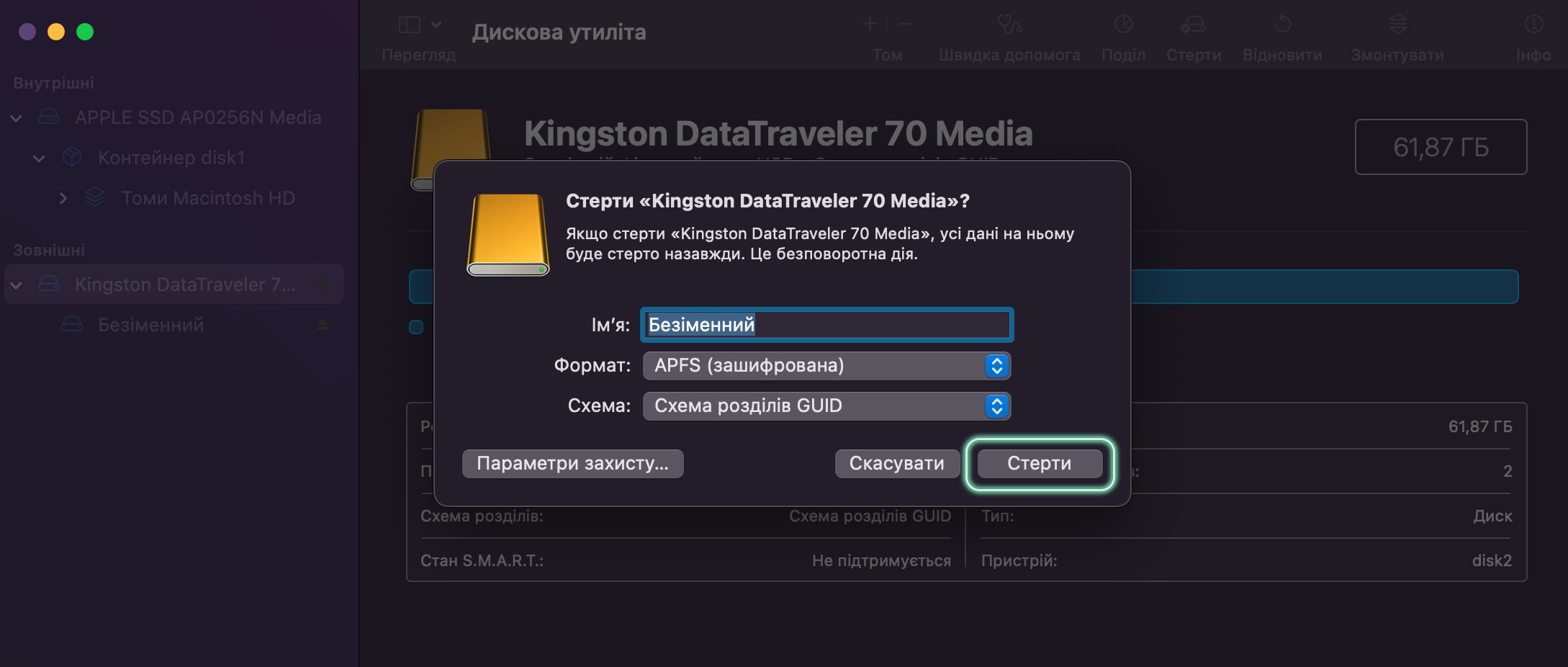
Опції надійного захисту можуть не підтримуватись деякими типами накопичувачів. Форматування може зависати, або у кінці скидання ви побачите сповіщення про помилку:
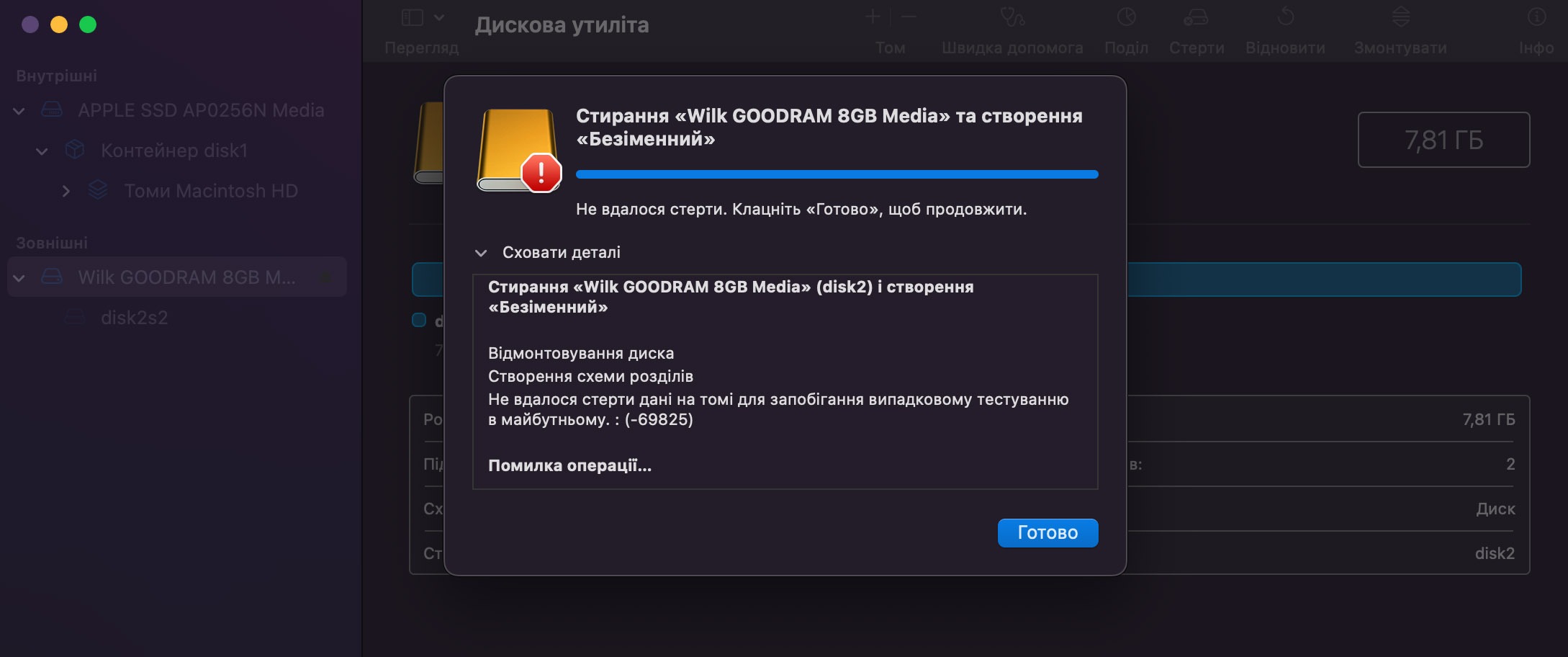
У такому разі можна спробувати понизити опцію стирання.
Найнадійніше скидання може тривати декілька годин, або навіть більше. Розраховуйте на це час.
Якщо стирання успішне — ви побачите зелену галочку, та відповідний текст у деталях стирання. Натискаємо Готово:
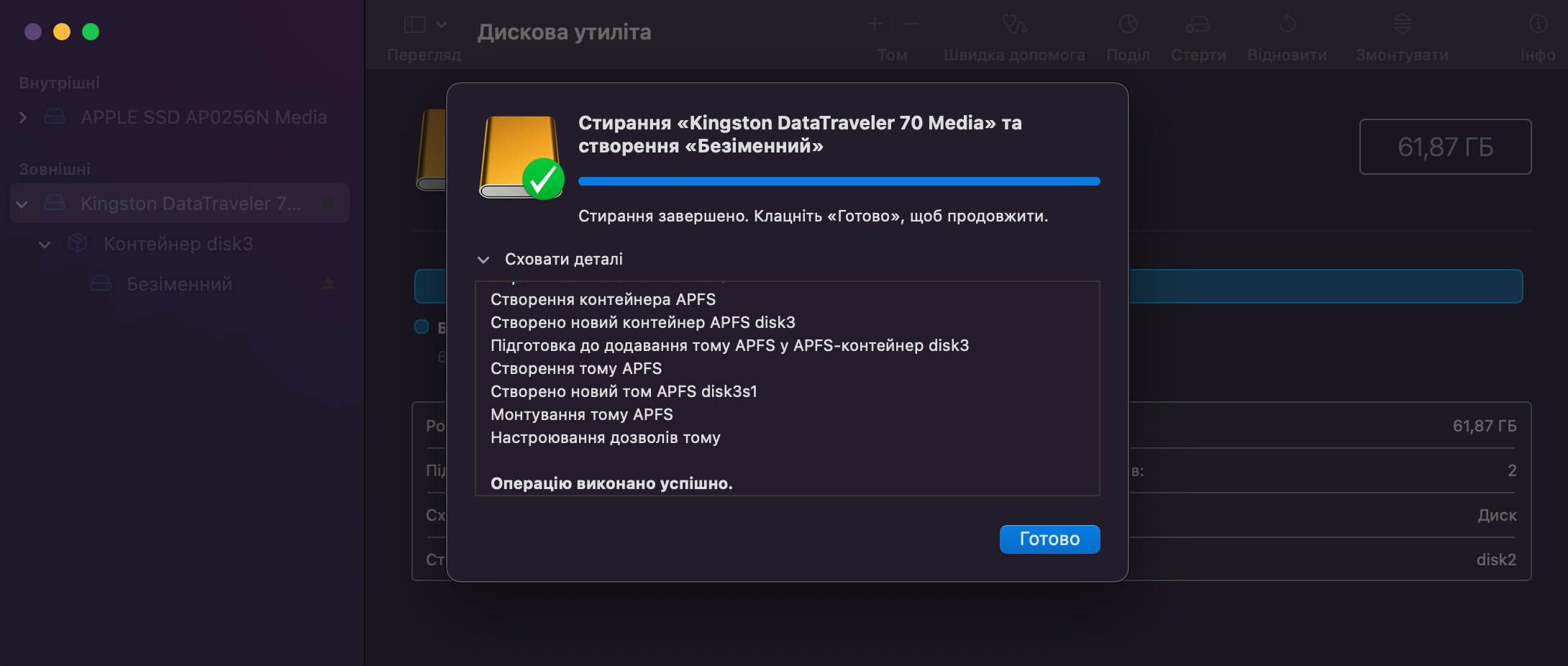
Вітаємо, ваш пристрій зашифровано та захищено паролем!