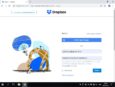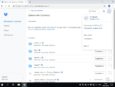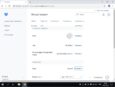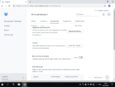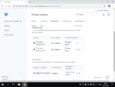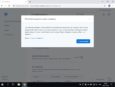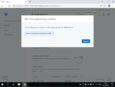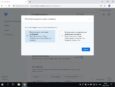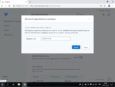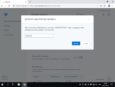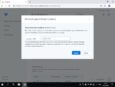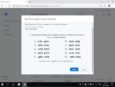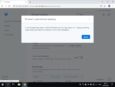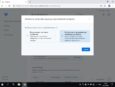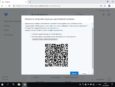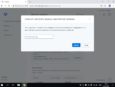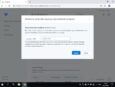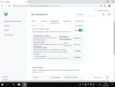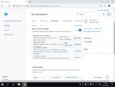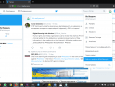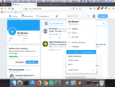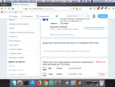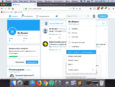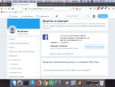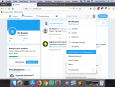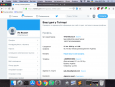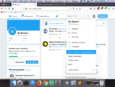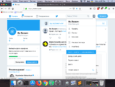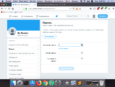Найпоширеніша атака на обліковий запис — фішингові (шахрайські) листи. Важливо вміти їх розпізнавати. Фішинг — це спроба обманом отримати дані для входу у ваш акаунт.
Візуально та за змістом фішингові листи можуть бути схожими на справжні листи від Facebook. Зазвичай фішингові листи лякають користувача: наприклад, повідомляють, нібито від вашого імені розсилався спам, або ж ви порушили якийсь із пунктів користувацької угоди, або хтось дізнався ваш пароль, тож його треба терміново поміняти.
Мета зловмисника — змусити вас швидко, особливо не задумуючись, перейти за посиланням і ввести свій пароль.
Як працює фішинг?
- Зловмисник створює сайт, який візуально імітує, наприклад, сторінку входу у Facebook.
- Вам надсилають листа, яким спонукають перейти на підробний сайт.
- На підробному сайті вас просять ввести логін і пароль, який одразу ж отримають зловмисники.
Для захисту від фішингу Facebook дає змогу переглянути усі листи, які сервіс справді вам надсилав.
Як перевірити, які листи надсилав вам Facebook?
У вікні Facebook натисніть на свою аватарку у правому верхньому куті, а в меню, що з’явиться, оберіть Налаштування та конфіденційність і потім Налаштування:
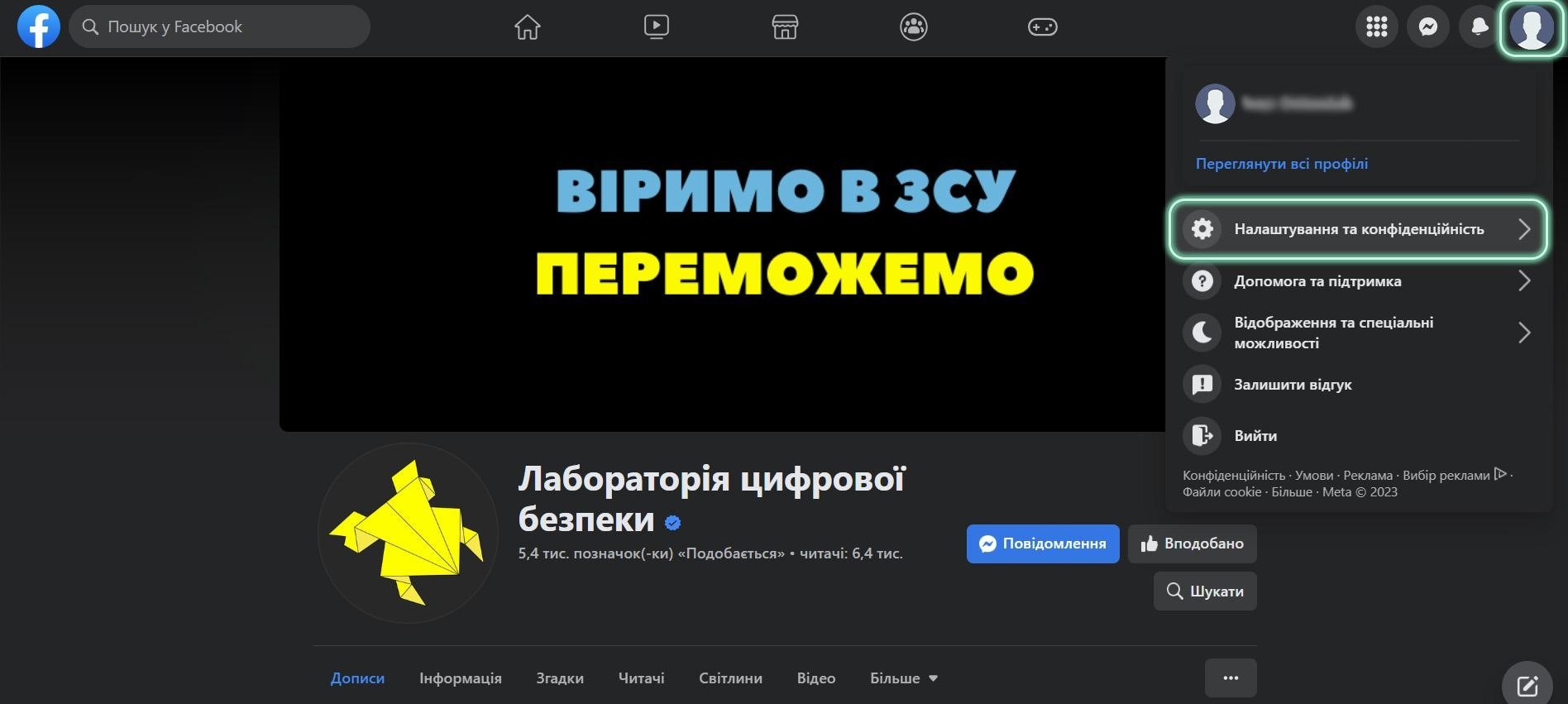
ㅤ
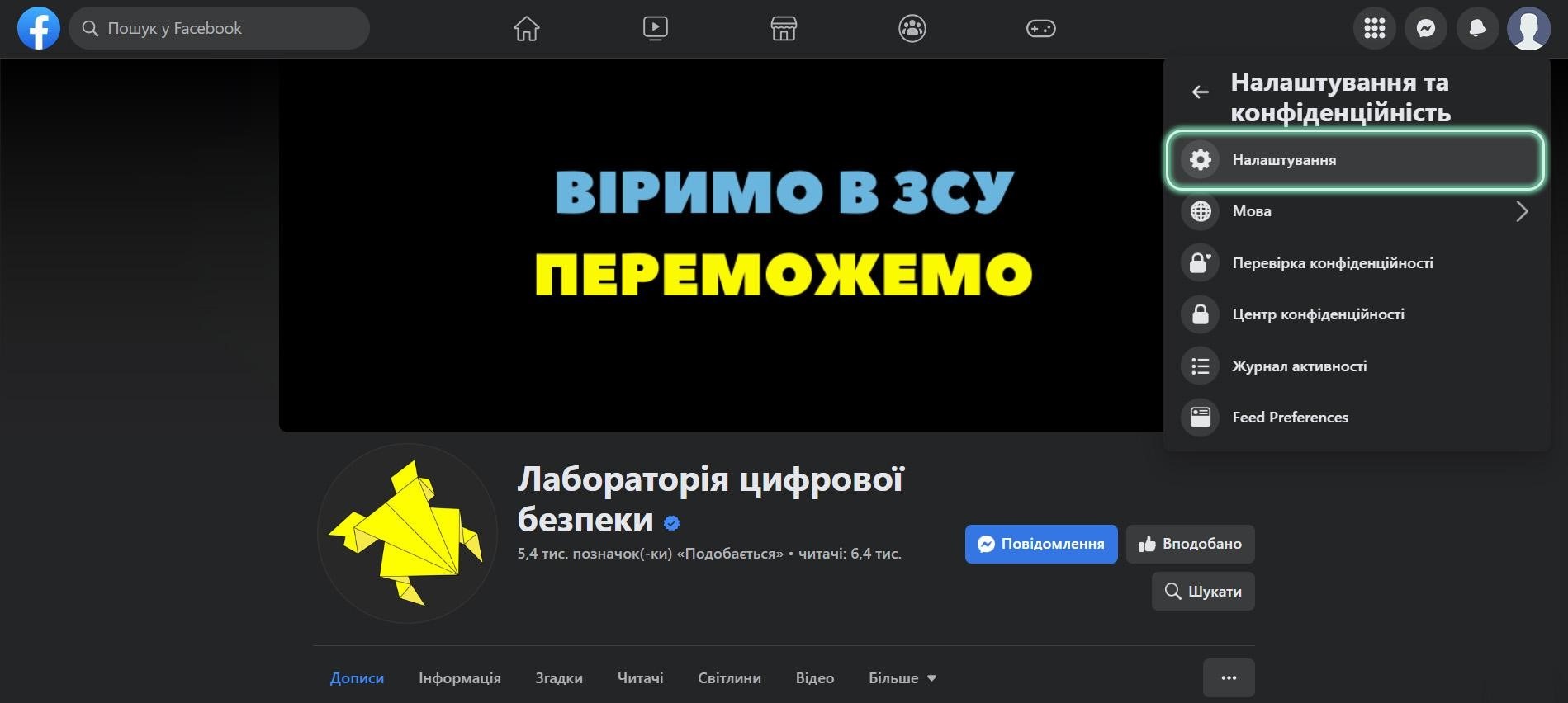
У лівій частині оберіть Центр облікових записів:
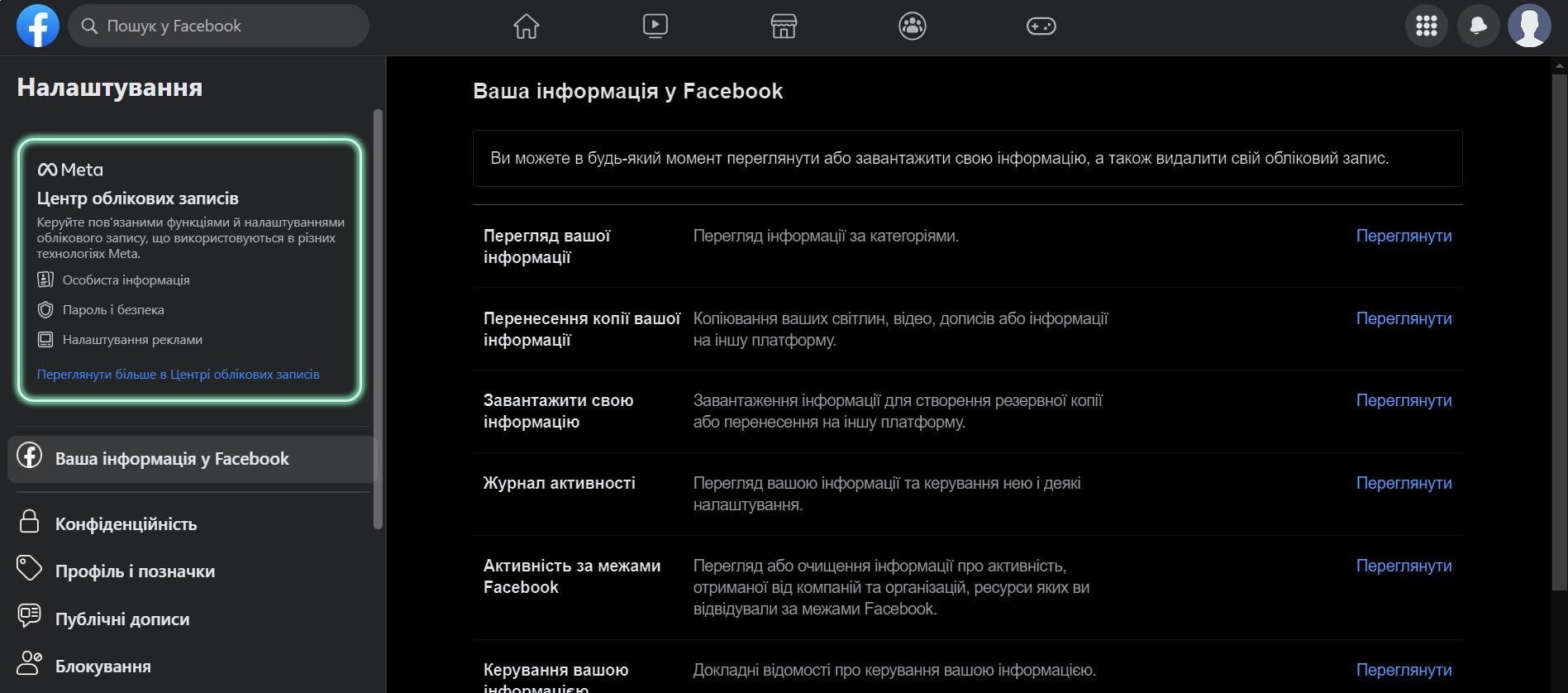
У лівій частині оберіть Пароль і безпека, а у правій натисніть на Нещодавні електронні листи:
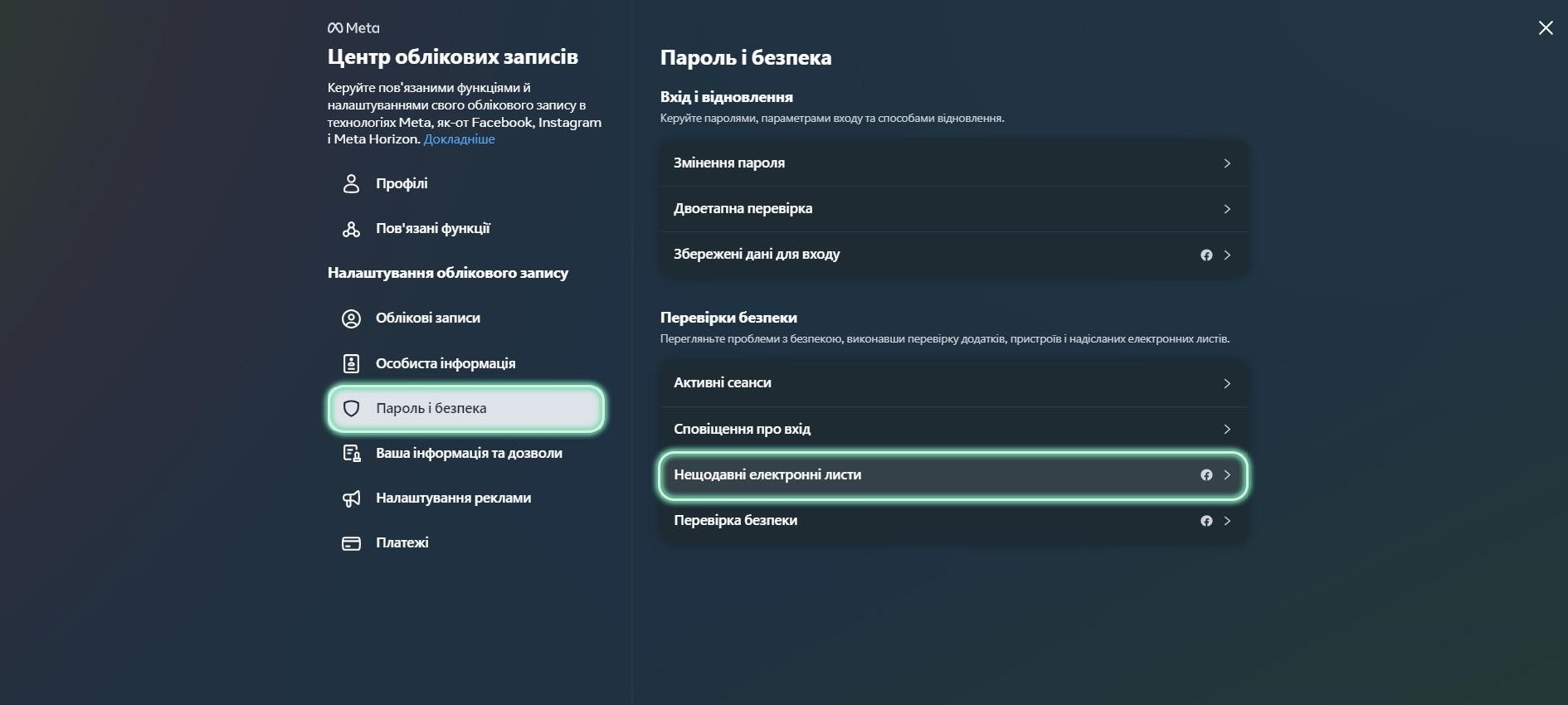
Якщо ви отримали листа, якого немає в цьому списку, він однозначно шахрайський.
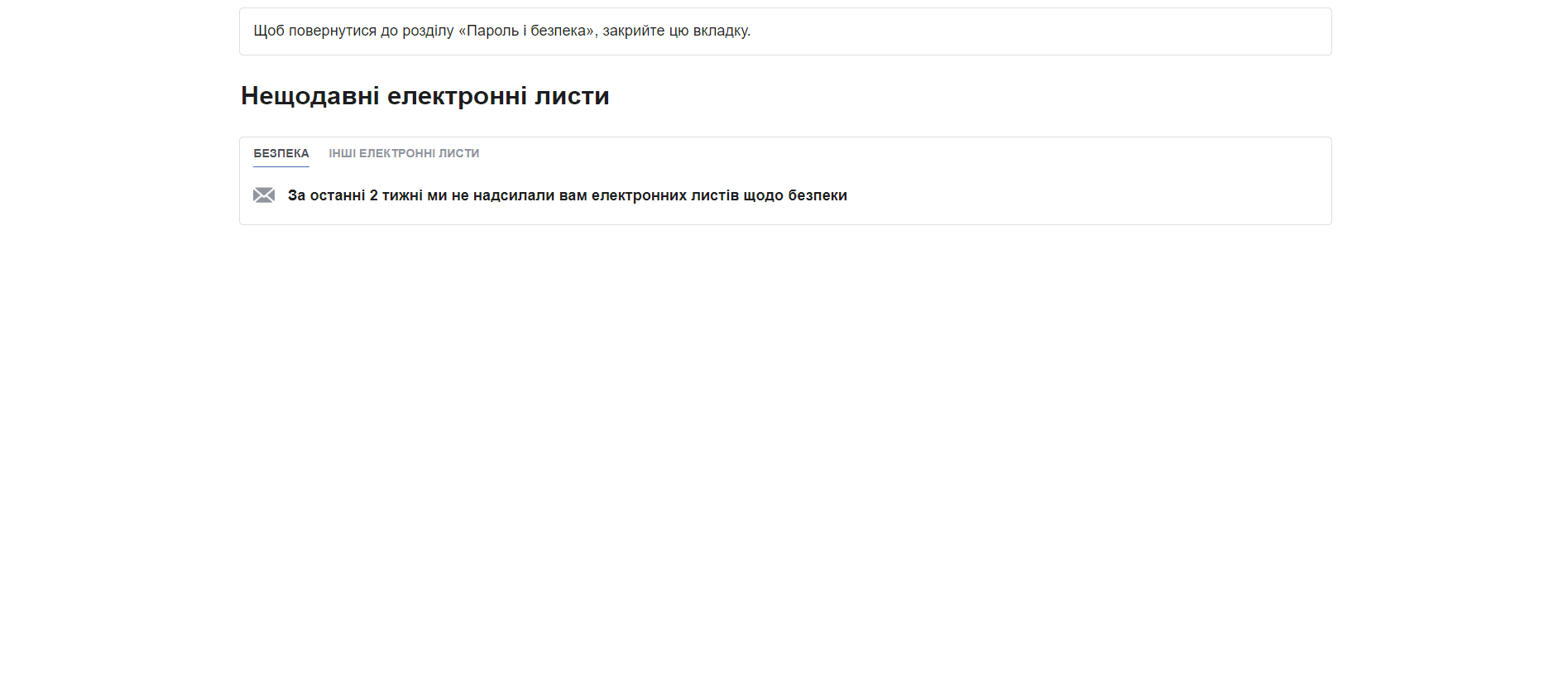
Від простого фішингу також захищає двофакторна аутентифікація.