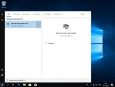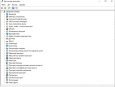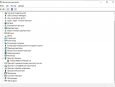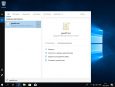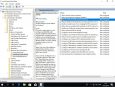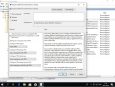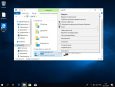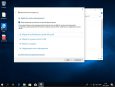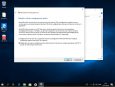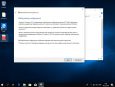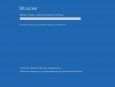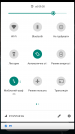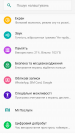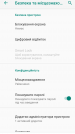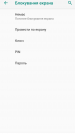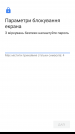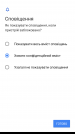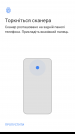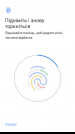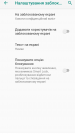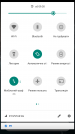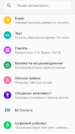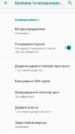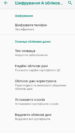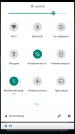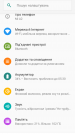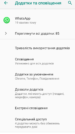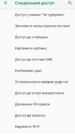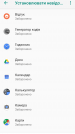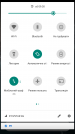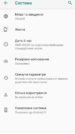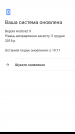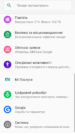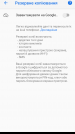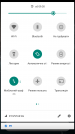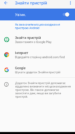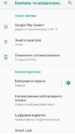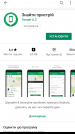Якщо ви хочете впевнитись, що в разі вилучення чи крадіжки вашого комп’ютера ніхто не зможе отримати доступ до інформації на ньому, вам необхідно налаштувати повнодискове шифрування. Зловмисник, який не знає паролю для розшифрування накопичувача вашого комп’ютера, не зможе отримати доступу до інформації. Звісно, для цього ви повинні мати надійний пароль, а комп’ютер має бути заблокований на момент, коли він потрапить до рук зловмисника.
В операційній системі Windows 10 є вбудована технологія Bitlocker, яка дає змогу повністю зашифрувати накопичувачі на вашому комп’ютері, а також зовнішні носії, як-от флешки. За допомогою Bitlocker можна зашифрувати комп’ютери під управлінням ОС Windows 10 Professional та Enterprise. Версія Windows 10 Home не дає змоги налаштувати повнодискове шифрування, але на ній ви зможете відкривати зовнішні накопичувачі, зашифровані за допомогою Bitlocker.
Увага! Під час налаштування повнодискового шифрування на комп’ютерах зі старими жорсткими дисками, некоректно налаштованими системами тощо є ймовірність втрати даних! Якщо ви хочете налаштувати повнодискове шифрування, рекомендуємо звернутись до IT-спеціаліста, який оцінить стан вашого комп’ютера і зробить резервну копію всіх важливих даних. Ніколи не вмикайте повнодискове шифрування, якщо не зробили резервної копії даних!
Процес шифрування може відрізнятись залежно від апаратної конфігурації вашого комп’ютера. Ми опишемо процес для обох конфігурацій: з TPM та без TPM. Процес шифрування може зайняти тривалий час (від 30 хвилин до 18 годин) залежно від комп’ютера, тому рекомендуємо проводити його в неробочий час. Перед запуском шифрування під’єднайте комп’ютер до джерела живлення.
Як налаштувати повнодискове шифрування на Windows?
1. Для початку необхідно перевірити, чи ваш комп’ютер має вбудований мікроконтролер зберігання ключів шифрування TPM (Trusted Platform Module). Насамперед перевіримо в Диспетчері пристроїв комп’ютера. Для цього натисніть на значок «Windows» та введіть слова «Диспетчер пристроїв» (залежить від мови інтерфейсу вашої ОС).
2. Уважно подивіться на список пристроїв. Чи є там «Пристрої безпеки – Trusted Platform Module»? Якщо так, перейдіть одразу до пункту 6 цієї інструкції. Також вам не доведеться створювати і вводити окремий пароль для шифрування, достатньо буде пароля для вашого облікового запису Windows. Якщо такого пристрою немає, то варто додатково перевірити його наявність у налаштуваннях BIOS вашого комп’ютера: можливо він є, але вимкнений.
3. Якщо ж пристрою TPM у вашому комп’ютері немає, то для початку нам потрібно налаштувати політики безпеки системи, щоб ми могли зашифрувати комп’ютер за допомогою паролю. Для цього натисніть на значок «Windows» та введіть слова «gpedit.msc» і натисніть Enter. Увага: для запуску gpedit.msc необхідні права адміністратора та пароль адміністратора.
4. Відкрийте дерево каталогів «Конфігурація комп’ютера – Administrative Templates – Windows Components – Bitlocker Drive Encryption – Operating System Drives».
5. Знайдіть та відкрийте конфігурацію з назвою «Require additional authentication at startup», поставте галочку «Enabled» та натисніть OK.
6. Тепер ми можемо приступити до налаштування шифрування нашого комп’ютера. Не забудьте зробити резервні копії всіх важливих документів та налаштувань на зовнішній накопичувач чи у хмарне сховище до початку шифрування! Відкрийте провідник Windows та перейдіть у «Цей ПК». Виберіть диск С та натисніть правою кнопкою миші. У випадному меню виберіть «Увімкнути Bitlocker».
7. Виберіть «Введіть пароль» у новому діалоговому вікні.
8. Двічі введіть пароль для шифрування диску. Пам’ятайте: шифрування надійне настільки, наскільки надійний ваш пароль. Нікому не розголошуйте його й обов’язково збережіть у надійному місці. Цей пароль потрібно буде вводити при кожному увімкненні комп’ютера чи виходу з режиму глибокого сну.
Увага! При зміні паролів найважливіше — не забути свій новостворений пароль! Таке трапляється частіше, ніж може здатися 🙂 Подумайте, як від цього вберегтися. Наприклад, можна записати новий пароль і зберігати в надійному місці, поки ви не переконаєтесь, що запам’ятали його.
9. Обов’язково збережіть у файлі чи роздрукуйте ключ відновлення Bitlocker за межами комп’ютера. Він знадобиться у випадку оновлення драйверів комп’ютера або ж якщо ви забудете пароль до Bitlocker. Ключ відновлення за рівнем секретності рівнозначний паролю – збережіть його в надійному місці і нікому не розголошуйте.
10. Оберіть «Шифрувати лише простір, що використовується», якщо це новий комп’ютер і на ньому не було жодної важливої інформації. Якщо ви шифруєте комп’ютер, яким уже користуєтесь, рекомендуємо обрати «Шифрувати весь диск». Це займе більше часу, але після шифрування всього диску неможливо відновити видалені раніше файли без знання паролю розшифрування.
11. Оберіть «Новий режим шифрування».
12. Запустіть перевірку сумісності системи з Bitlocker. Відбудеться перезавантаження комп’ютера, під час якого Bitlocker перевірить систему перед шифруванням.
13. Після перезавантаження введіть пароль для розблокування диску. Так завжди виглядатиме вхід у зашифрований комп’ютер при увімкненні.
14. Після завантаження в систему ви можете відслідковувати процес шифрування. Для цього знайдіть значок Bitlocker у треї біля годинника та запустіть його. Ви побачите прогрес процесу шифрування. Швидкість процесу шифрування залежить від обсягу вашого диску та його швидкості. Під час шифрування ви можете й наділ працювати за комп’ютером у звичному режимі.
15. Після завершення процесу шифрування ви побачите таке повідомлення. Якщо відкрити провідник Windows й перейти у «Цей ПК», то побачите замочок на іконці диска С.
16. Якщо у вас більше ніж один диск на комп’ютері, їх також необхідно зашифрувати. Процес шифрування аналогічний, також ви можете увімкнути автоматичне розблокування інших дисків після розблокування диска С або ж встановити окремий пароль на кожен диск (тоді доведеться розблоковувати їх вручну кожного разу, вводячи відповідні паролі).