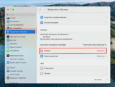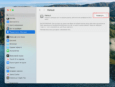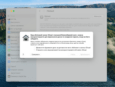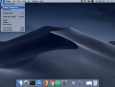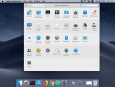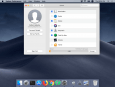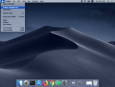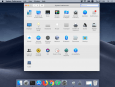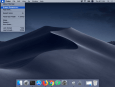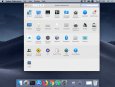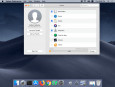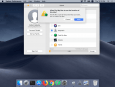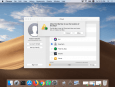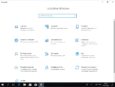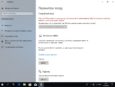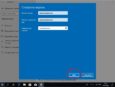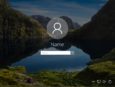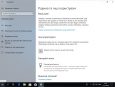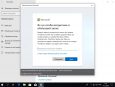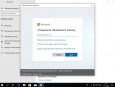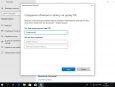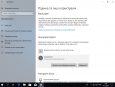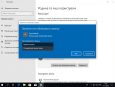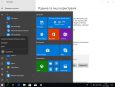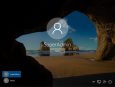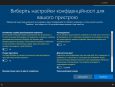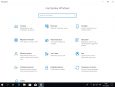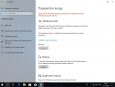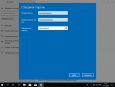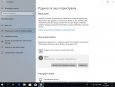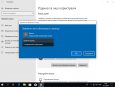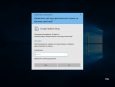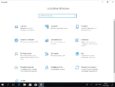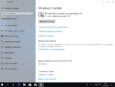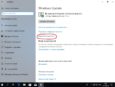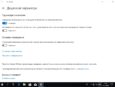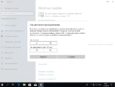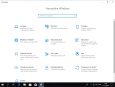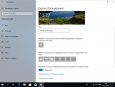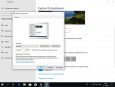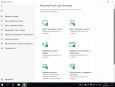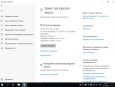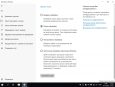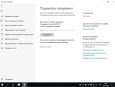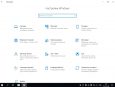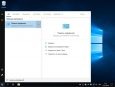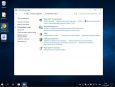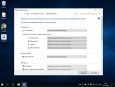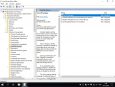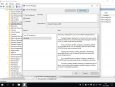У Windows є облікові записи з різними правами в системі: Стандартний та Адміністратор.
Стандартний користувач може працювати у встановлених програмах, створювати та видаляти файли, користуватись браузером, налаштовувати вигляд робочого столу тощо. Але для того, щоб встановити чи видалити програми, а також внести суттєві зміни в налаштування Windows, необхідно мати права саме Адміністратора.
Користувачі операційних систем MacOS та Linux за замовчуванням працюють з облікового запису без адмінських прав — при встановленні програм чи зміні налаштувань їм потрібно ввести пароль адміністратора. Користувачам Windows це потрібно налаштовувати окремо.
Навіть якщо йдеться про ваш особистий комп’ютер, за яким більше ніхто не працює, хорошою практикою є працювати під обліковим записом без прав Адміністратора. Це потрібно насамперед для того, щоб зменшити ризик зараження зловмисним програмним забезпеченням. Навіть якщо зловмисна програма потрапить на ваш комп’ютер, без прав Адміністратора у неї набагато менші шанси завдати вам шкоди. Для захисту від зараження шкідливими програмами це важливіше, ніж мати запущений антивірус.
Як налаштувати роботу за комп’ютером із правами Стандартного користувача на вже наявній системі, без потреби щось перевстановлювати?
Для початку ми створимо нового користувача (назвемо його SuperAdmin) й надамо йому права адміністратора. Після цього ми понизимо права свого облікового запису (Name) до Стандартного.
1. Натисніть значок Windows («Початок») та виберіть значок зубчастого коліщатка («Настройки»).
2. Виберіть «Облікові записи».
3. Виберіть «Родина та інші користувачі», а справа натисніть «Додати когось іншого на цей комп’ютер».
4. У наступному вікні оберіть «У мене немає облікових даних цієї особи» (не вводьте тут свою електронну адресу, інакше доведеться додатково налаштовувати захист онлайн облікового запису Microsoft).
5. Виберіть «Додати користувача без облікового запису Microsoft».
6. Введіть ім’я нового користувача (наприклад, SuperAdmin), а поле «Пароль» залишіть поки незаповненим.
7. Виберіть новий обліковий запис SuperAdmin і натисніть «Змінити тип облікового запису».
8. Змінимо тип облікового запису на «Адміністратор» у випадному списку.
9. Далі нам потрібно хоча б раз увійти в новий обліковий запис SuperAdmin. Для цього натисніть значок Windows («Початок»), виберіть значок «Користувачі» і натисніть на імені користувача (у нашому випадку це SuperAdmin).
10. Виберіть «Увійти». За декілька хвилин обліковий запис завантажиться. У наступному вікні вимкніть зайві функції телеметрії Windows (можна вимкнути всі).
Наступним кроком встановимо пароль на новий обліковий запис SuperAdmin. Цей пароль знадобиться при встановленні програм чи зміні налаштувань системи.
Якщо це ваш персональний комп’ютер — придумайте власний пароль і надійно його збережіть. Якщо ви налаштовуєте комп’ютери у своїй організації — вирішіть спочатку, чи варто користувачам давати паролі від облікового запису з правами Адміністратора та чи зможете ви вчасно реагувати на проблеми користувачів, що не матимуть прав Адміністратора.
Увага! При зміні паролів найважливіше — не забути свій новостворений пароль! Таке трапляється частіше, ніж може здаватися 🙂 Подумайте, як від цього вберегтися. Наприклад, можна записати новий пароль і зберігати в надійному місці, поки ви не переконаєтесь, що запам’ятали його.
1. Натисніть значок Windows («Початок») та виберіть значок зубчастого коліщатка («Настройки»).
2. Виберіть «Облікові записи».
3. Виберіть «Параметри входу», а потім у блоці «Пароль» натисніть кнопку «Додати».
4. Двічі введіть новий пароль. У полі «Підказка» за бажання можете вказати підказку, але переконайтесь, що вона не буде надто очевидною для зловмисника.
Далі необхідно змінити наш обліковий запис (у нашому випадку це Name), в якому ми звикли працювати, та понизити права до Стандартного користувача. Для цього виберіть «Родина та інші користувачі» в налаштуваннях «Облікові записи».
Виберіть ім’я вашого постійного облікового запису Name, натисніть кнопку «Змінити тип облікового запису» та змініть тип на «Стандартний користувач».
Після цього перезавантажте комп’ютер та увійдіть, як звичайно, у свій обліковий запис Name. Ваші програми, іконки та документи на місці, нічого не змінилось. Однак, якщо ви захочете встановити якусь програму, система запитає у вас пароль від облікового запису Адміністратора SuperAdmin. В обліковий запис SuperAdmin більше не потрібно входити, хіба що в крайньому разі для розв’язання проблем із системою.
За схожим принципом можна налаштувати декілька облікових записів для близьких чи колег — у кожного буде свій власний пароль на вхід, окремий Робочий стіл та налаштування програм. При цьому доцільно нікому не давати пароль Адміністратора. Якщо комусь потрібно щось встановити — нехай звернуться до вас.