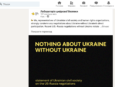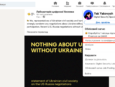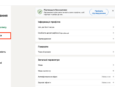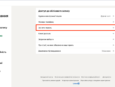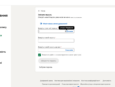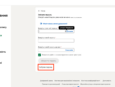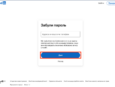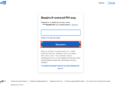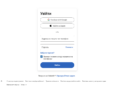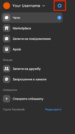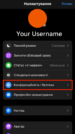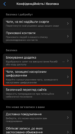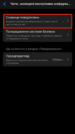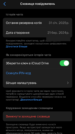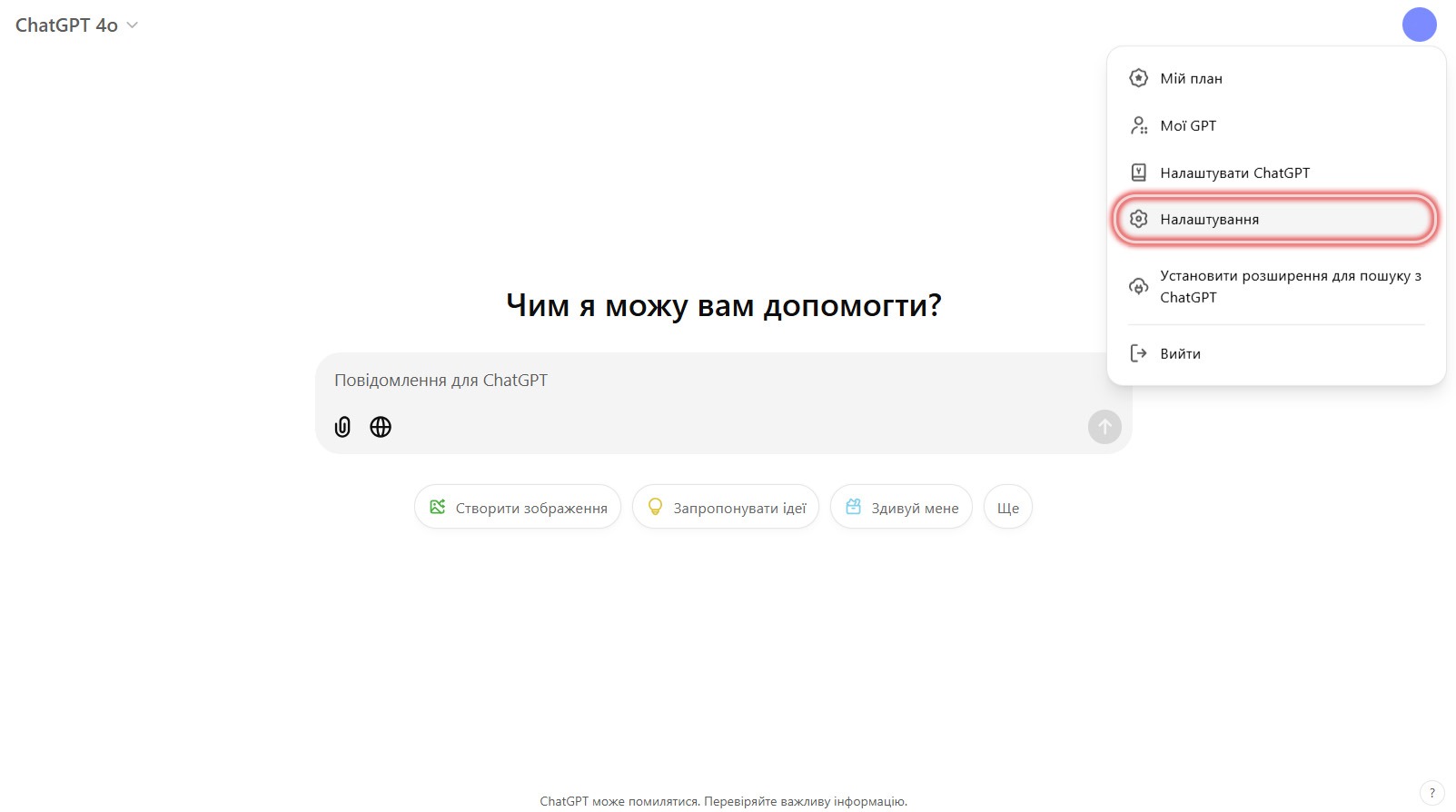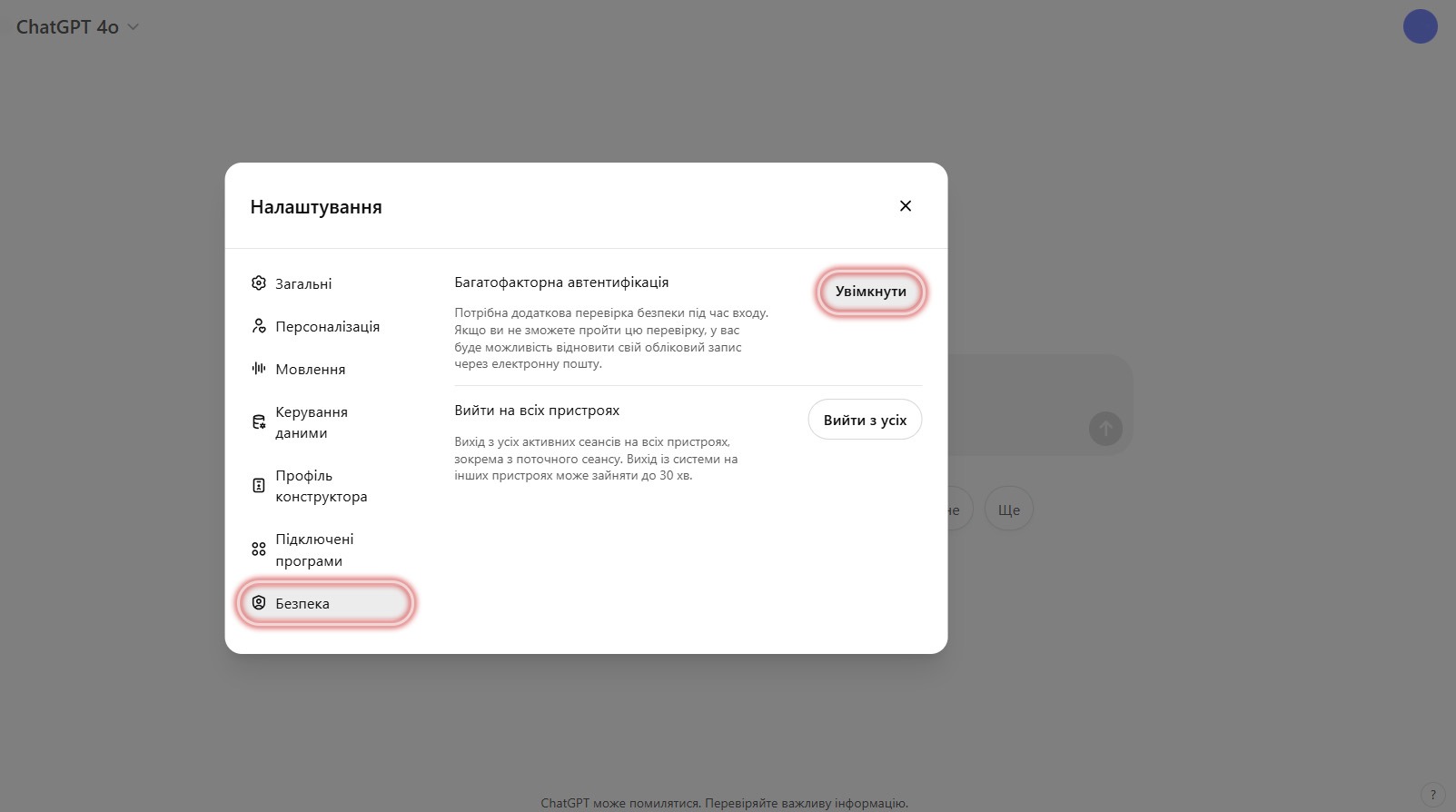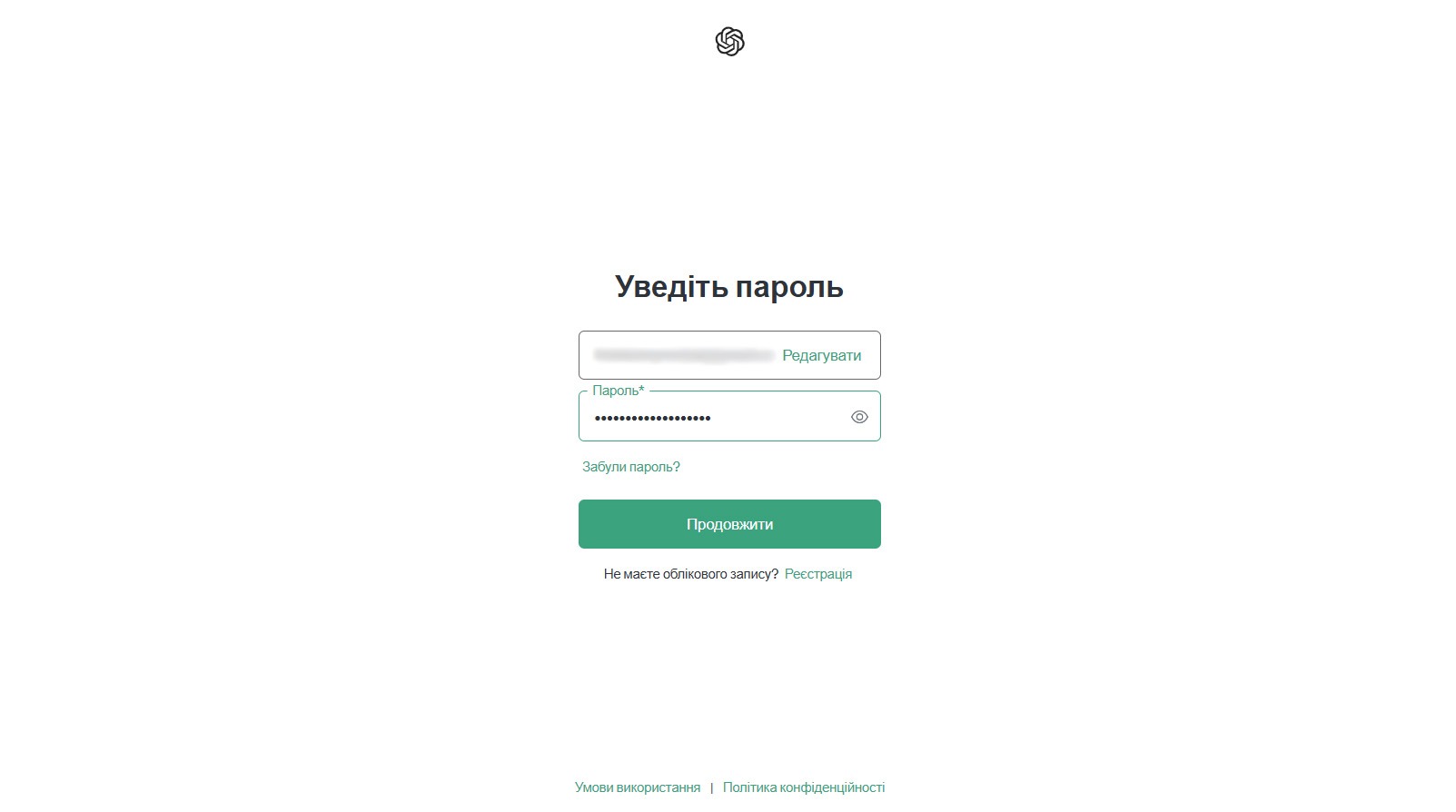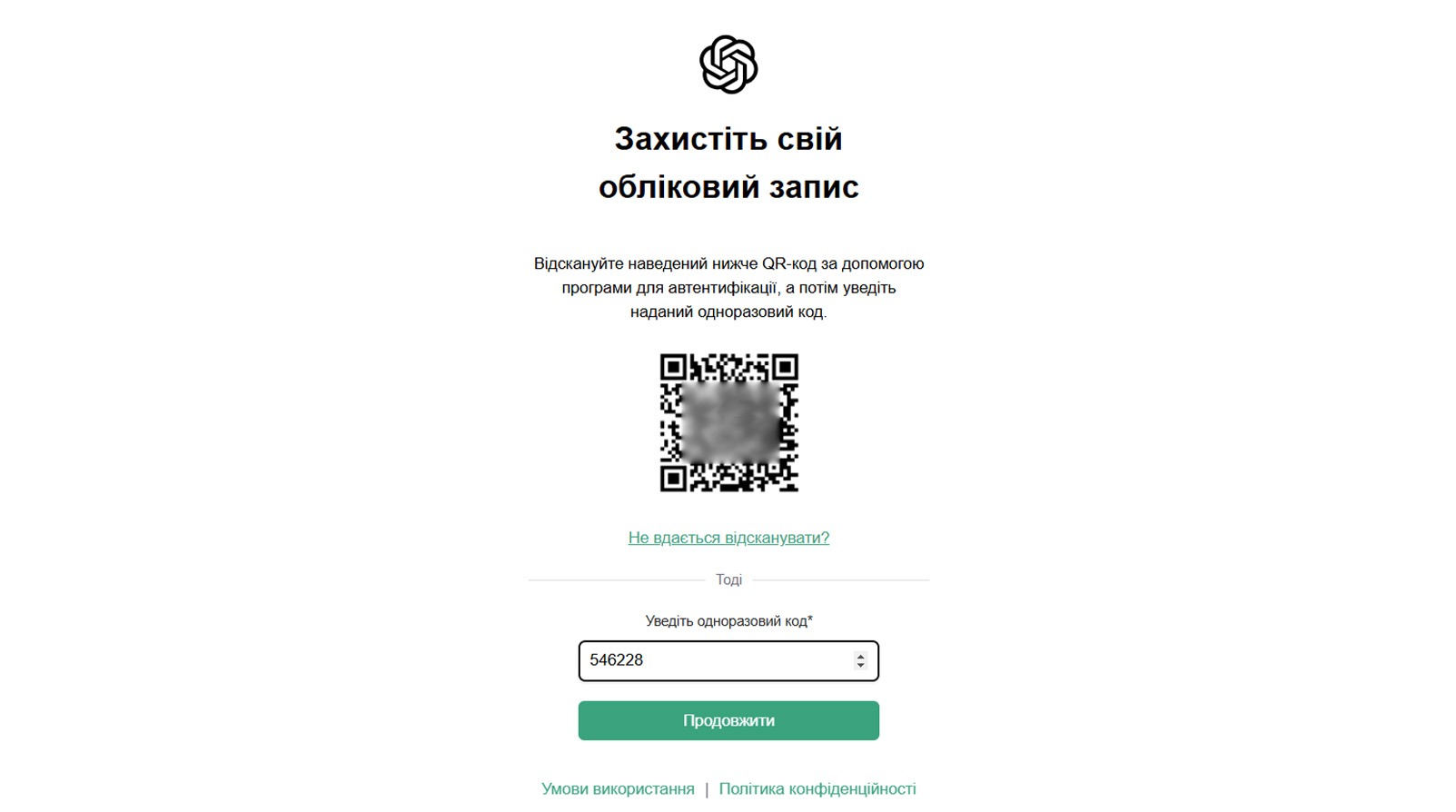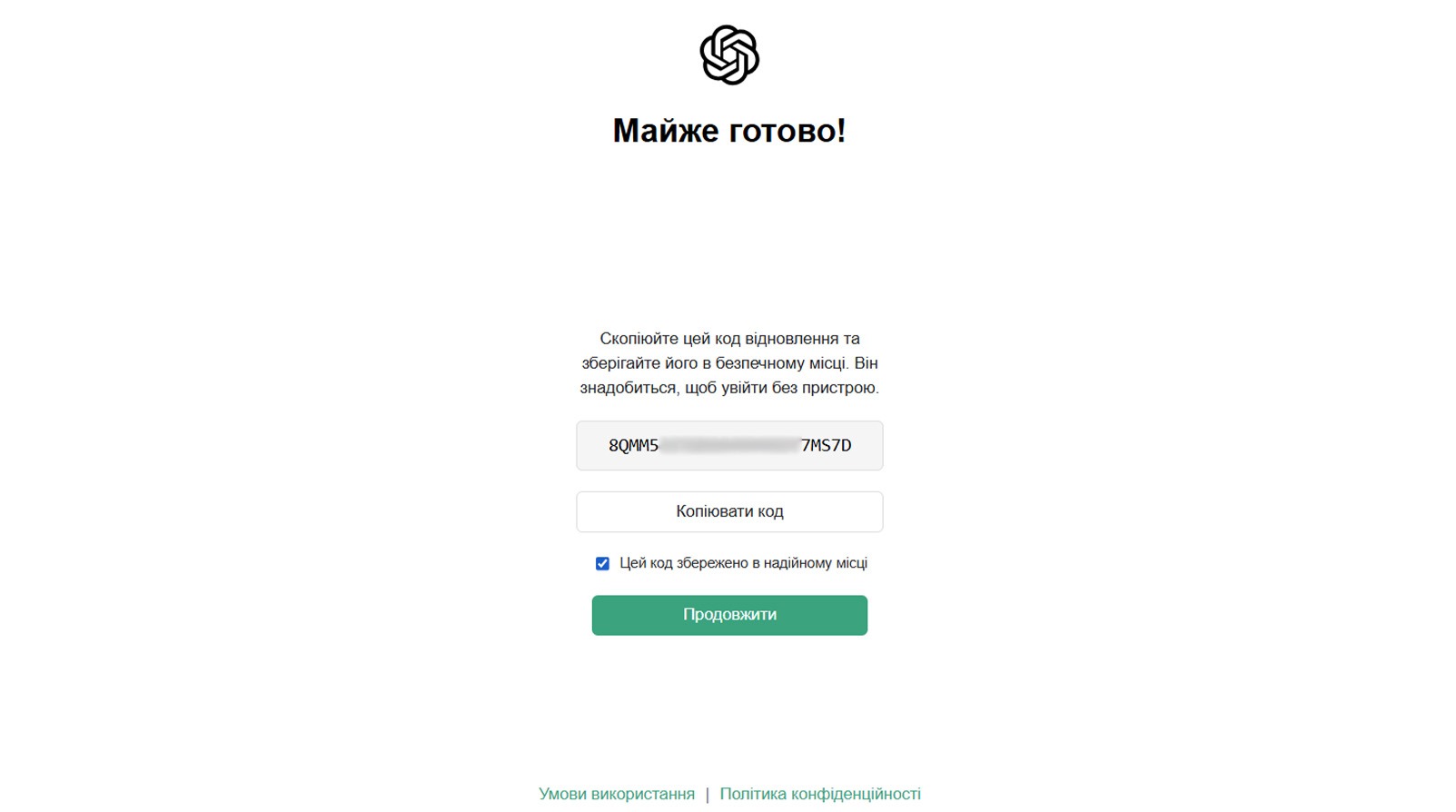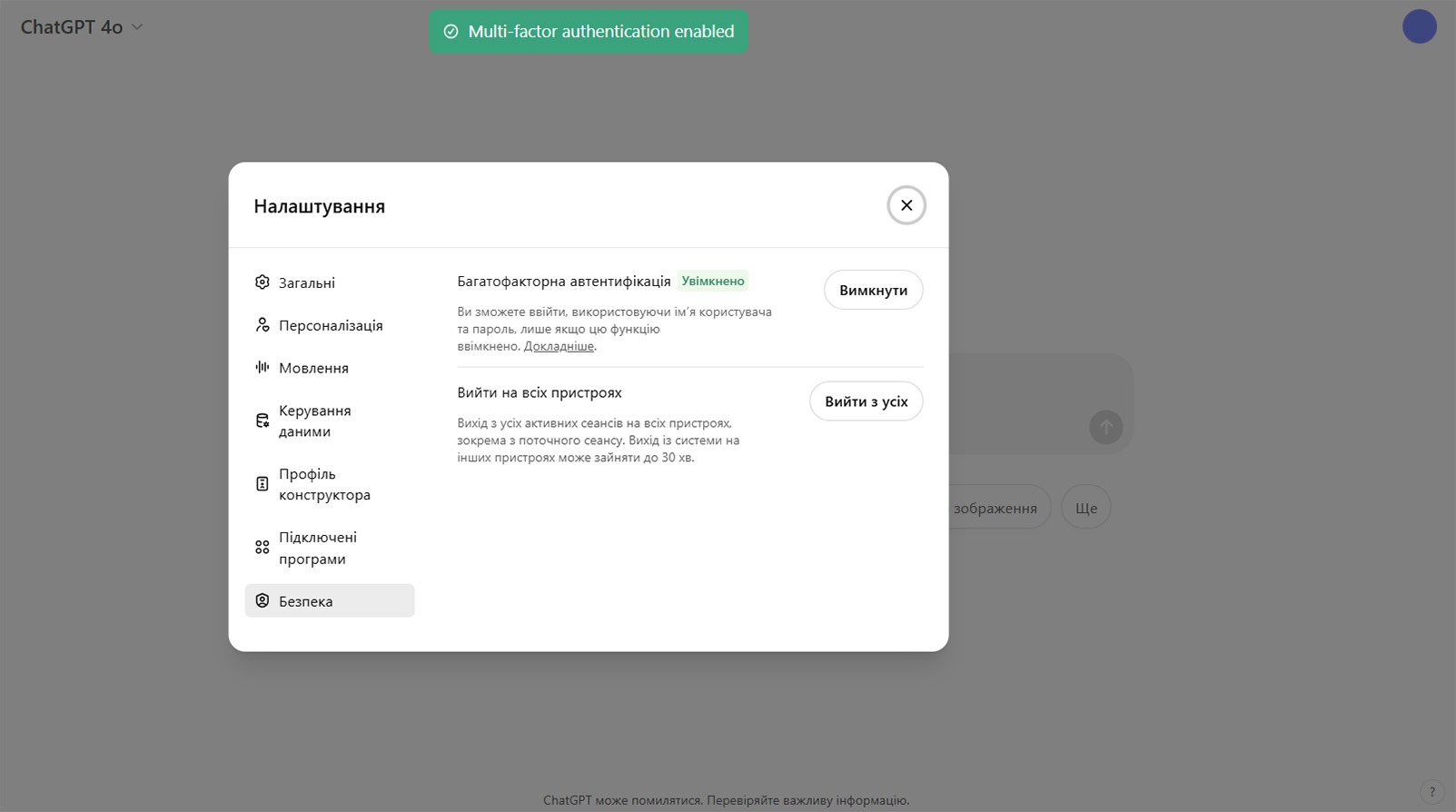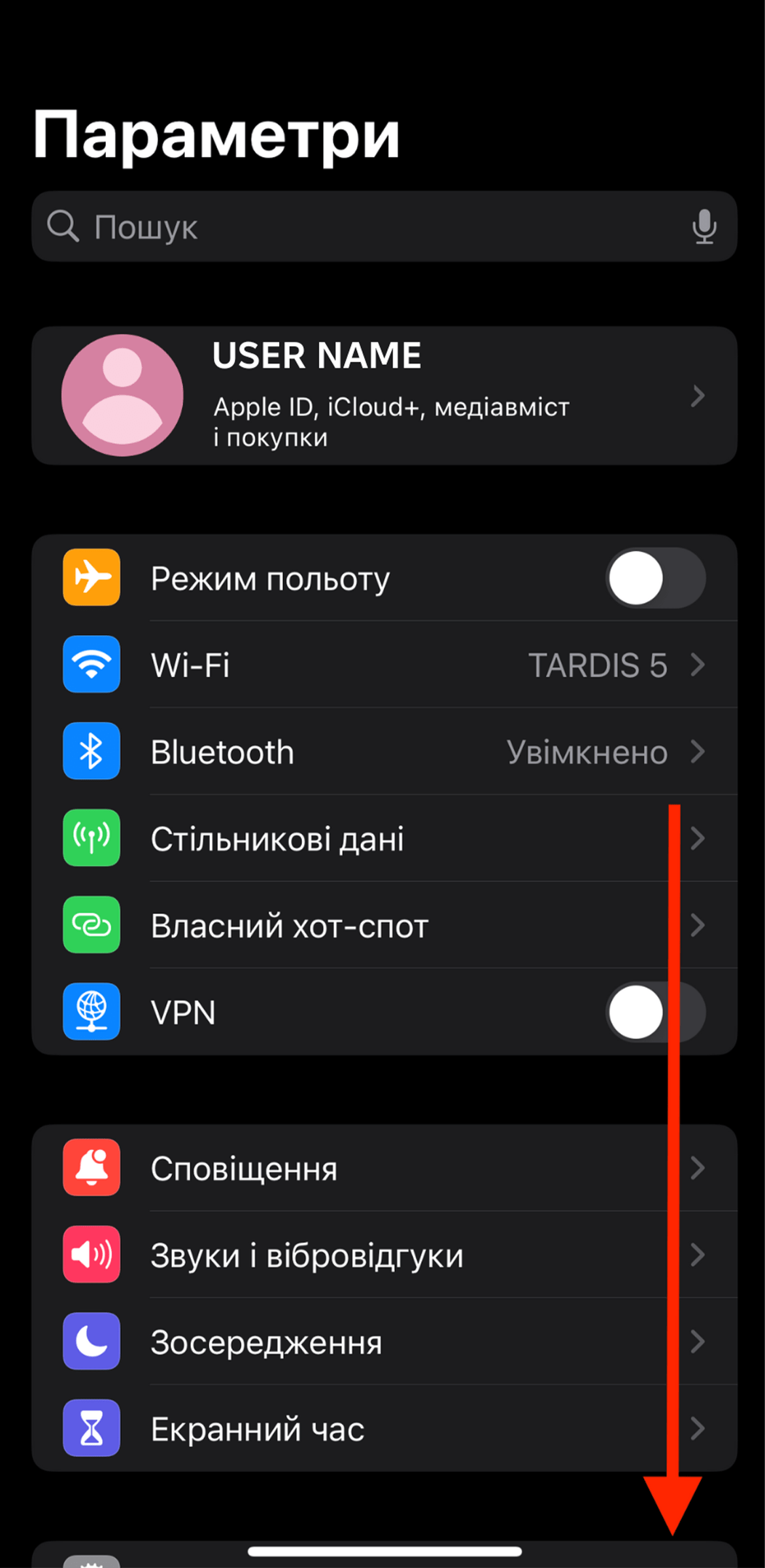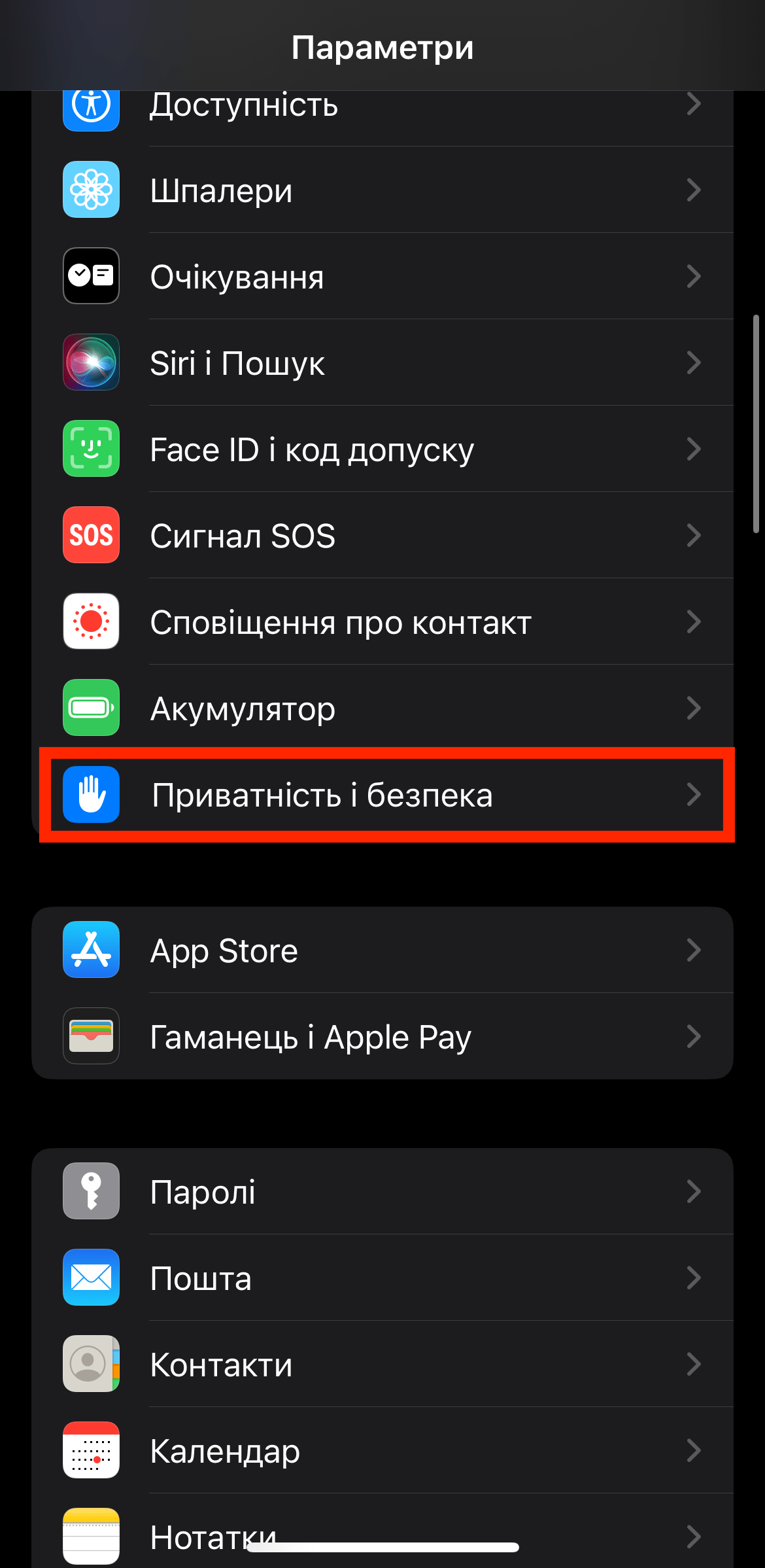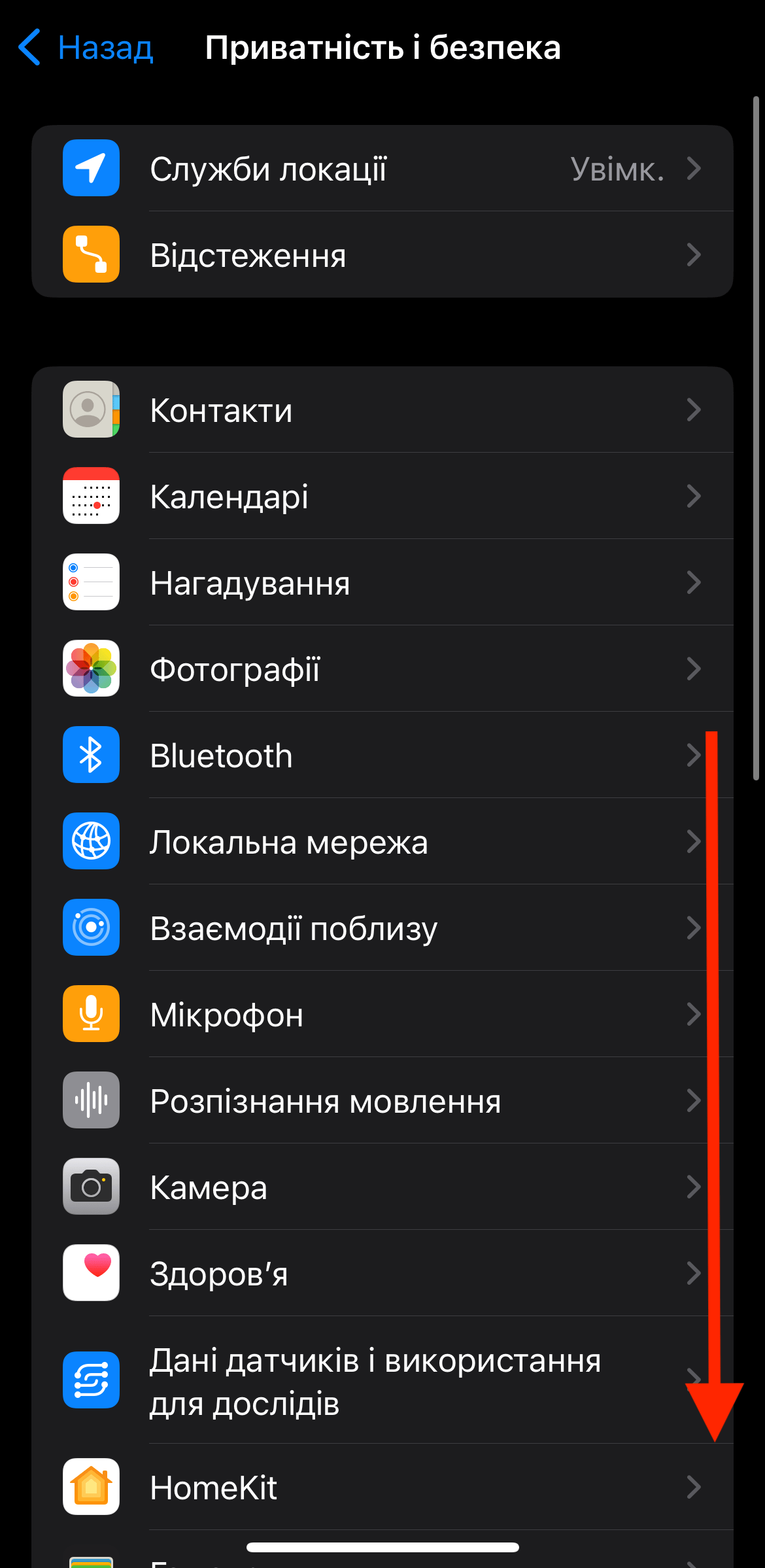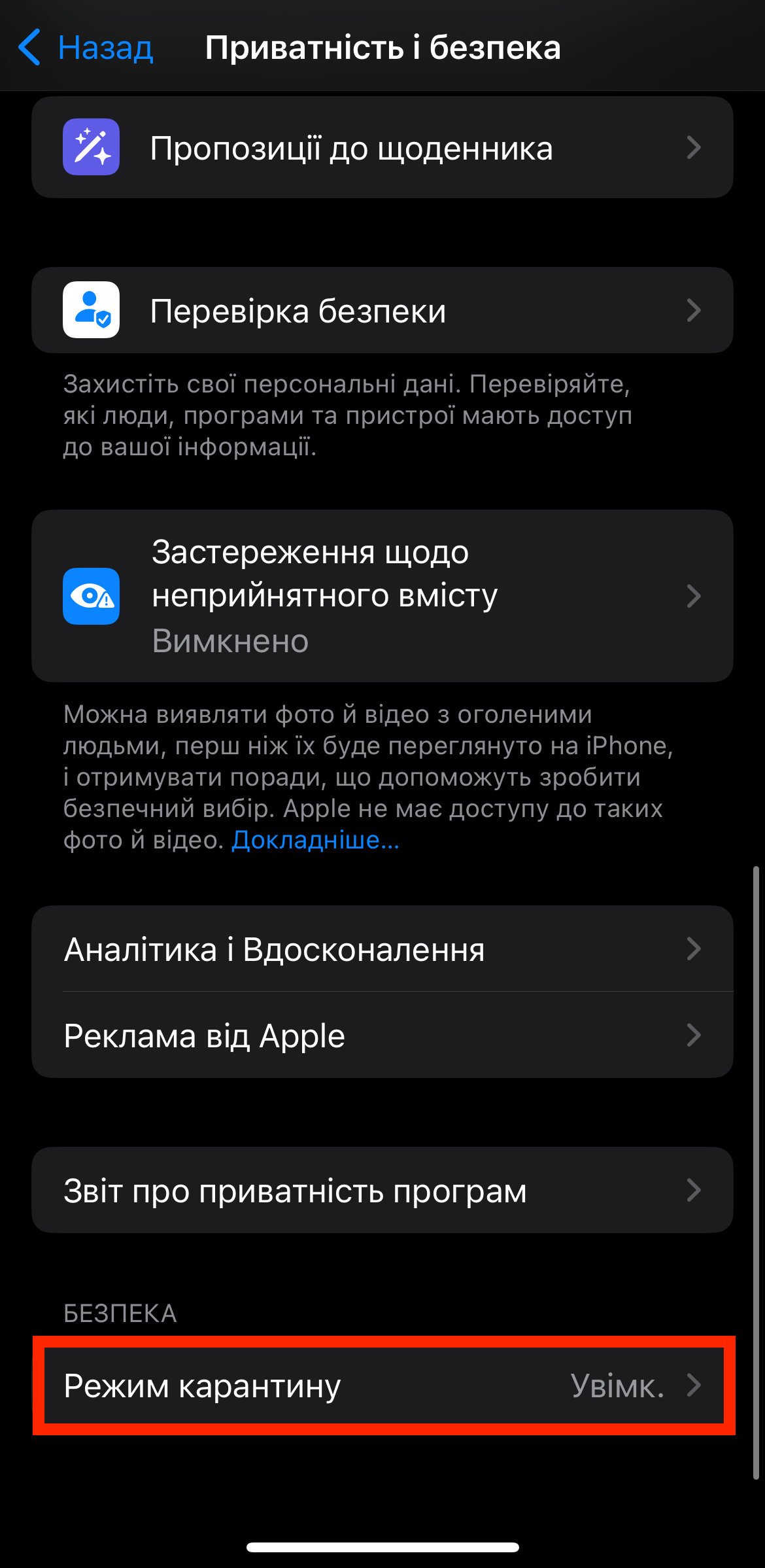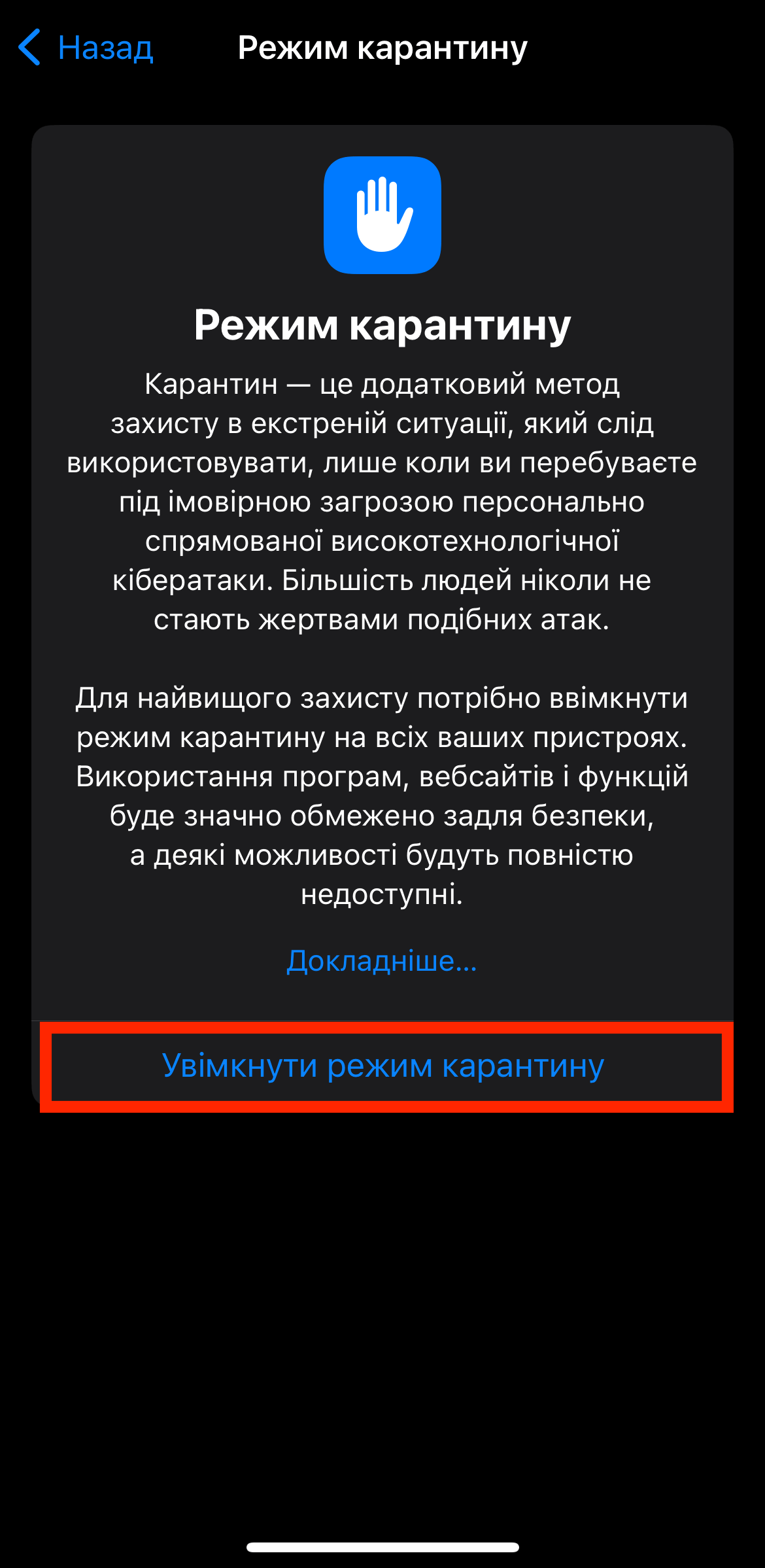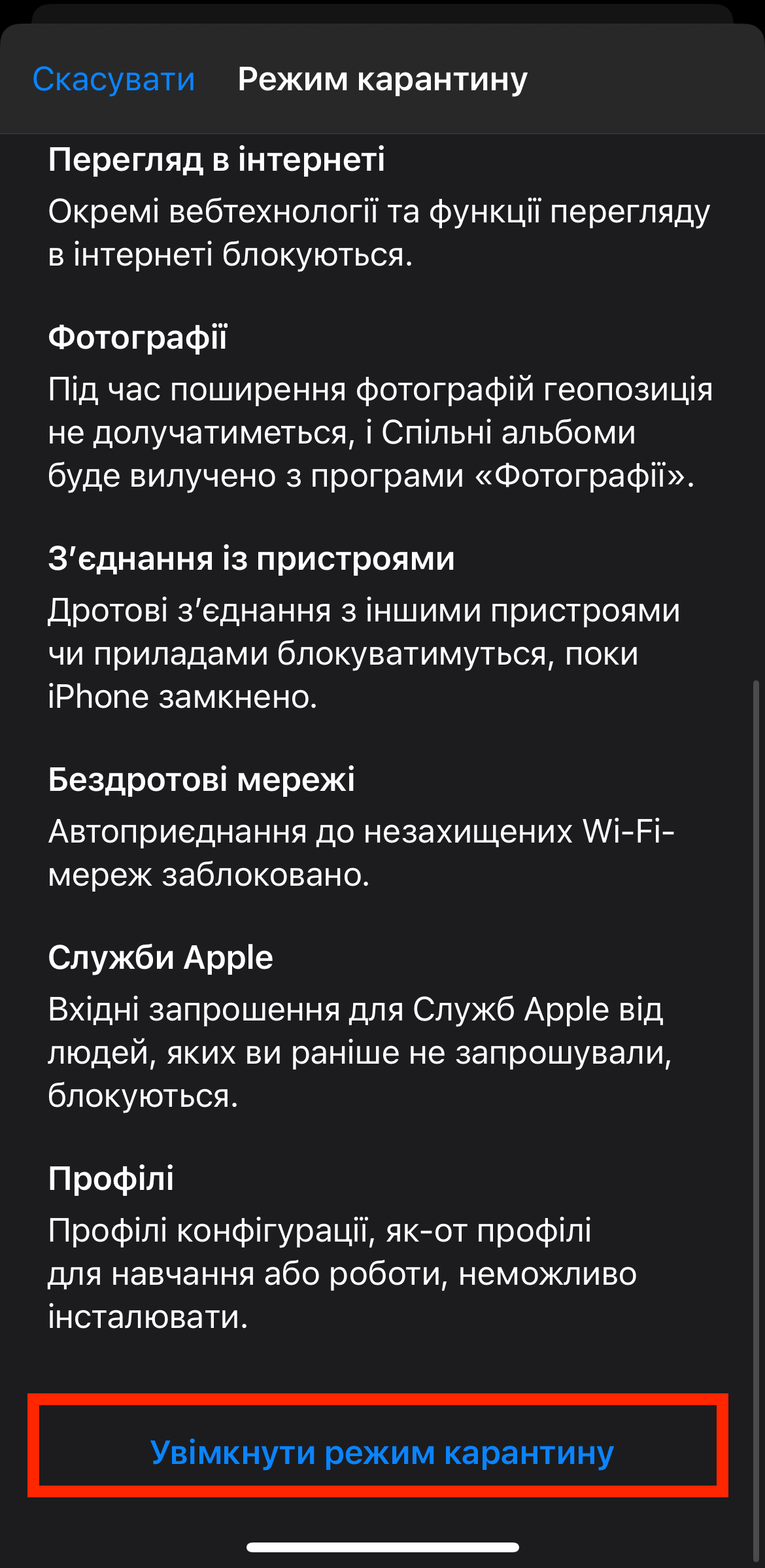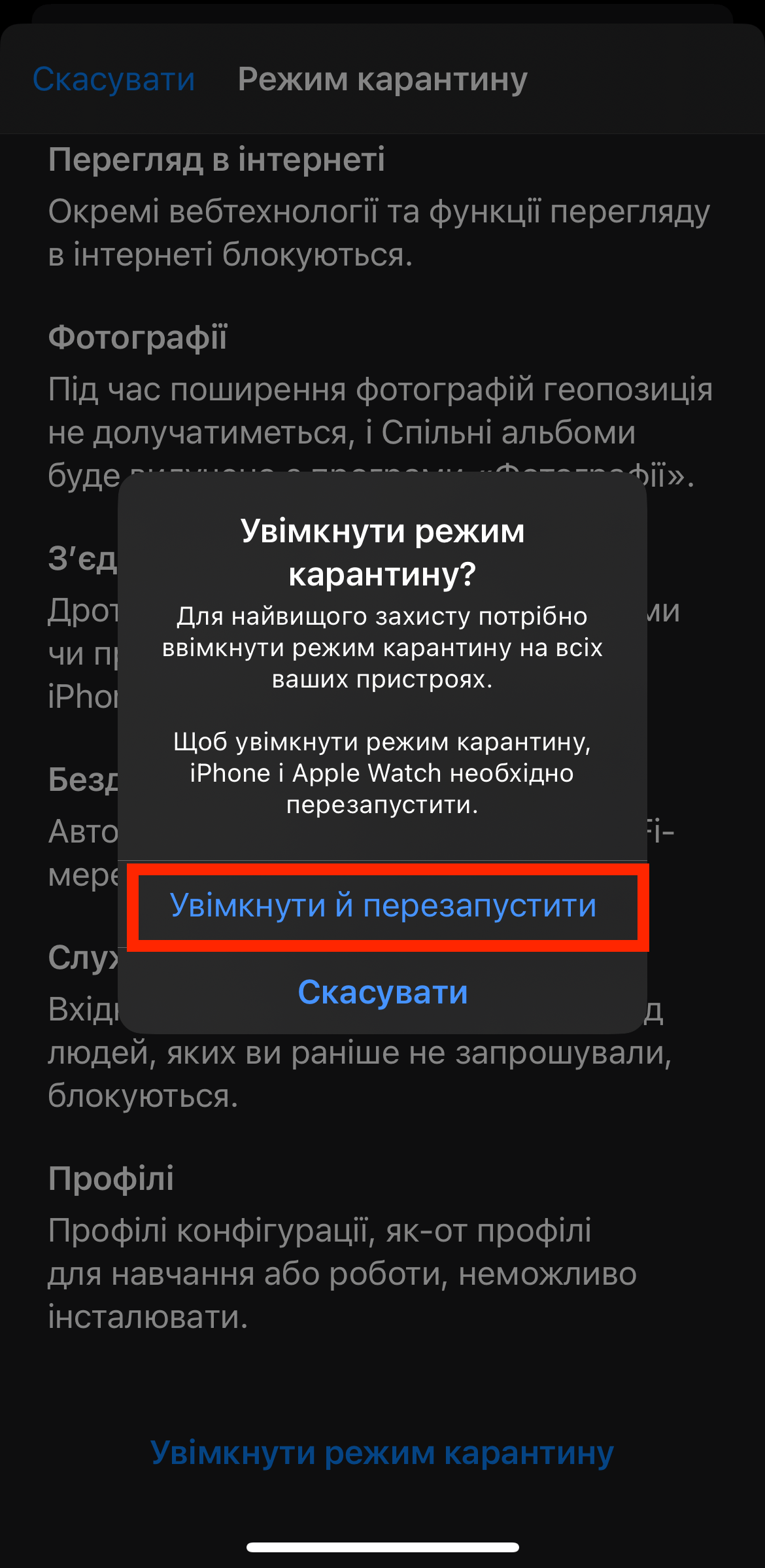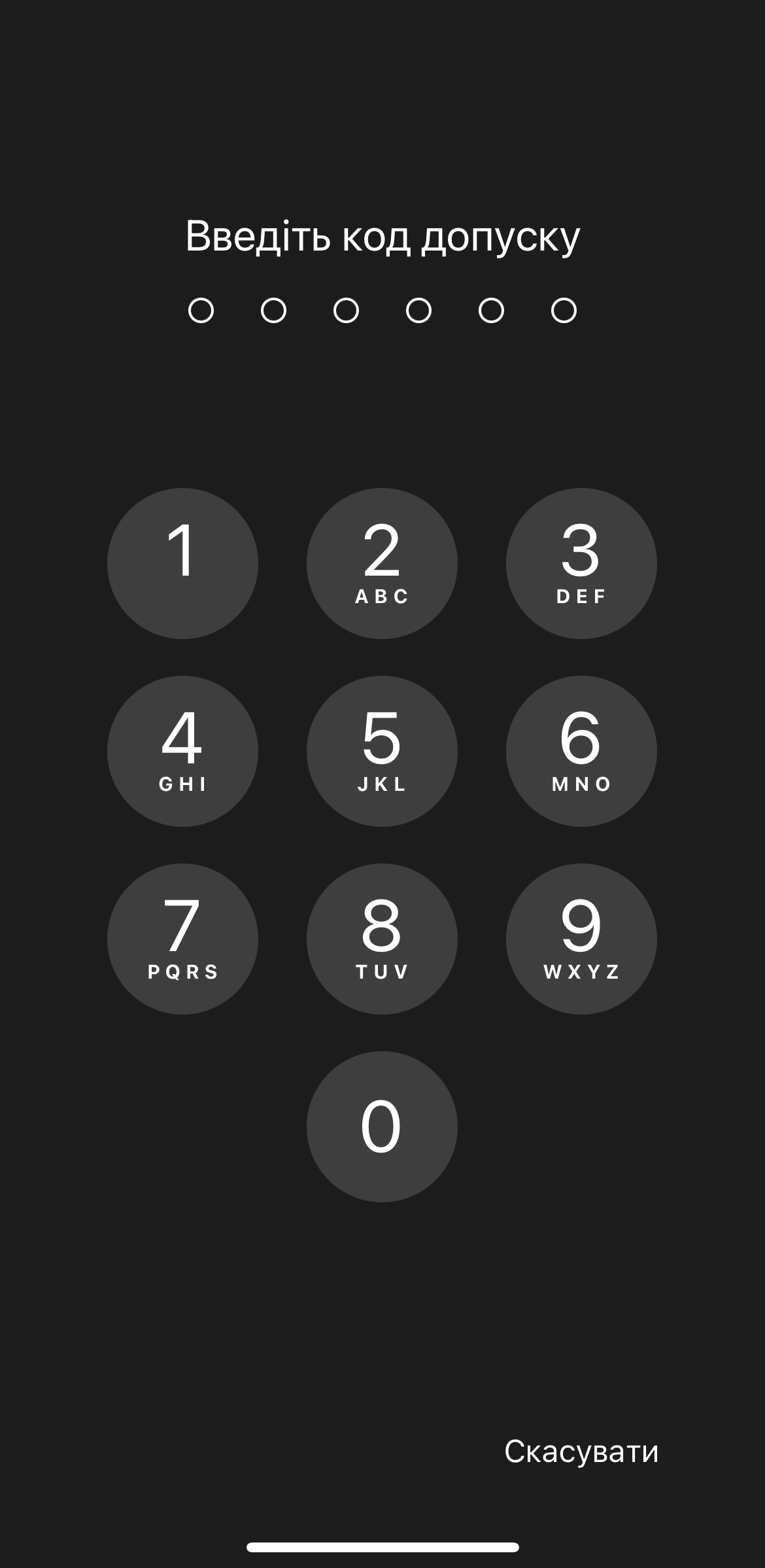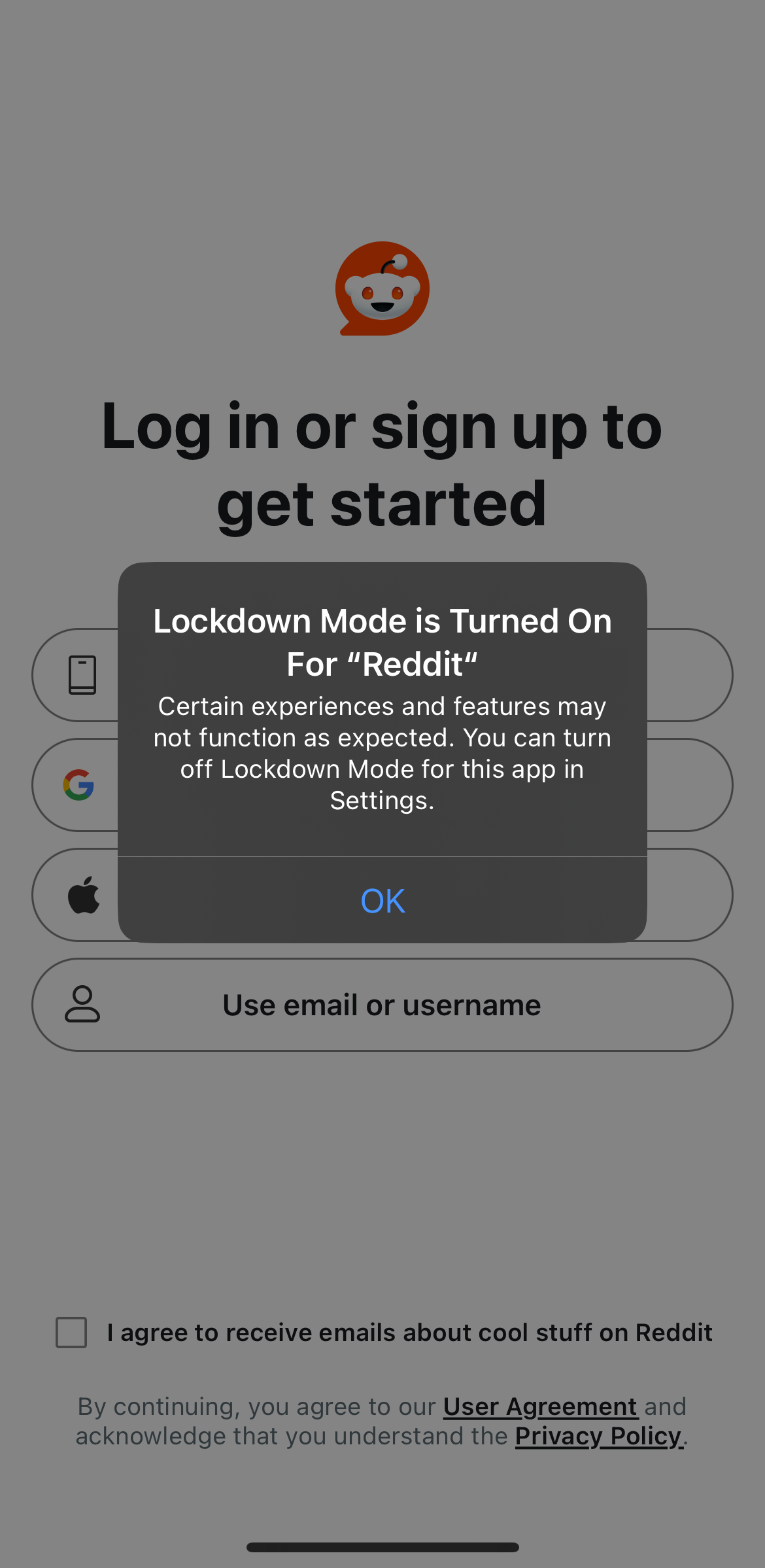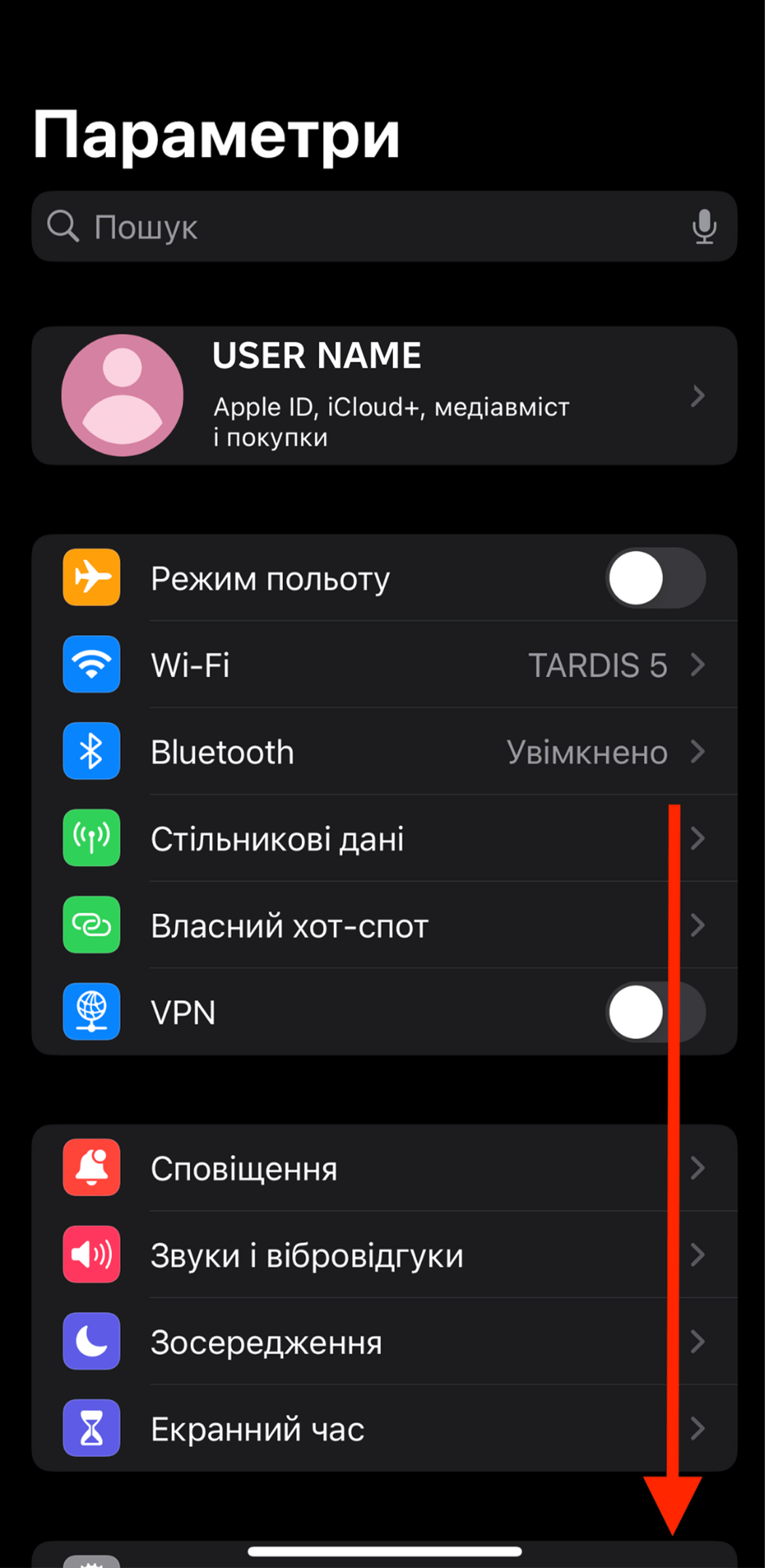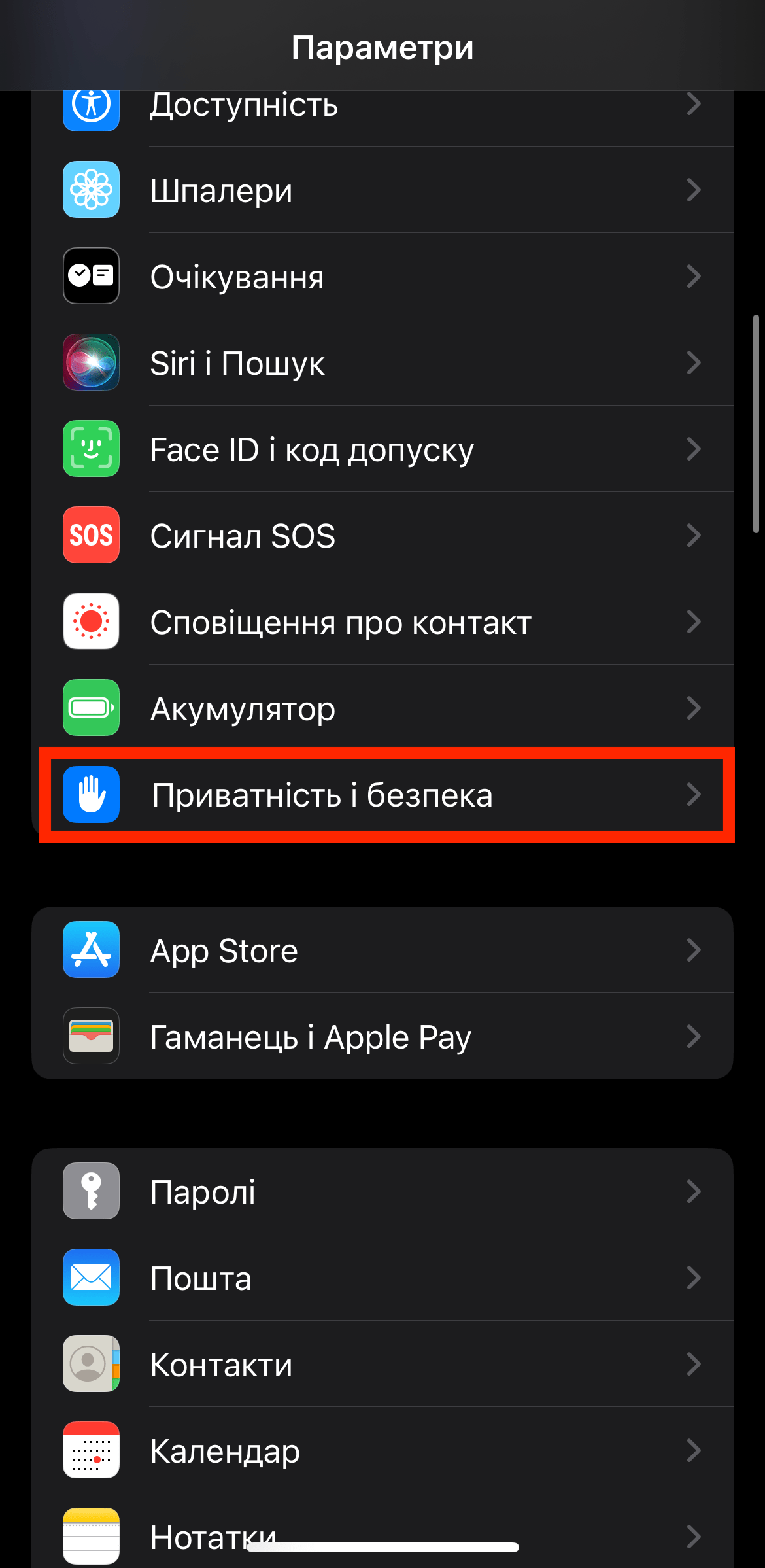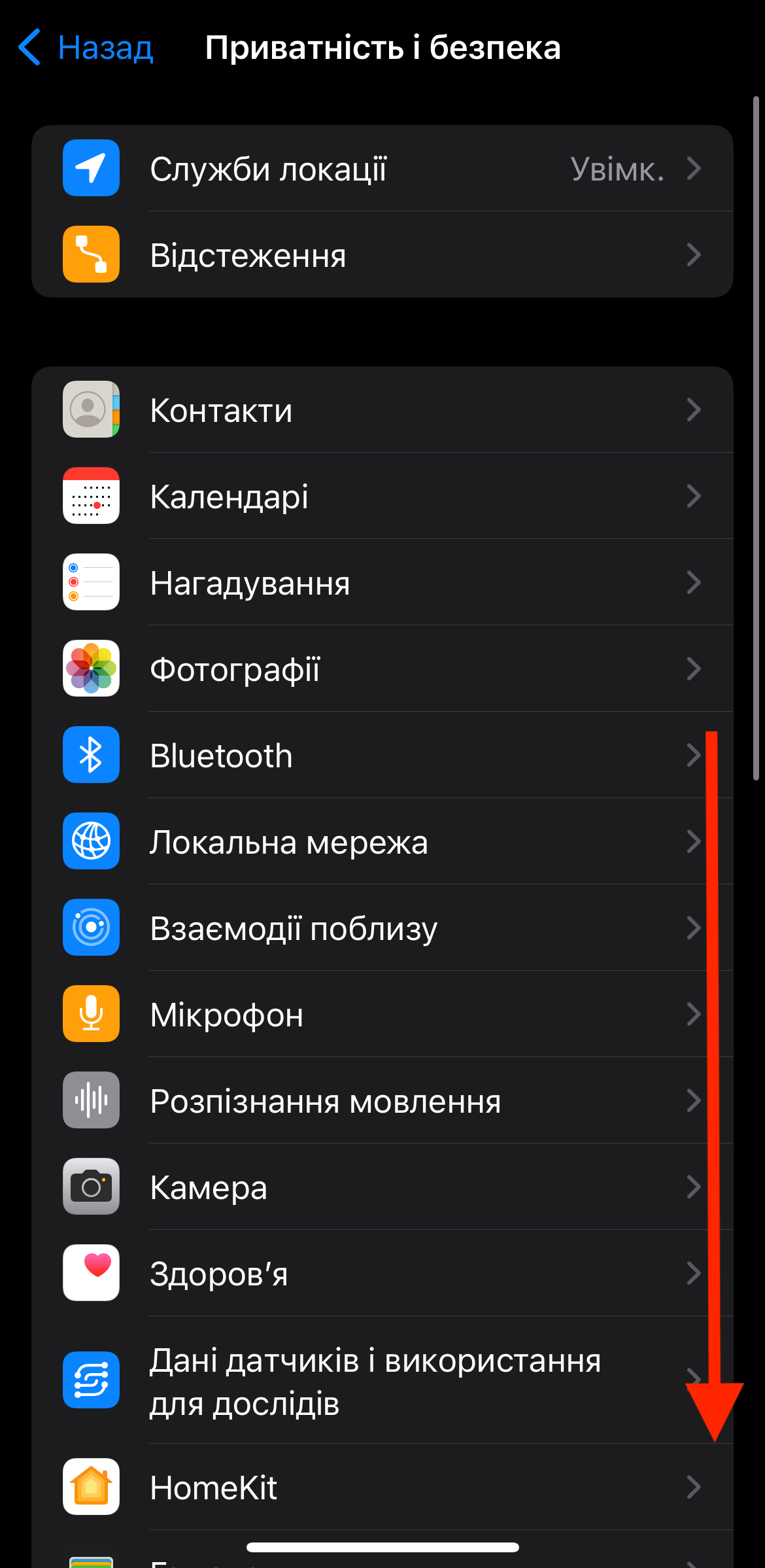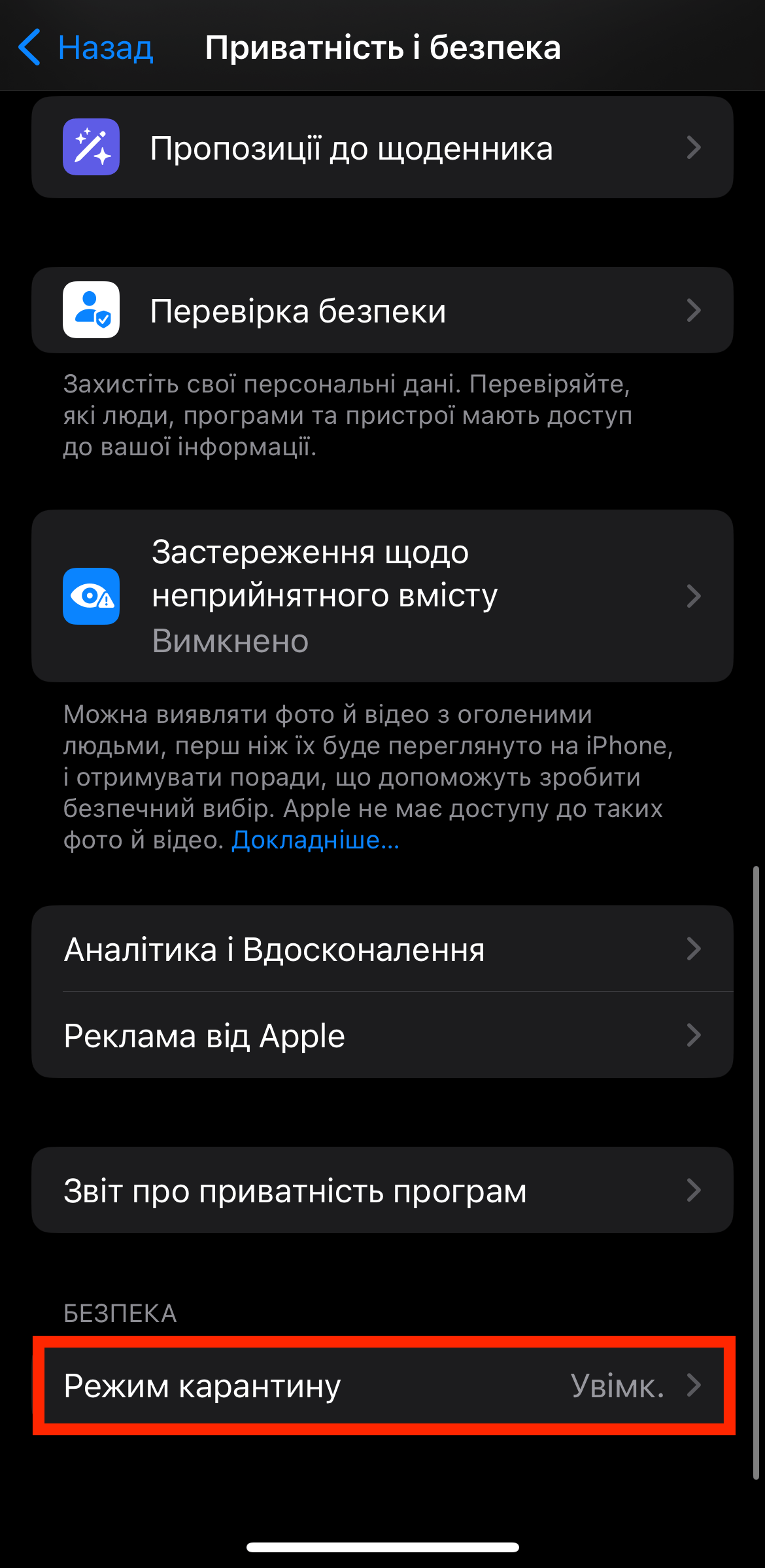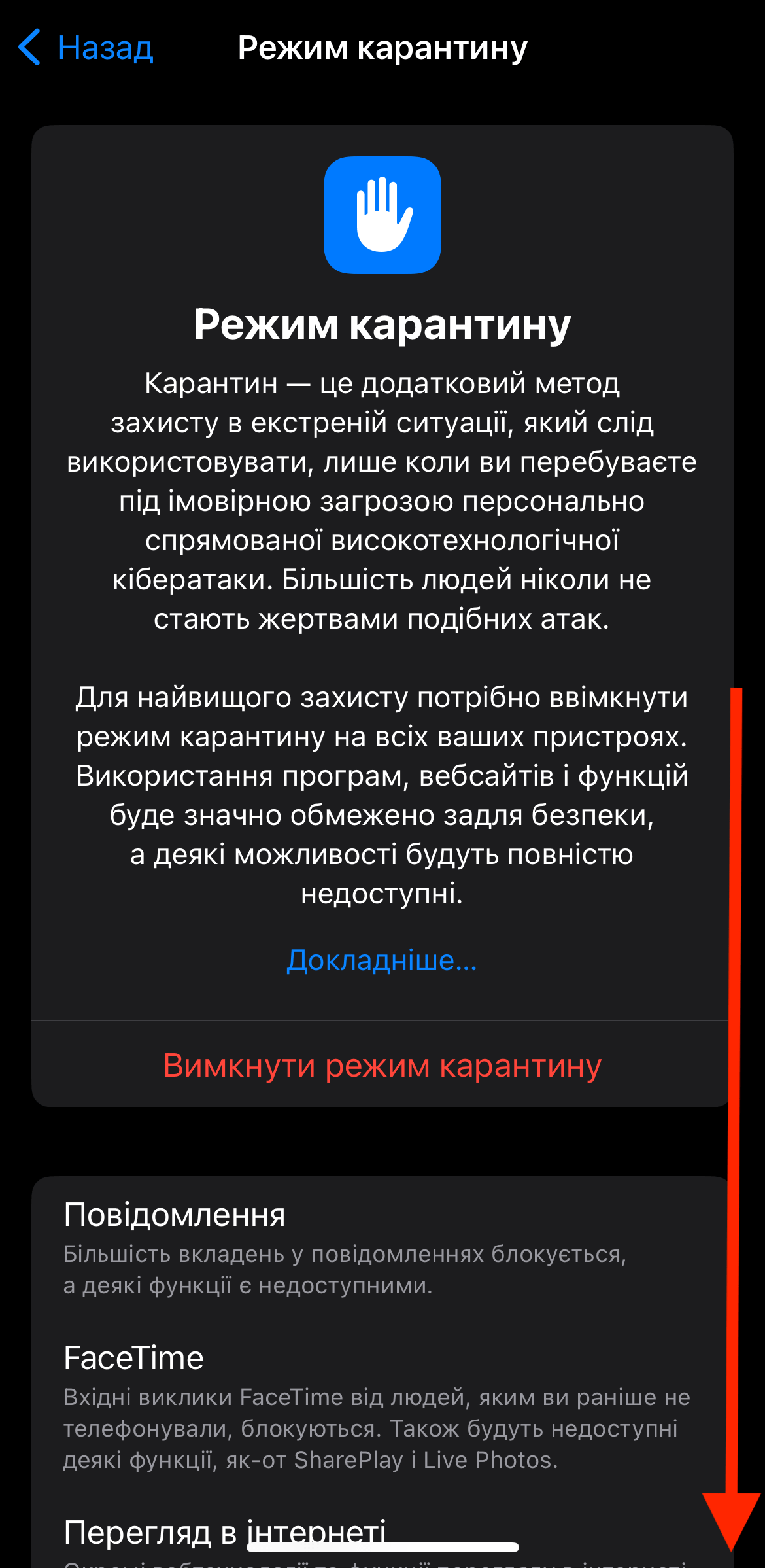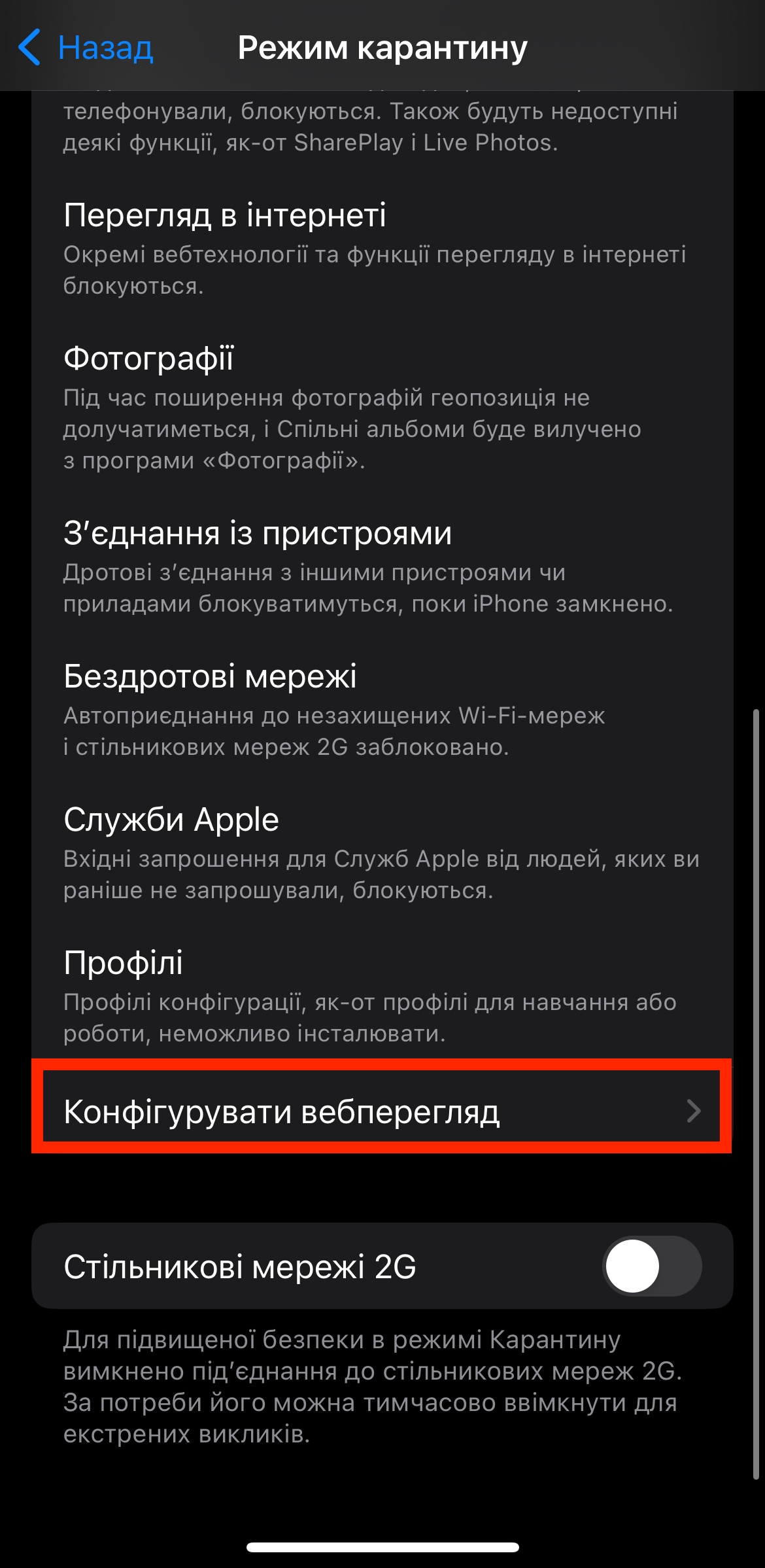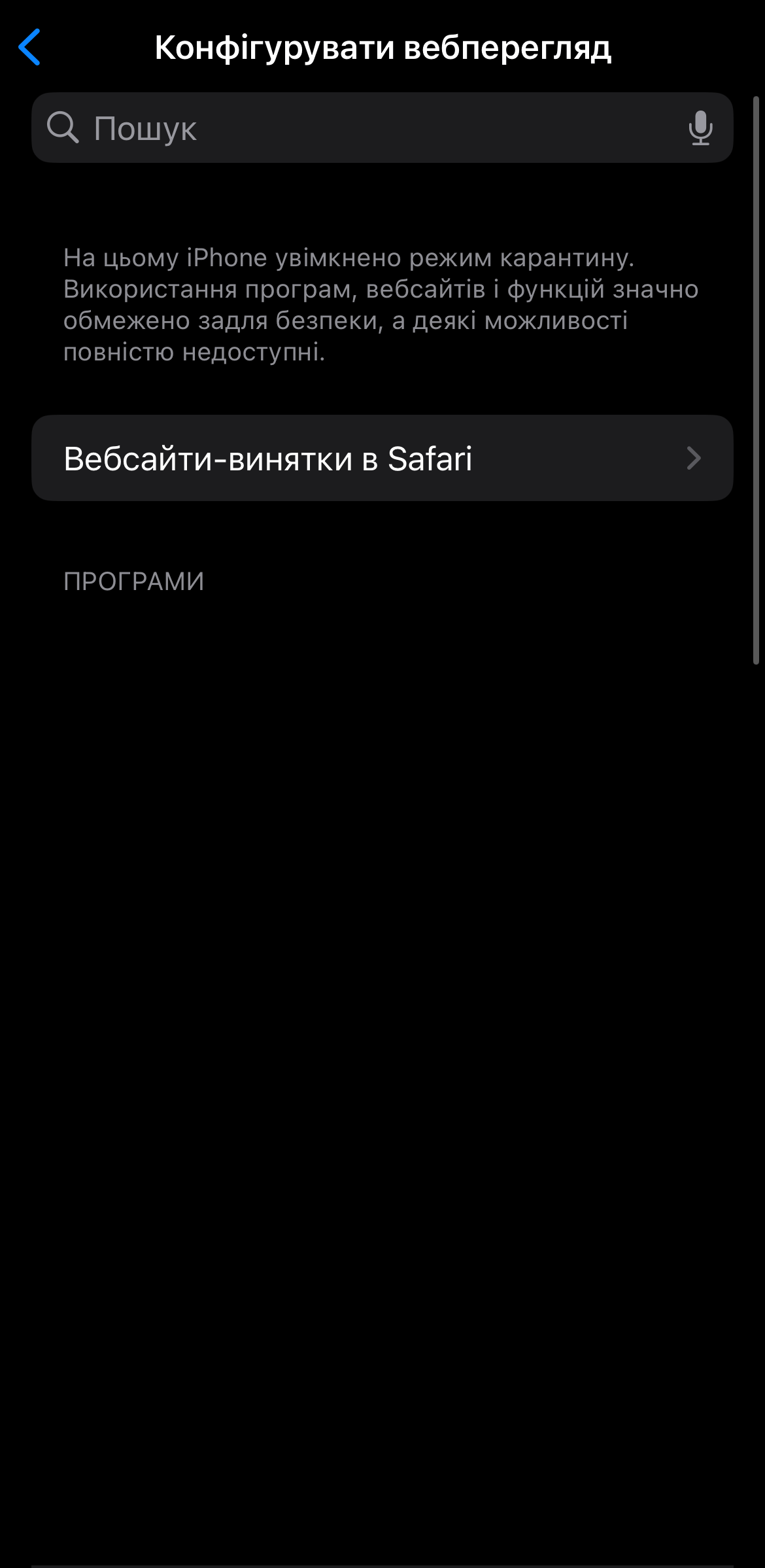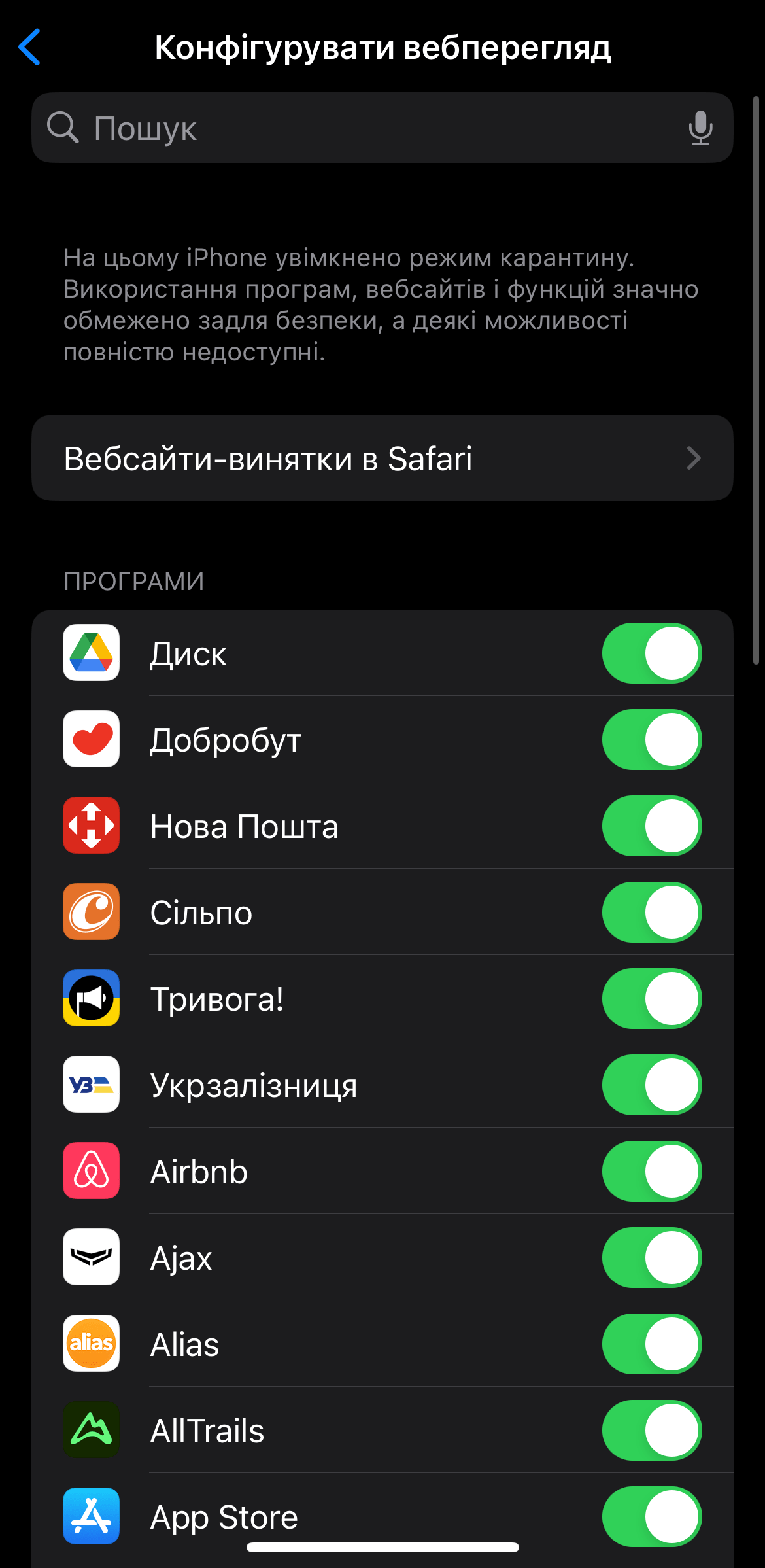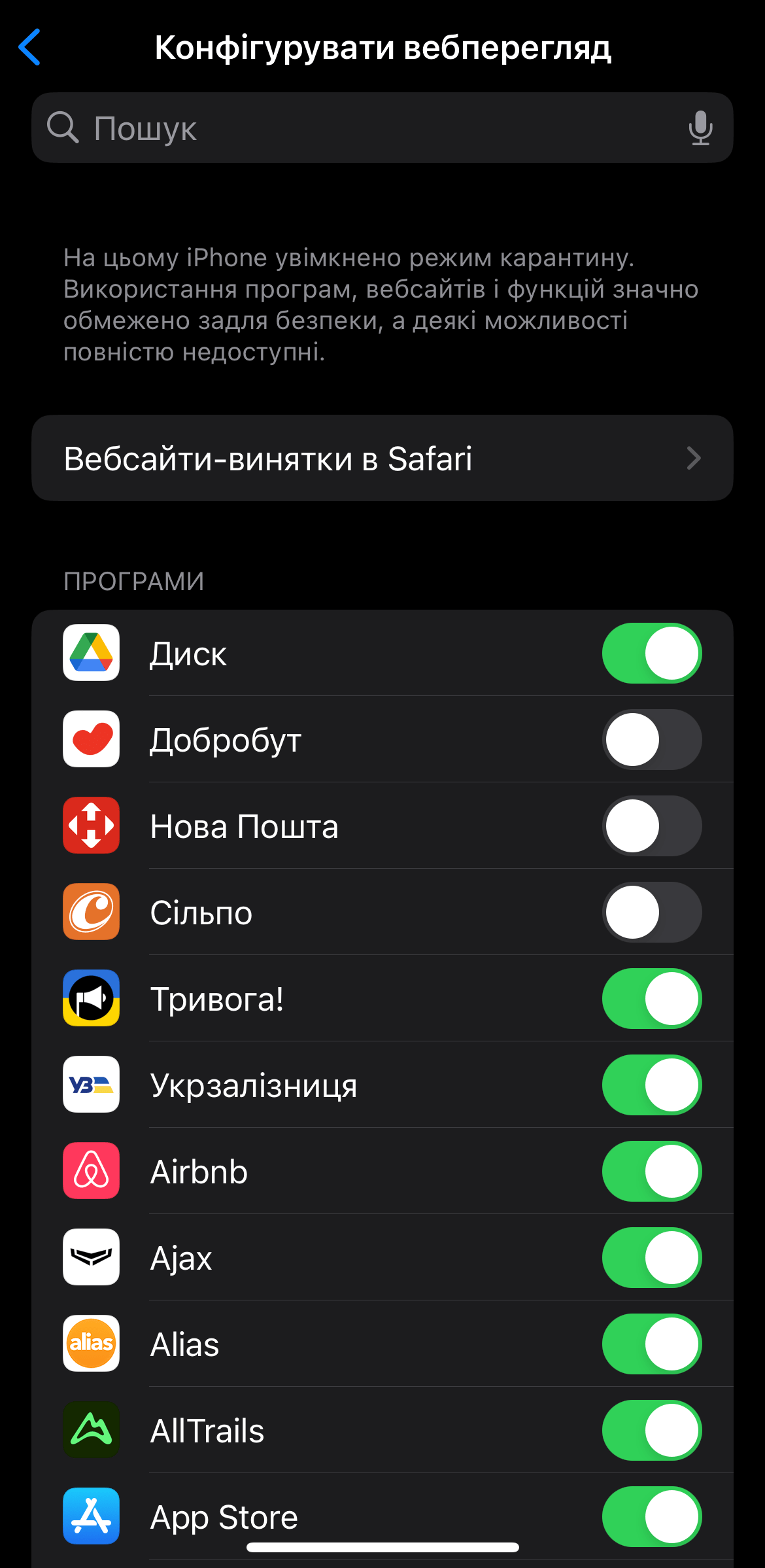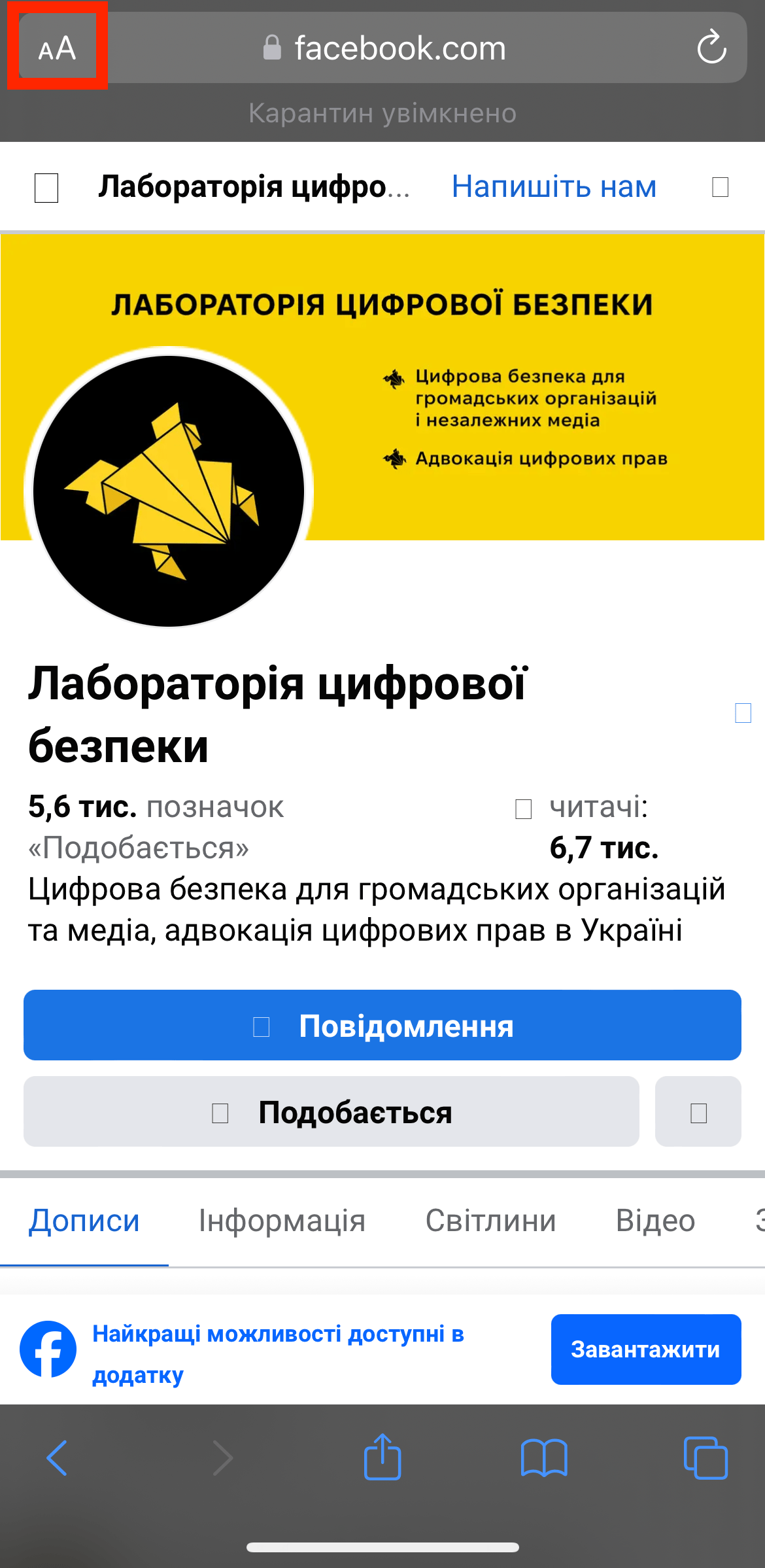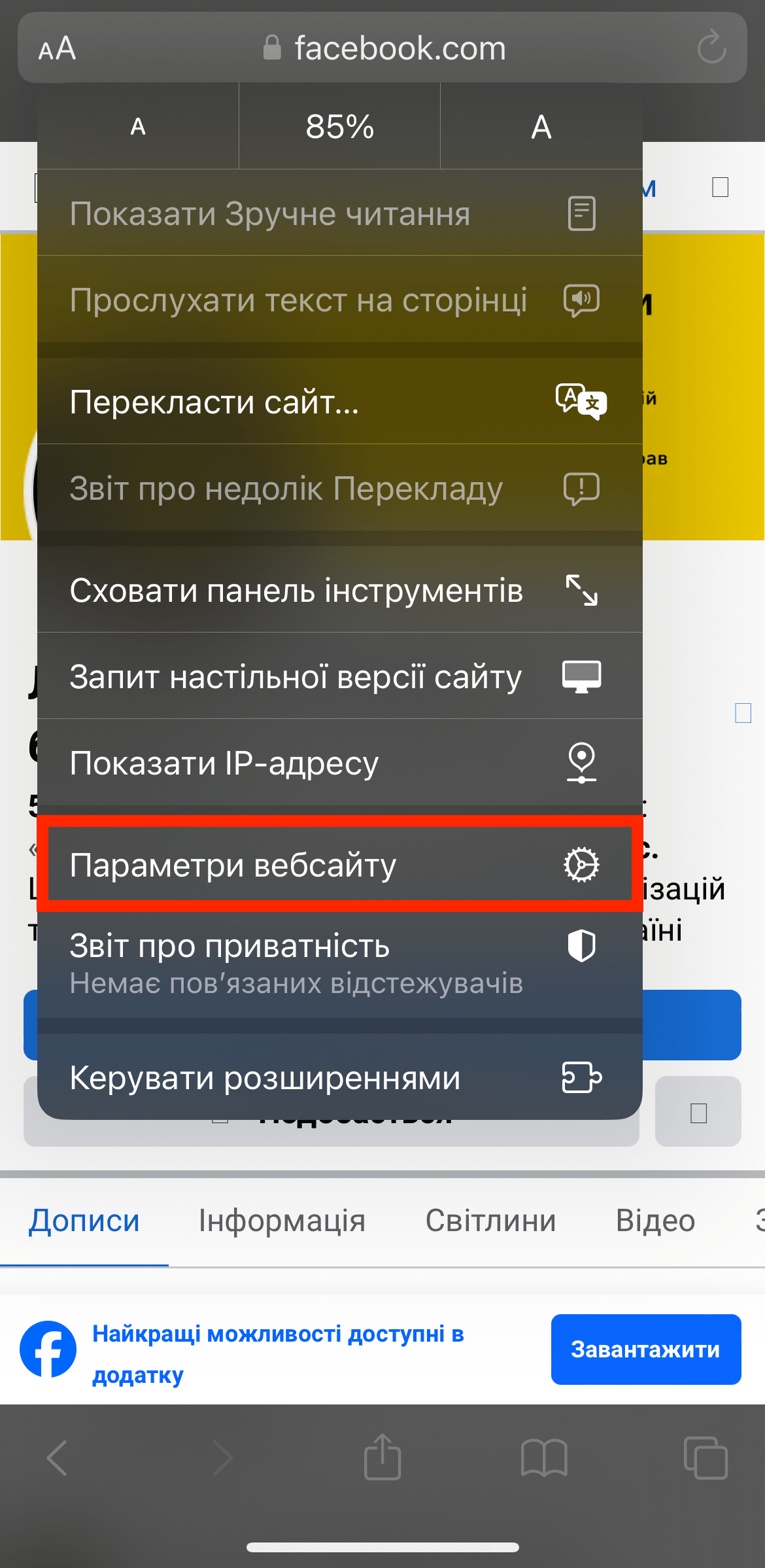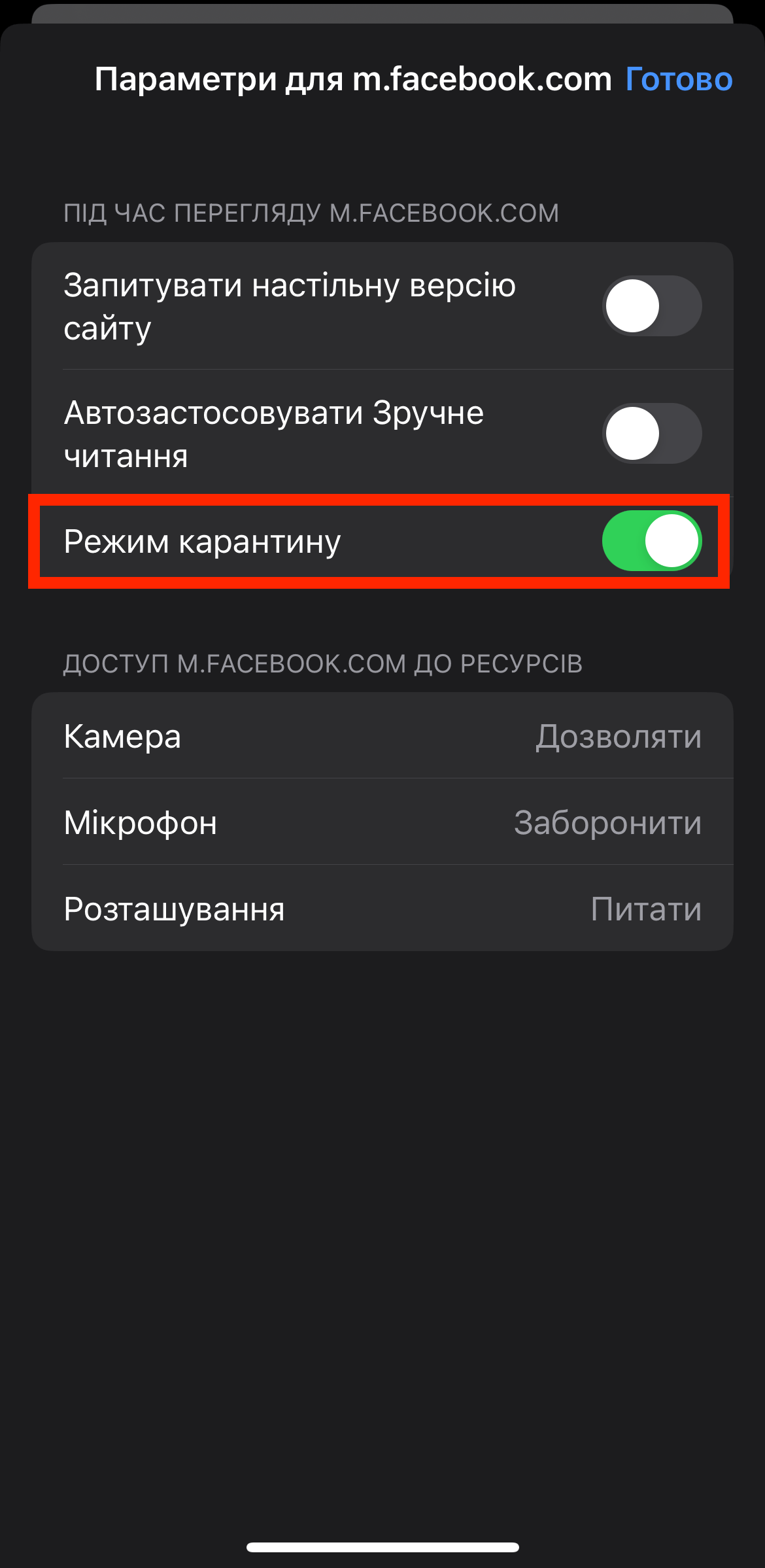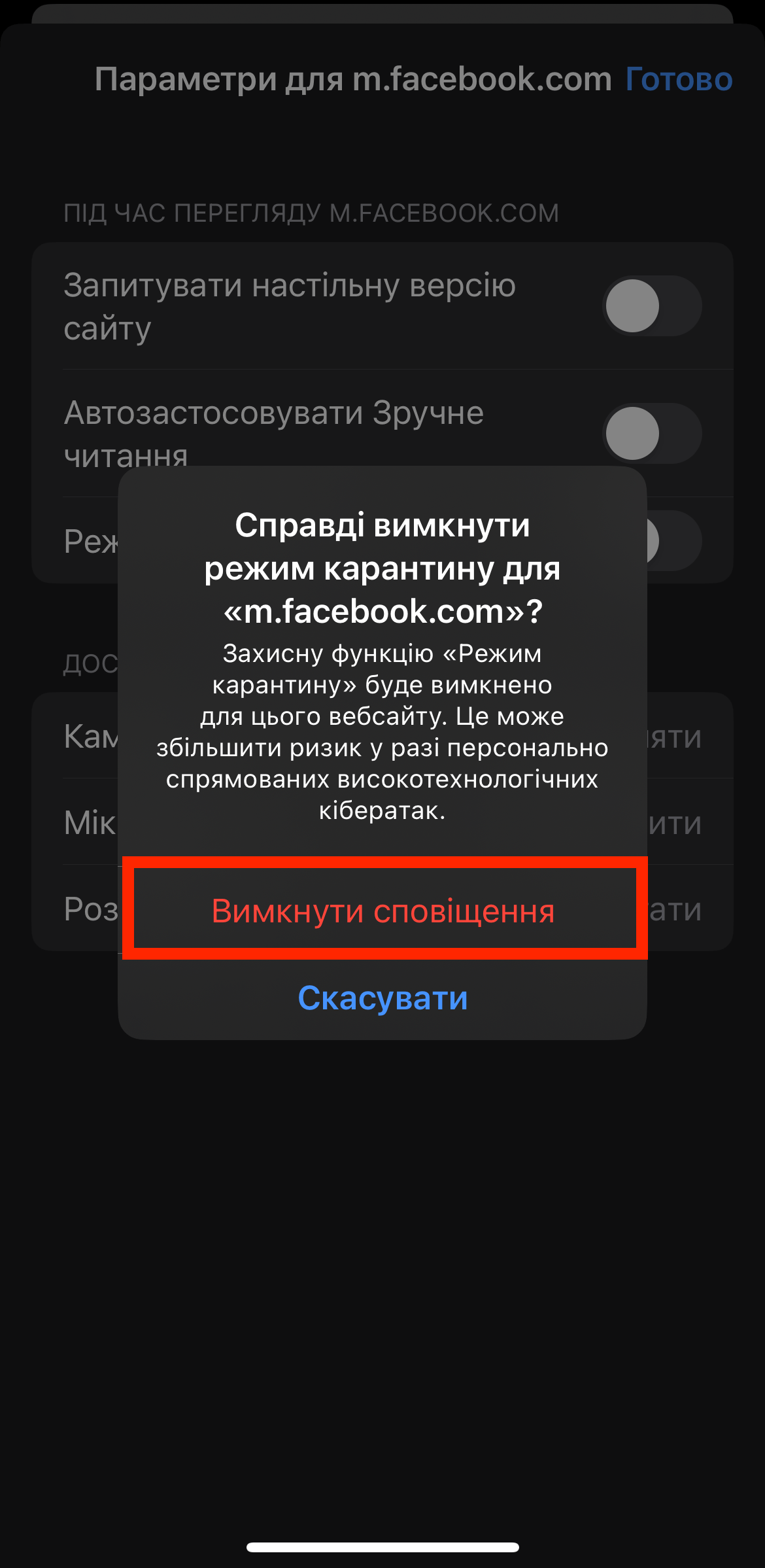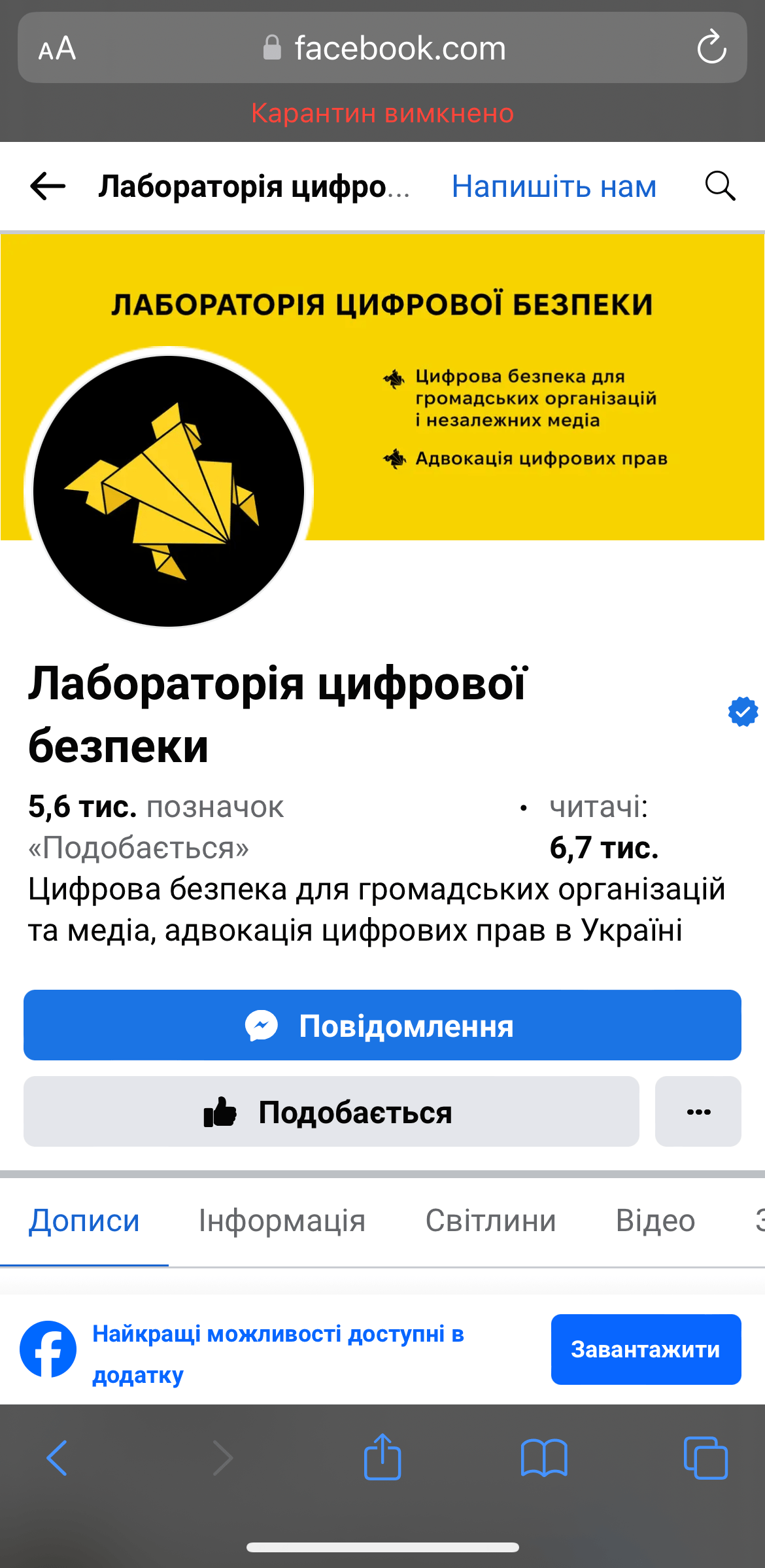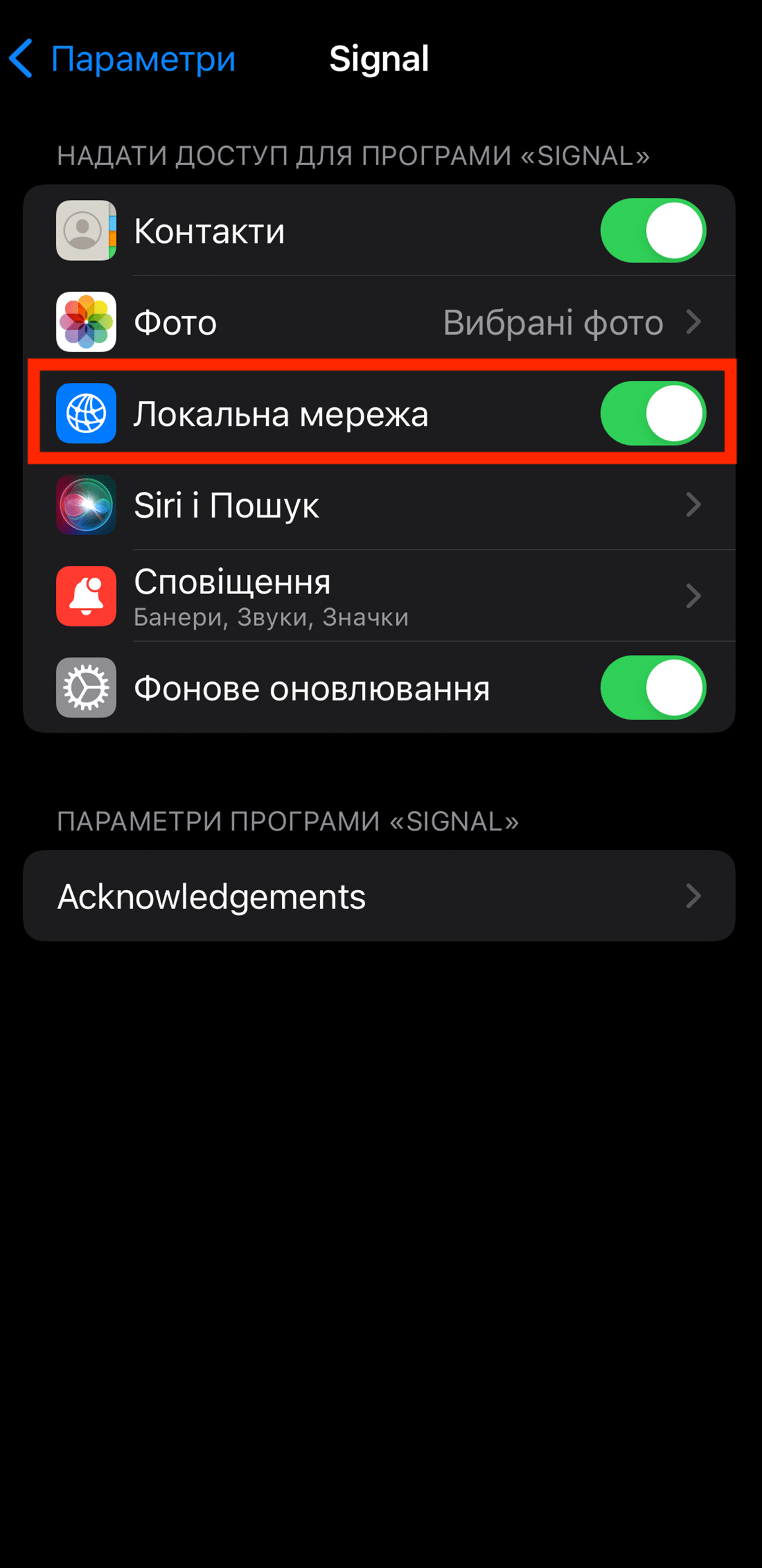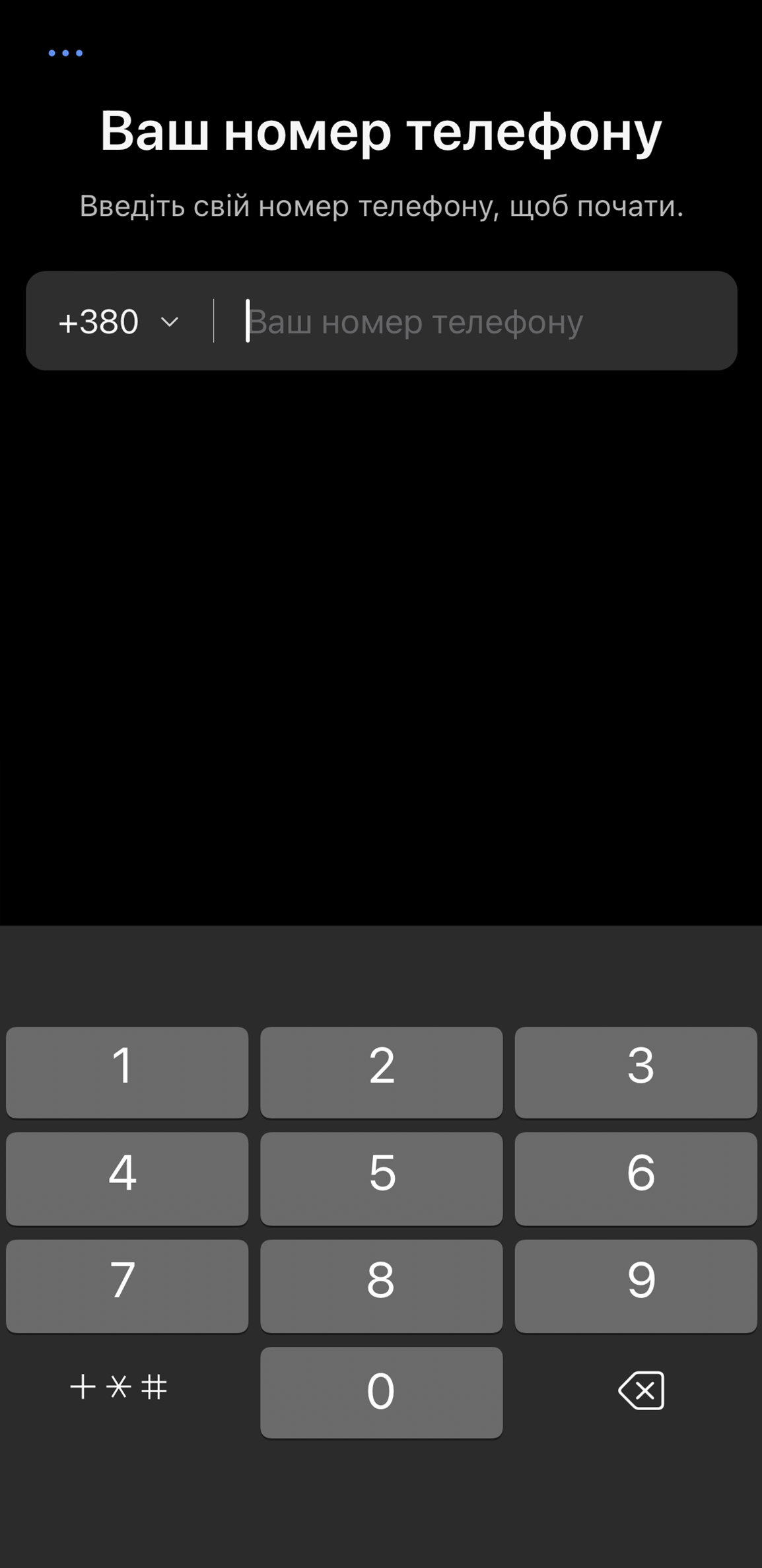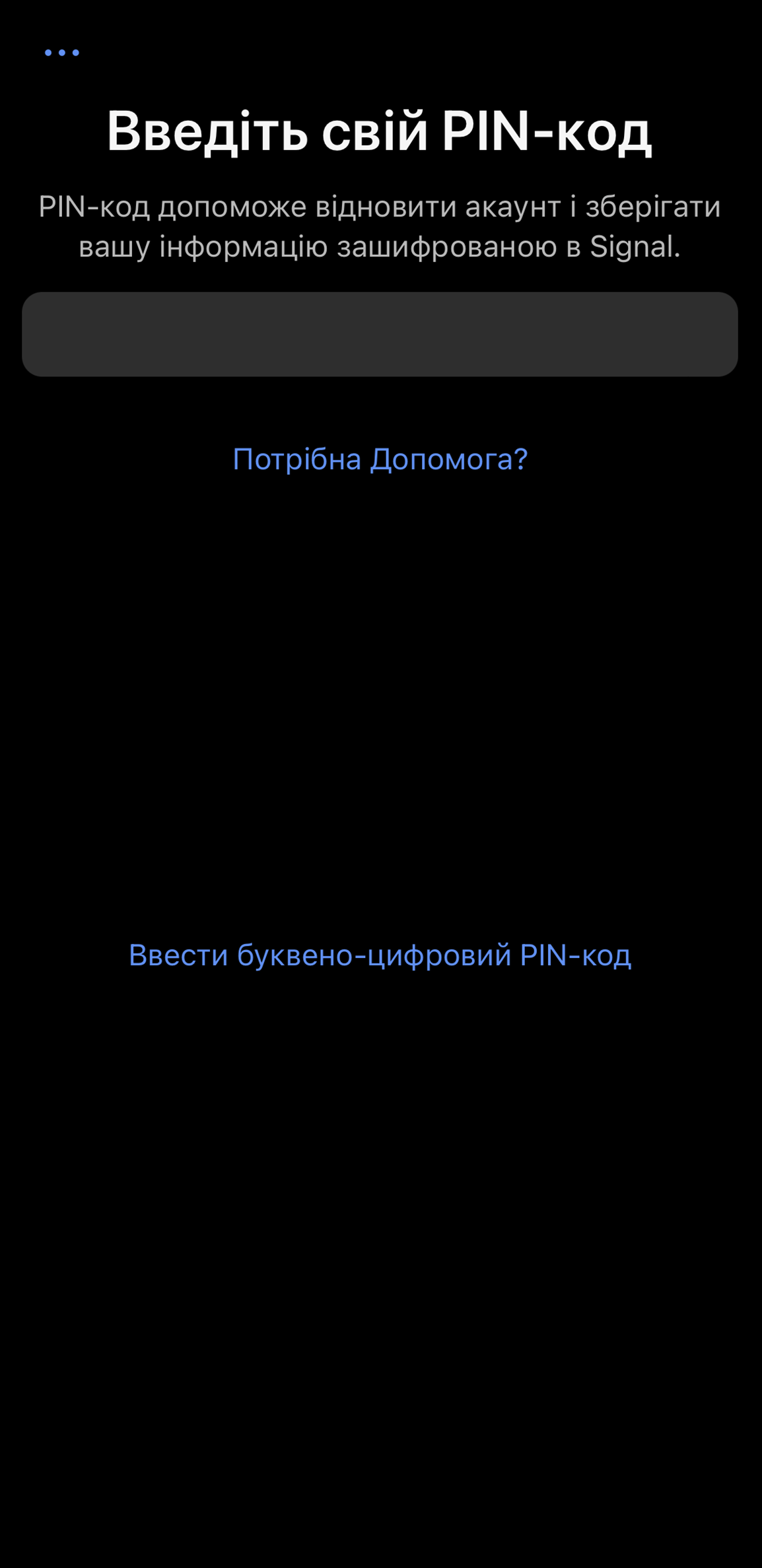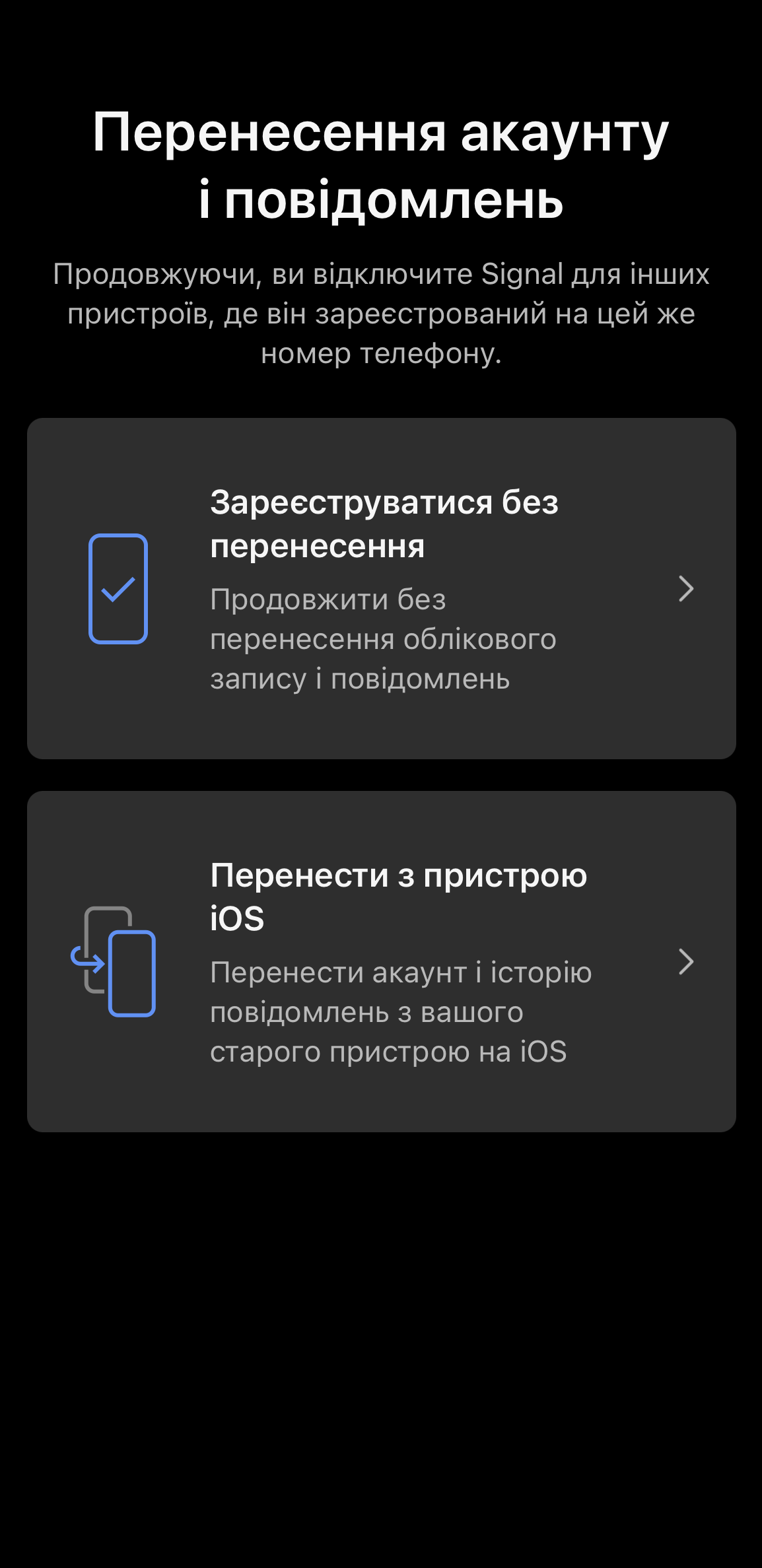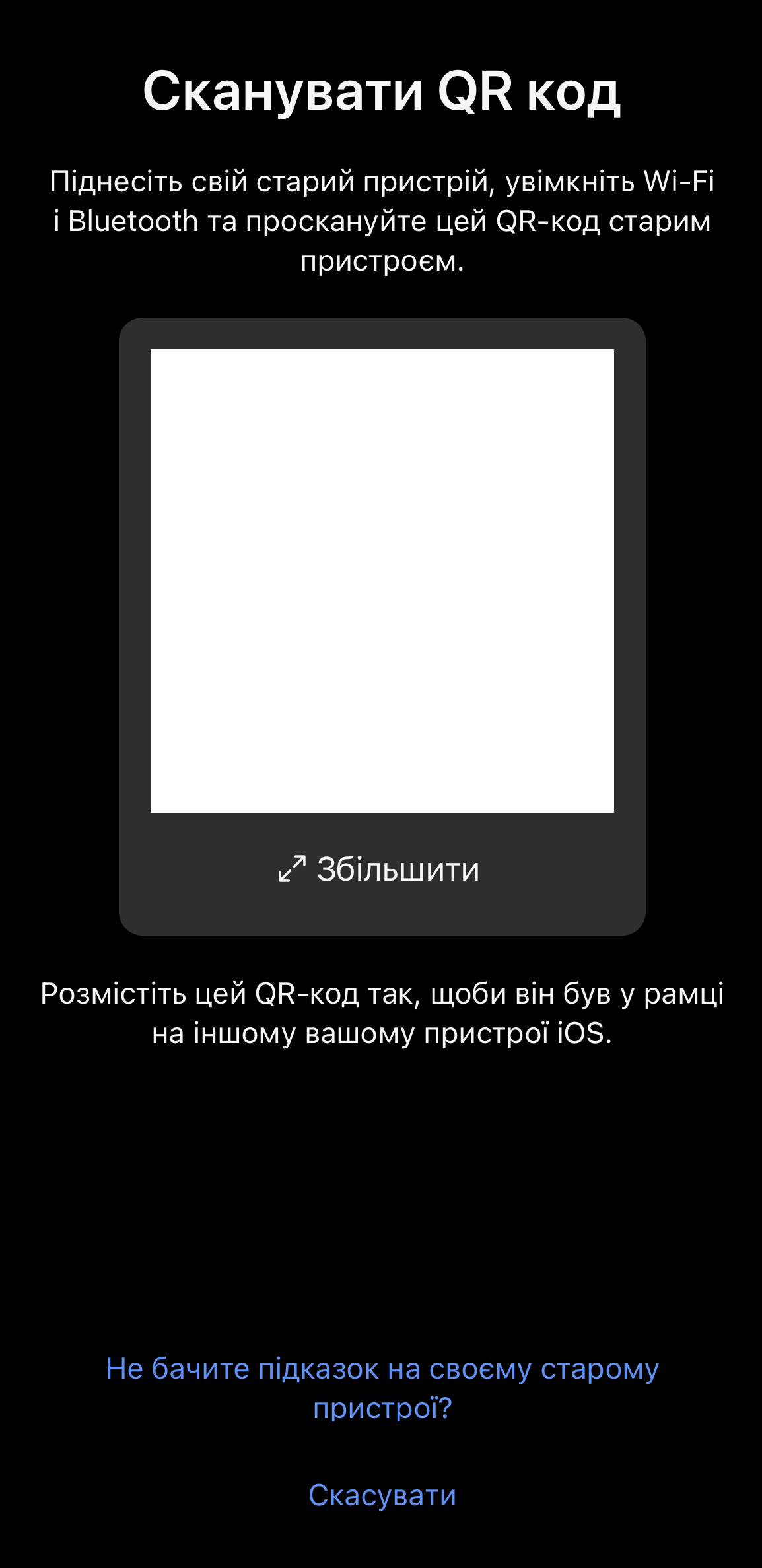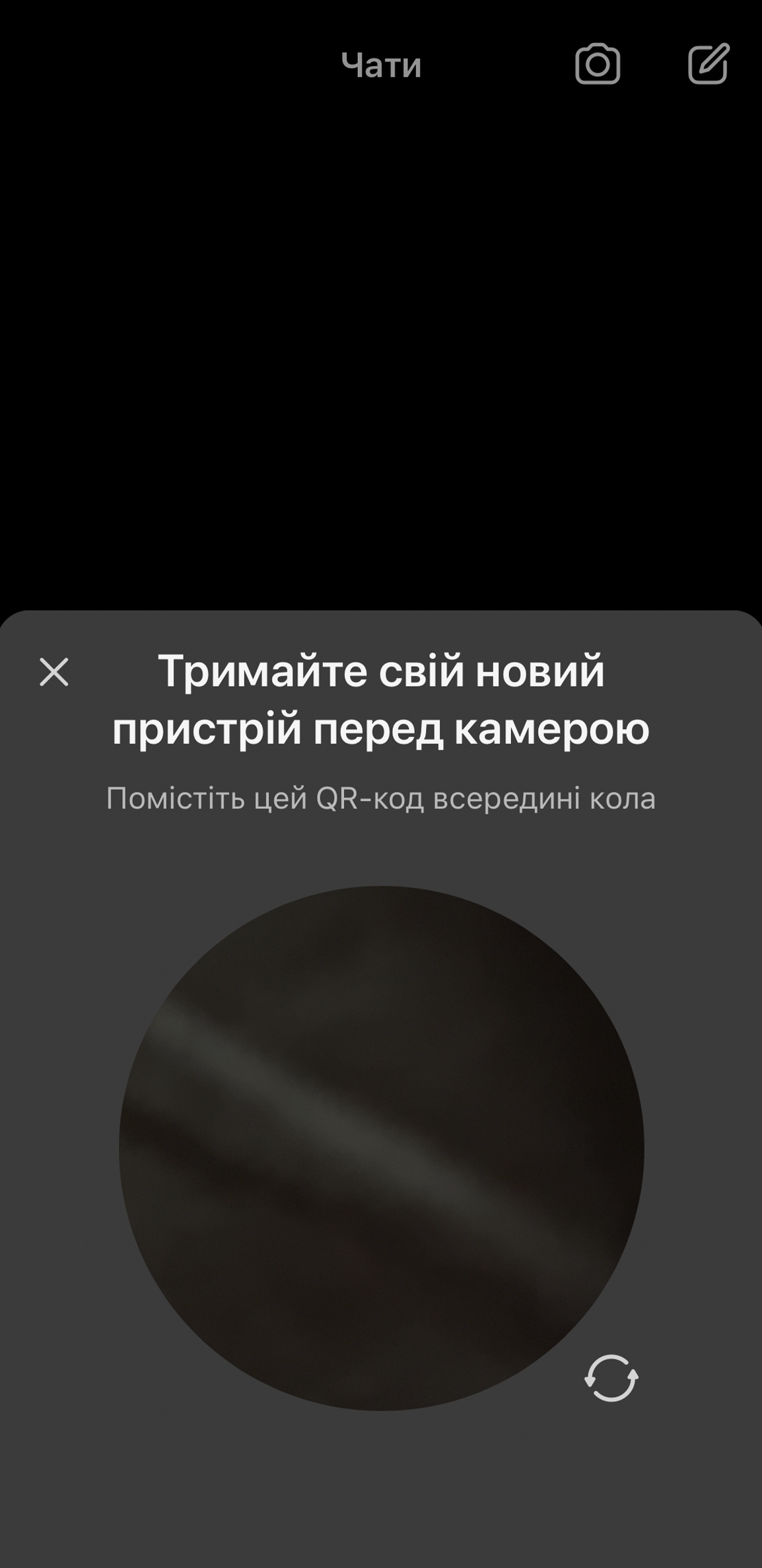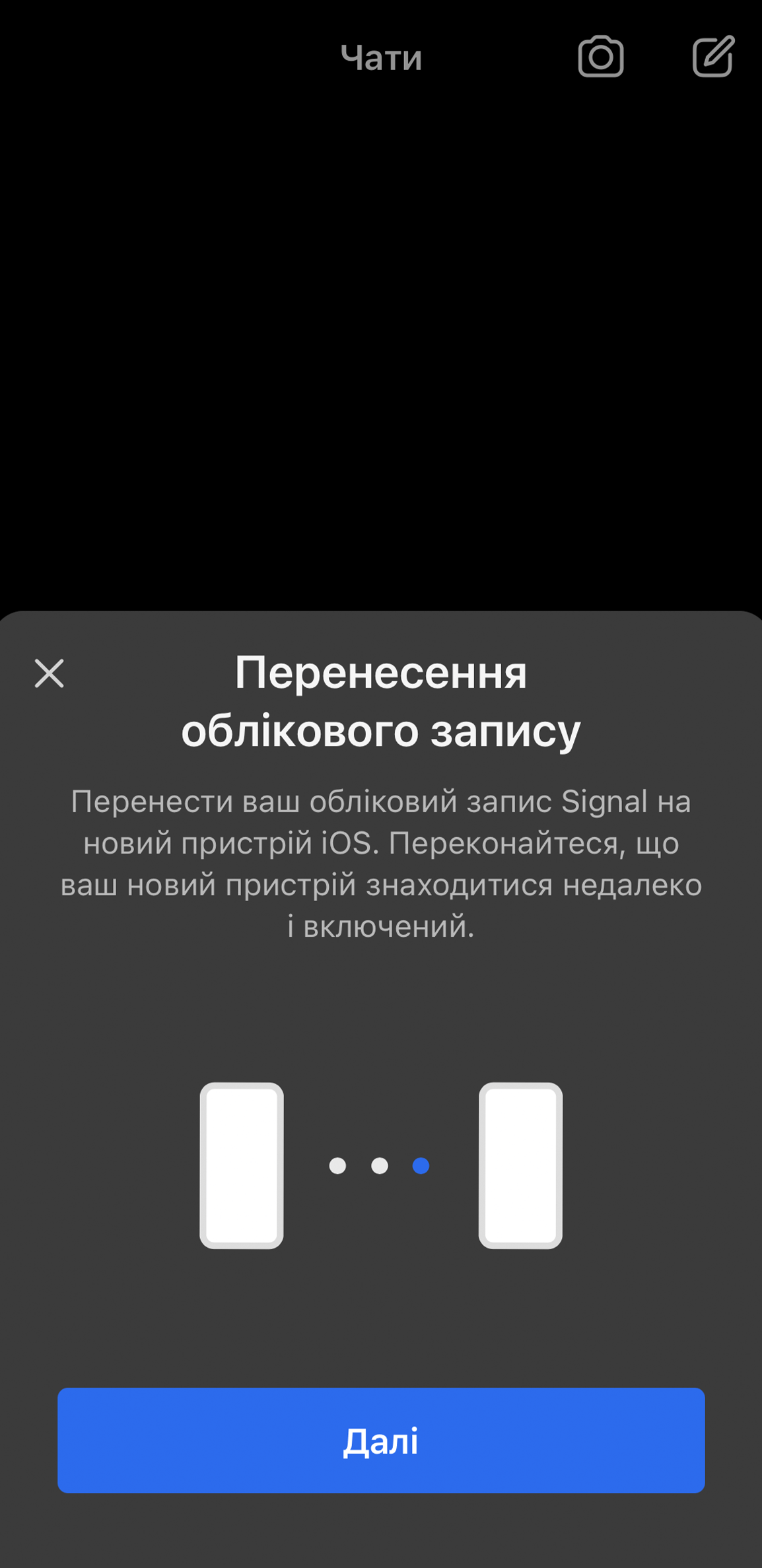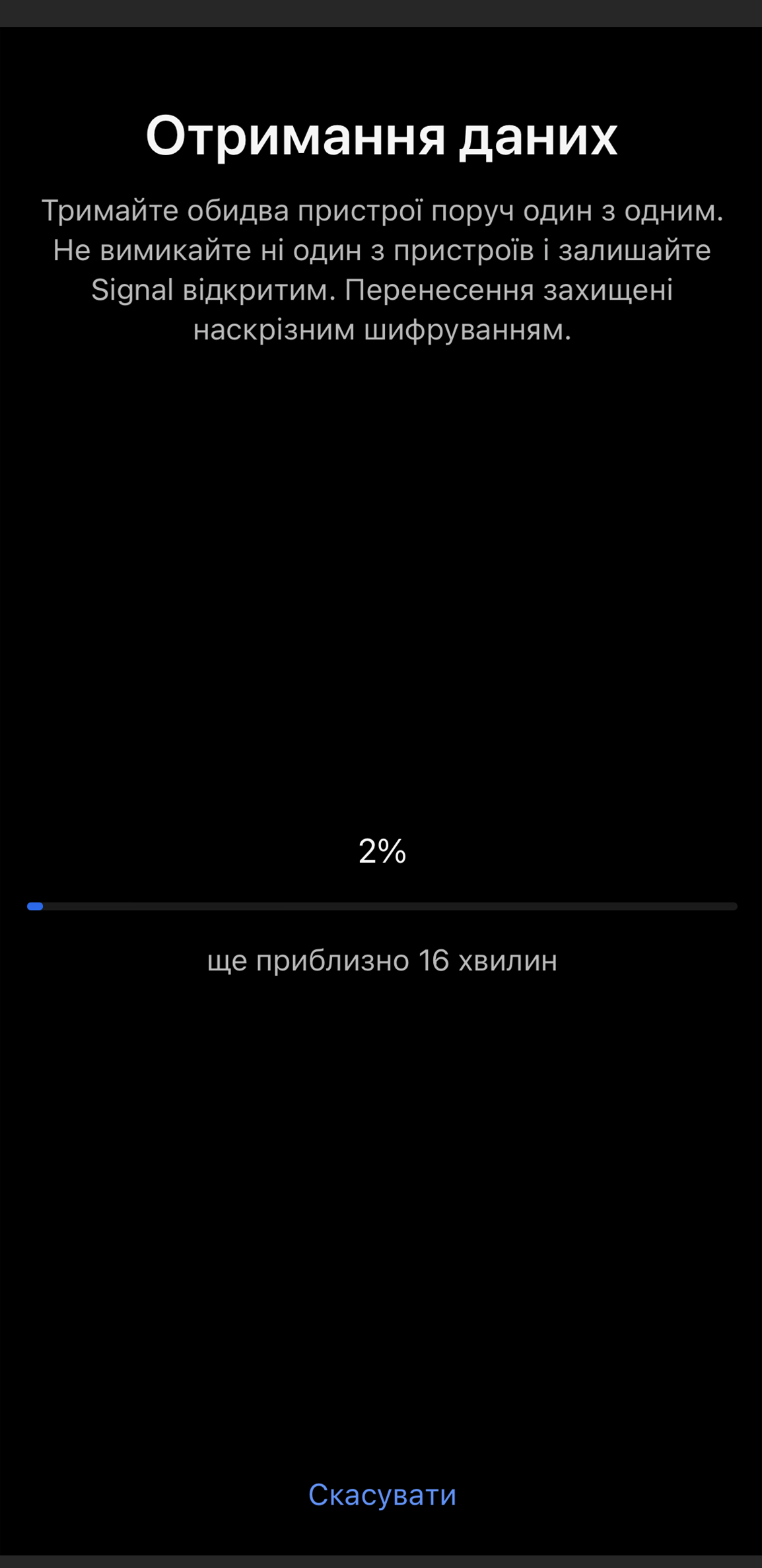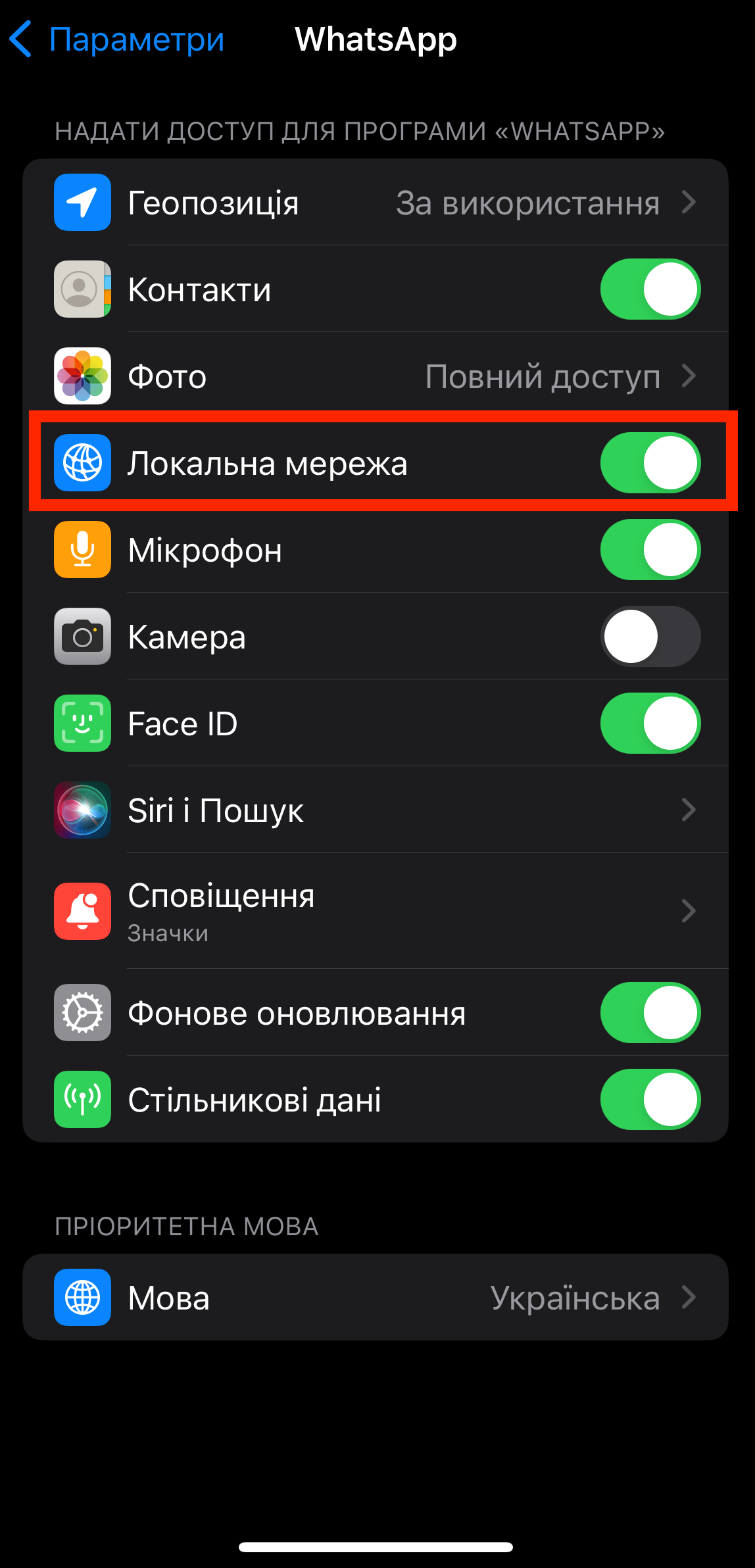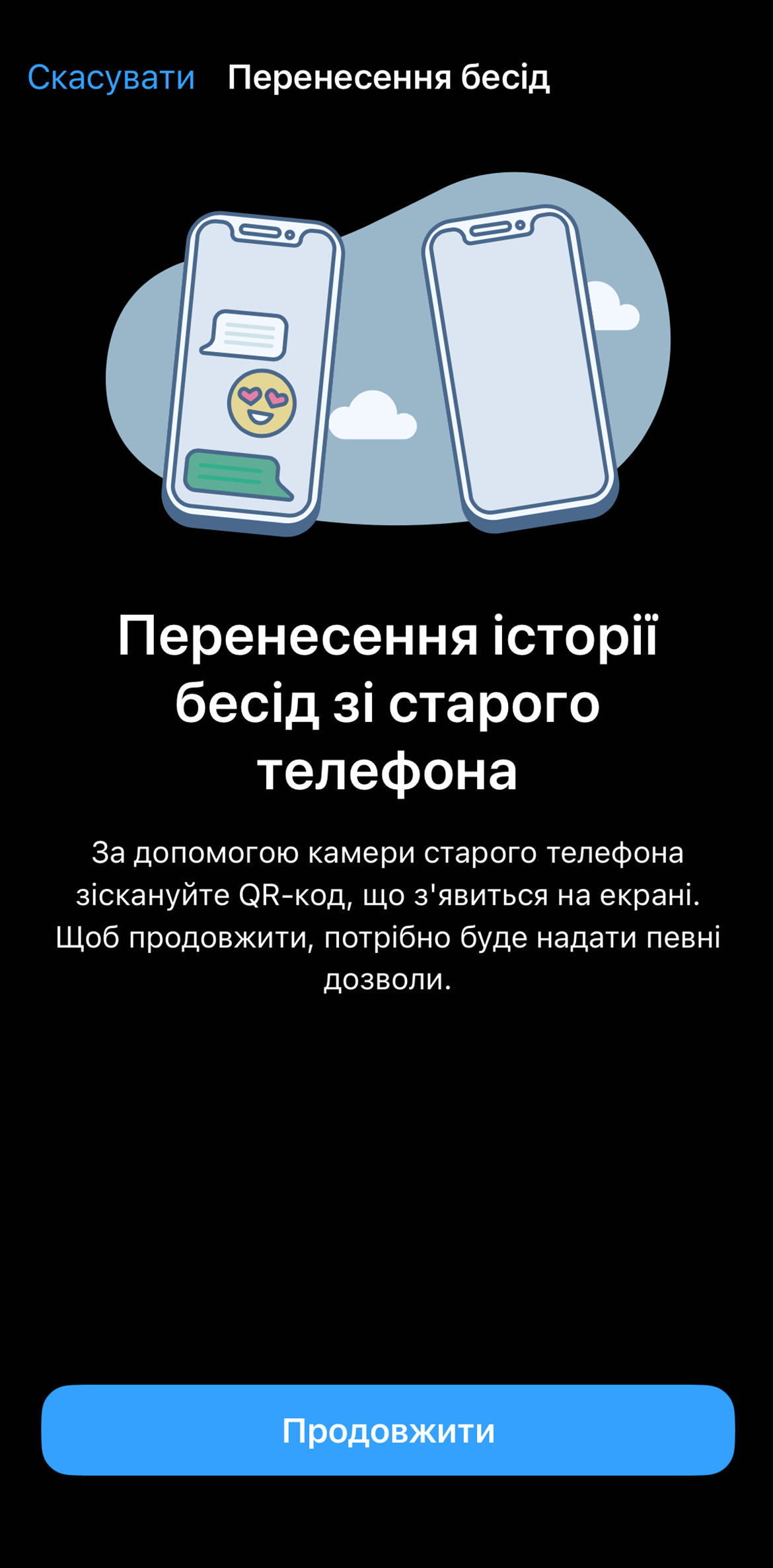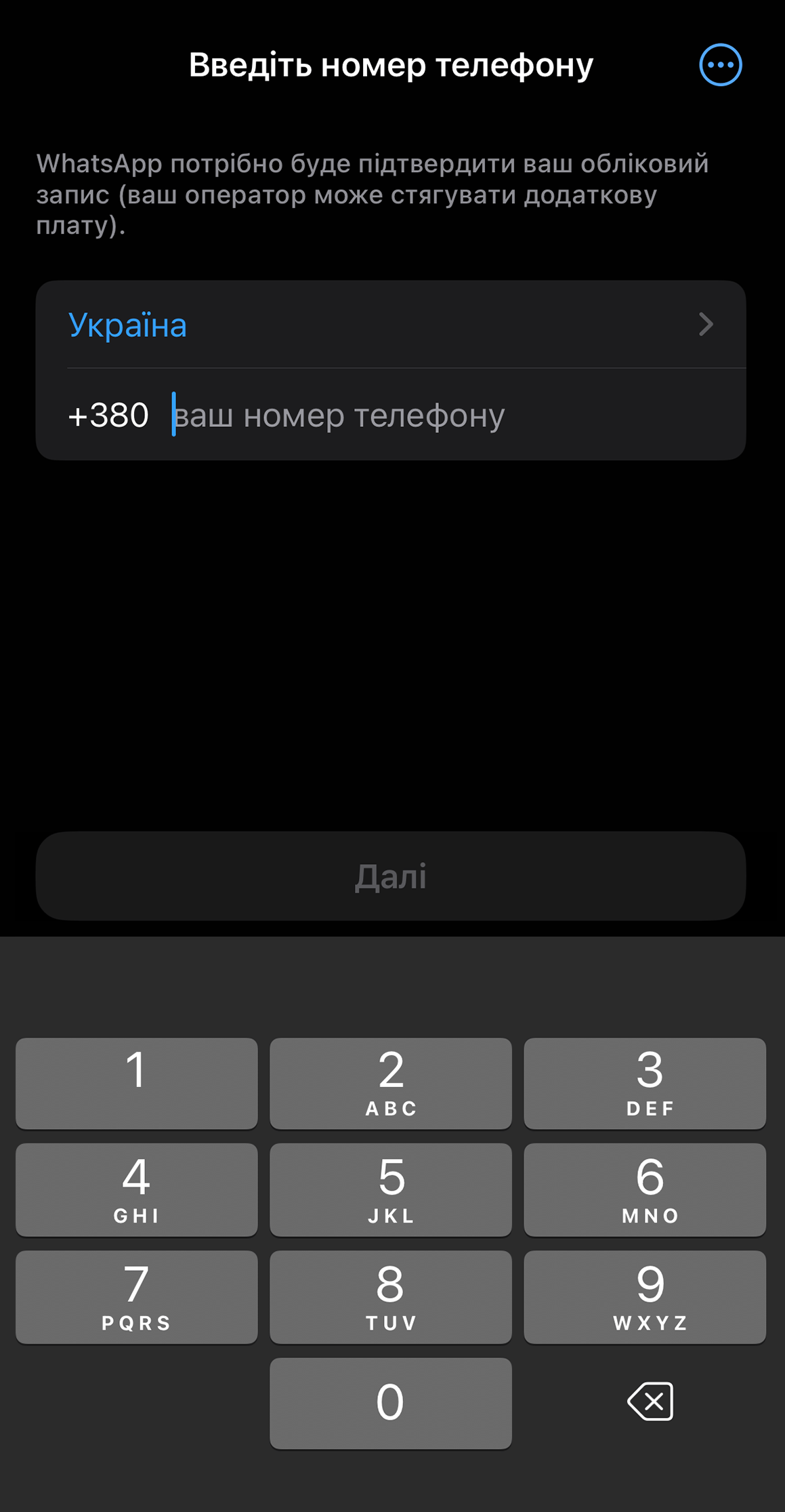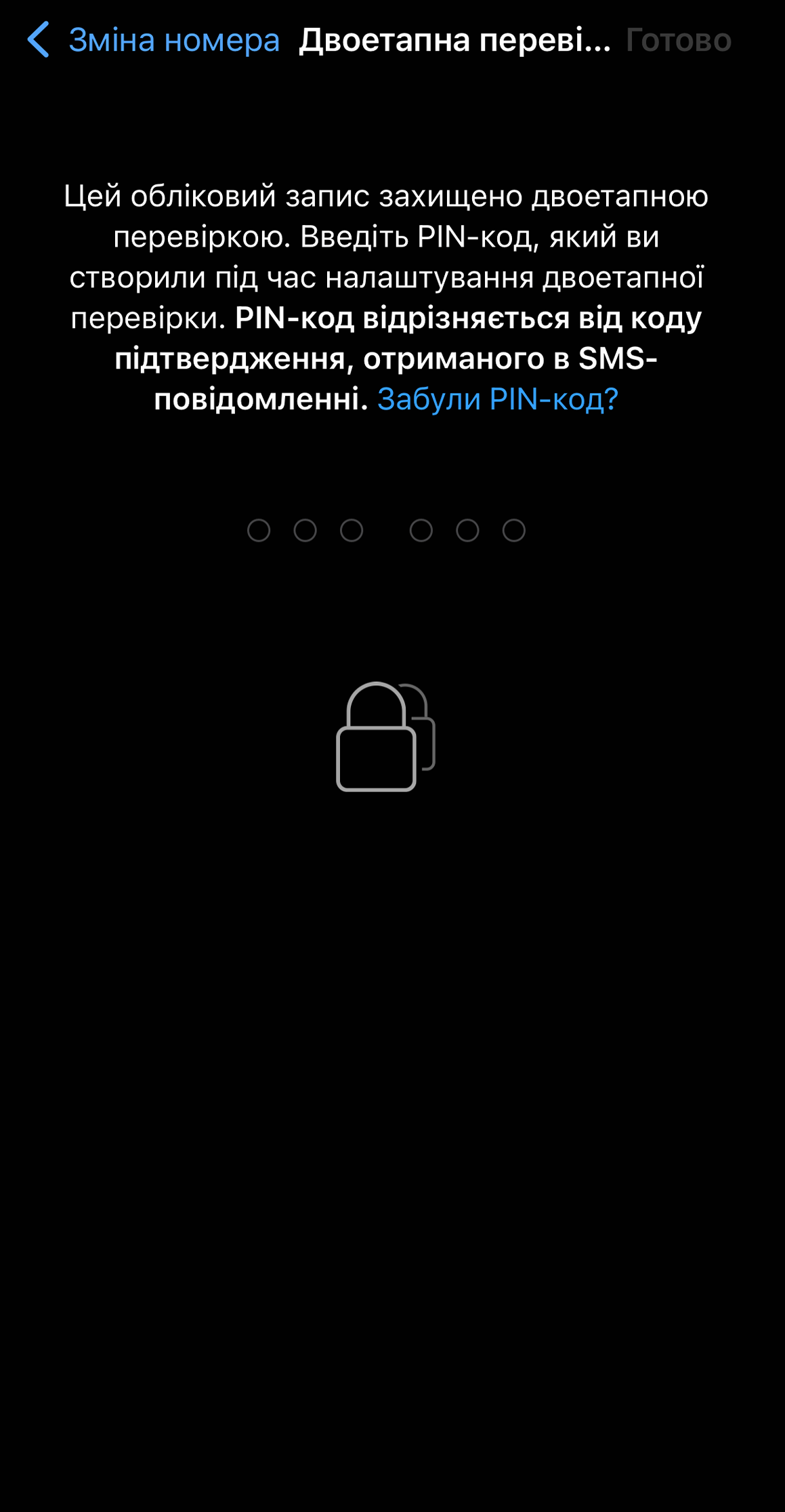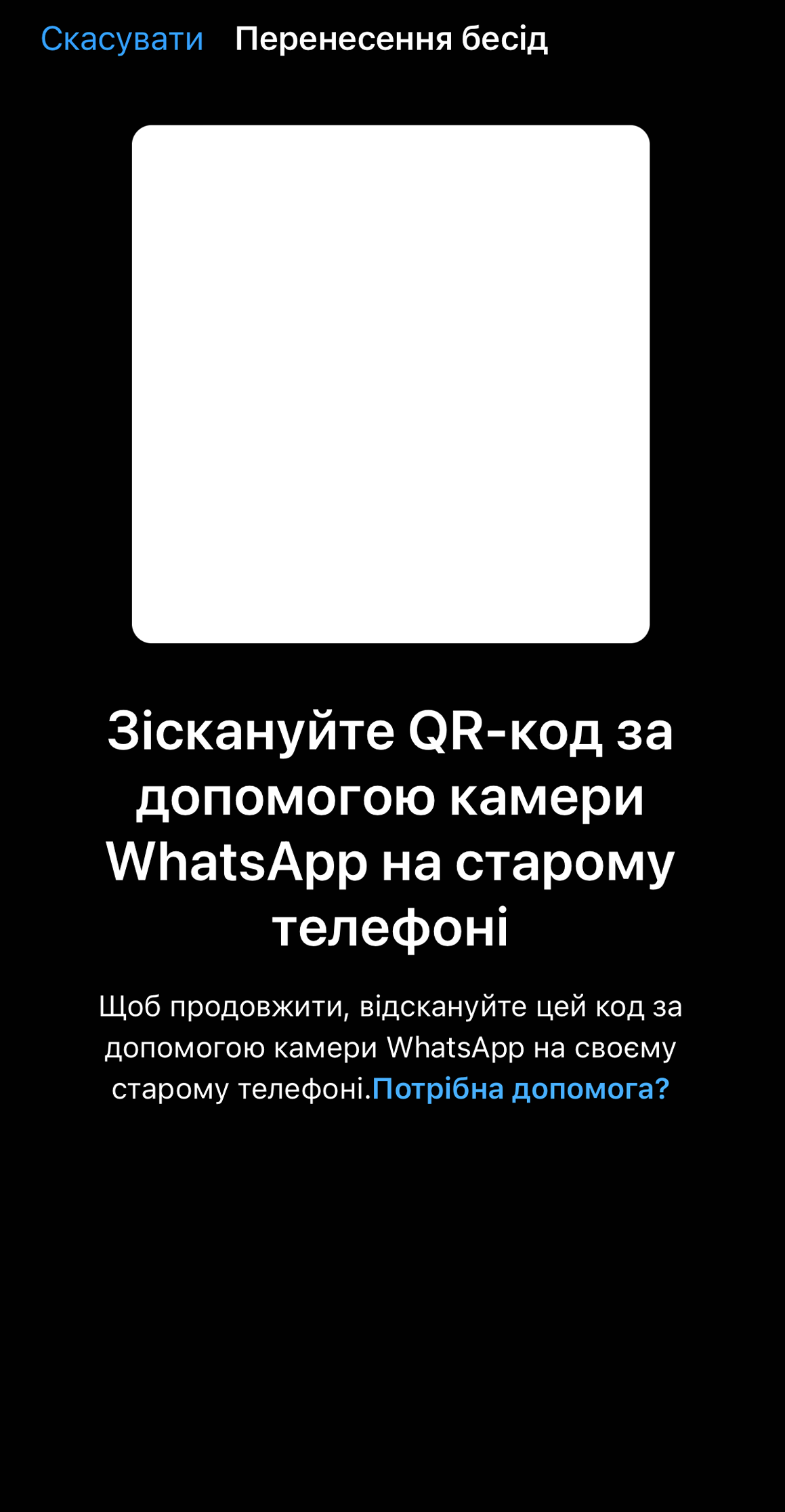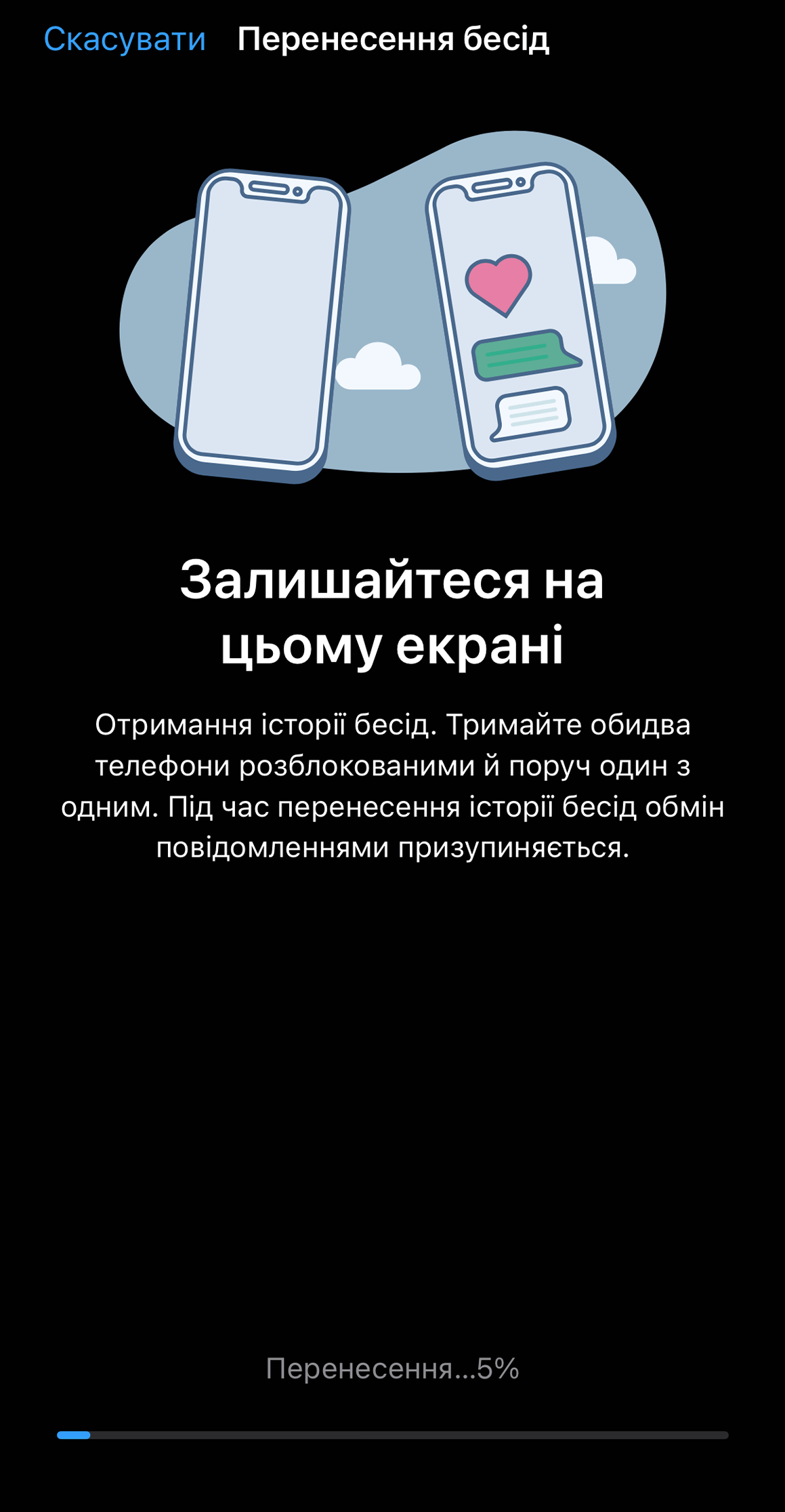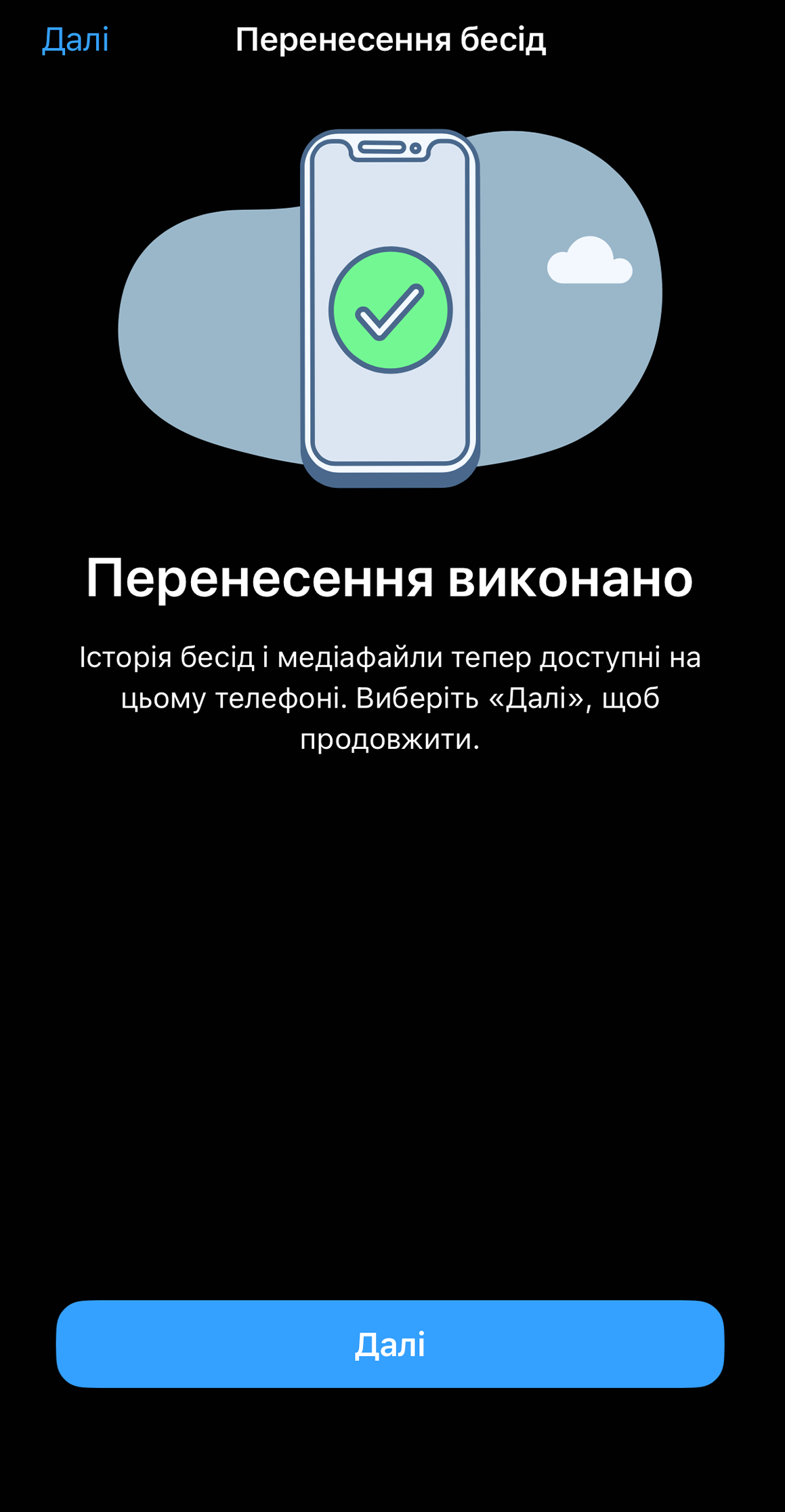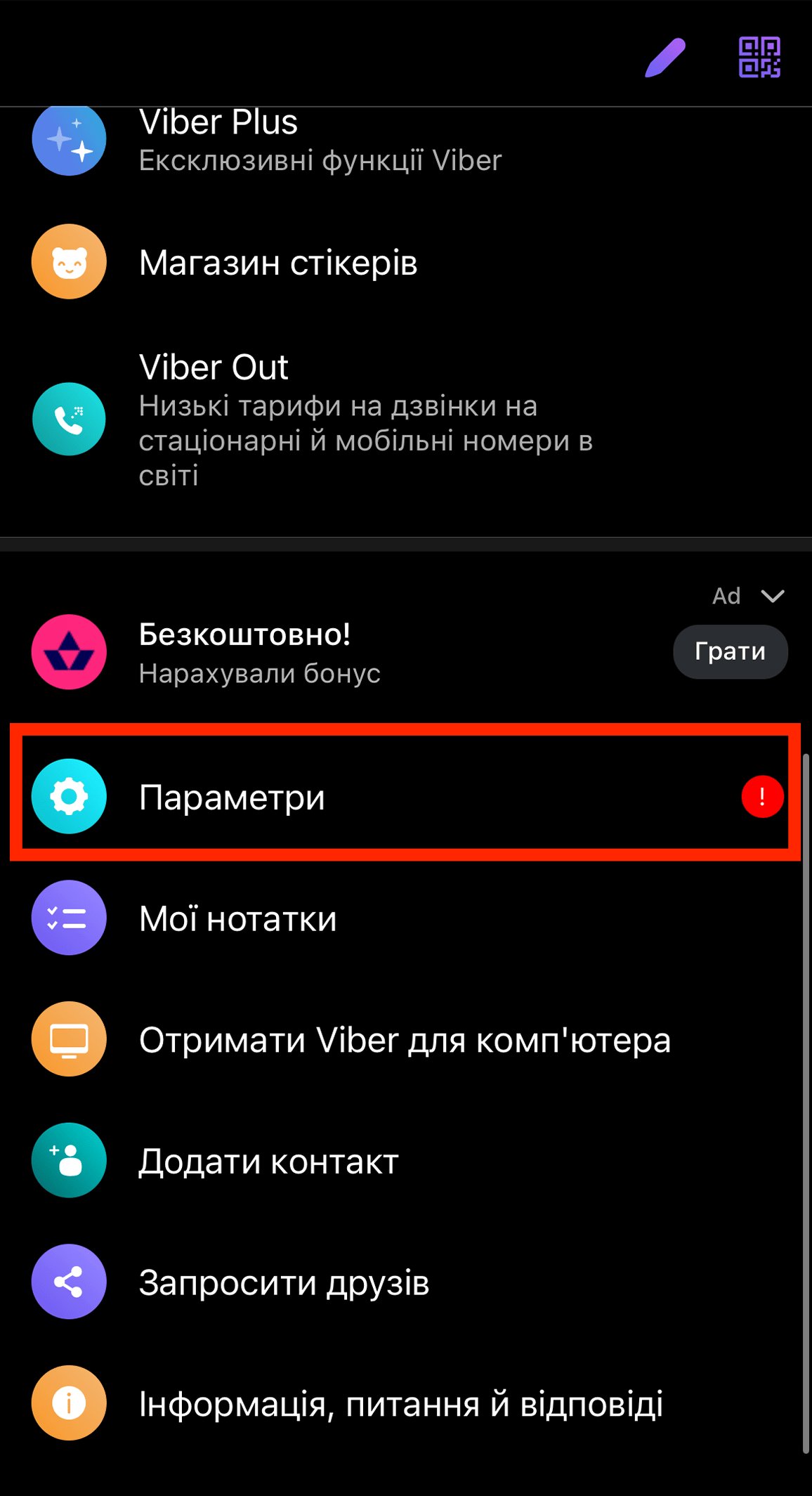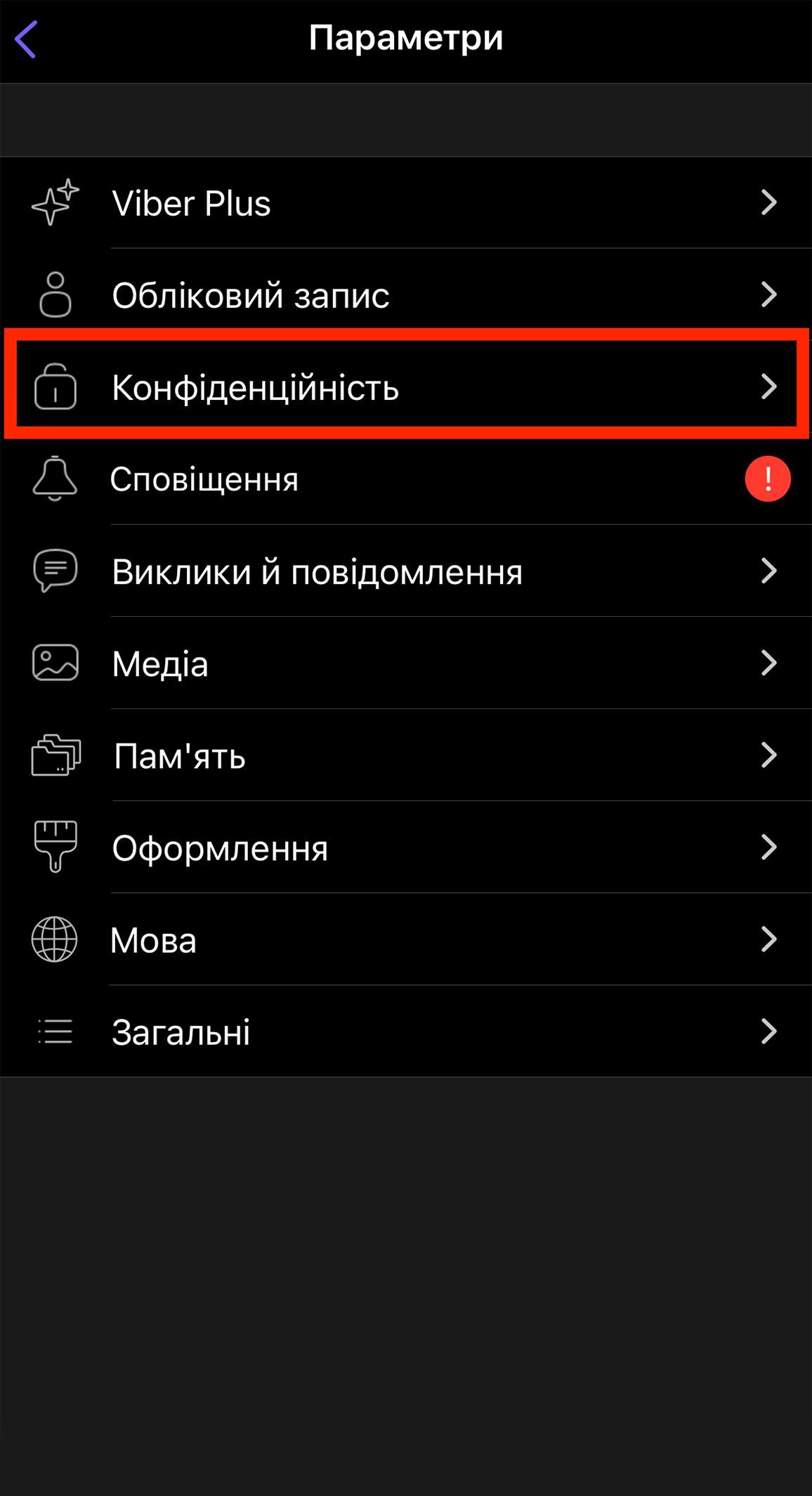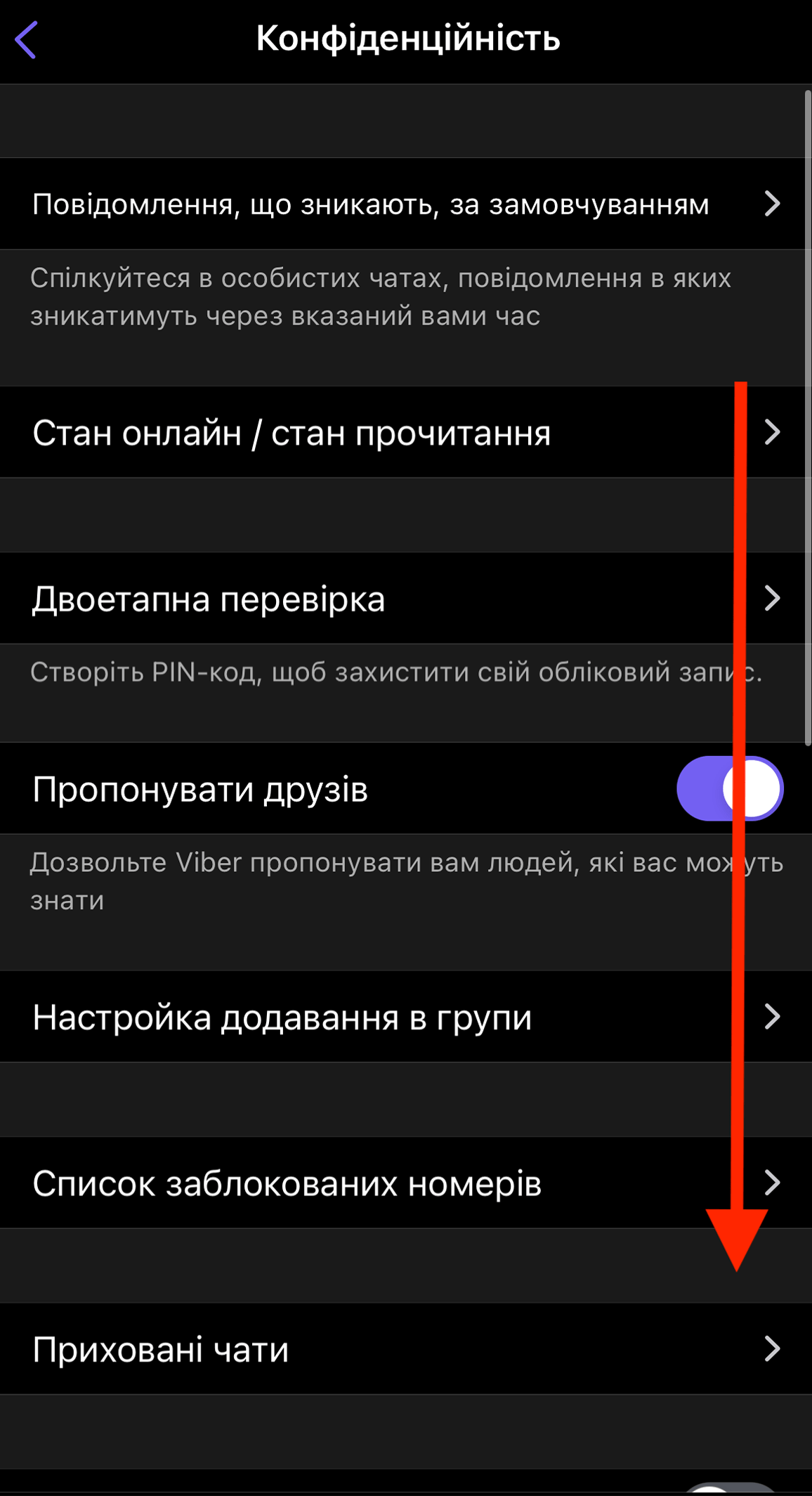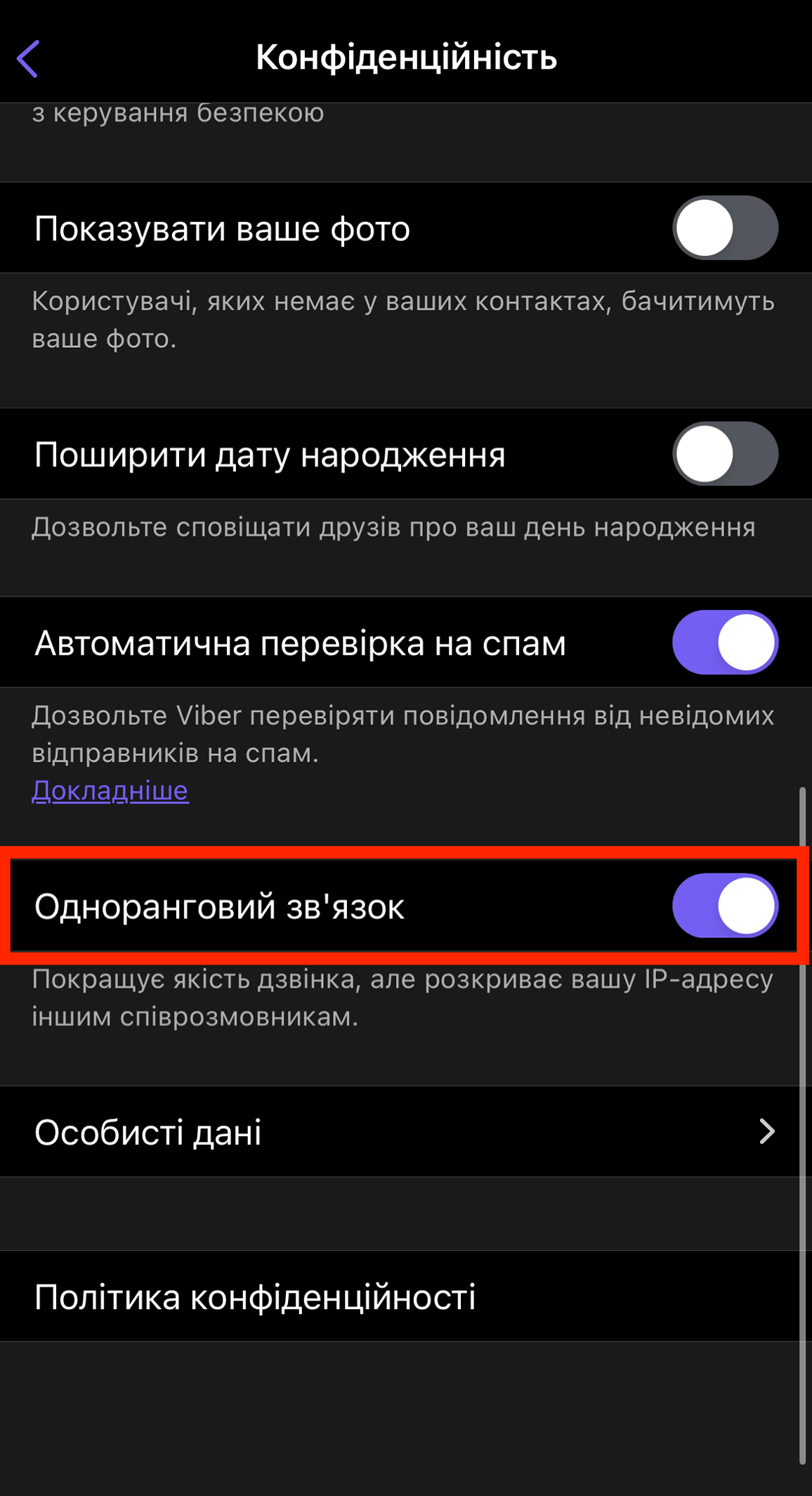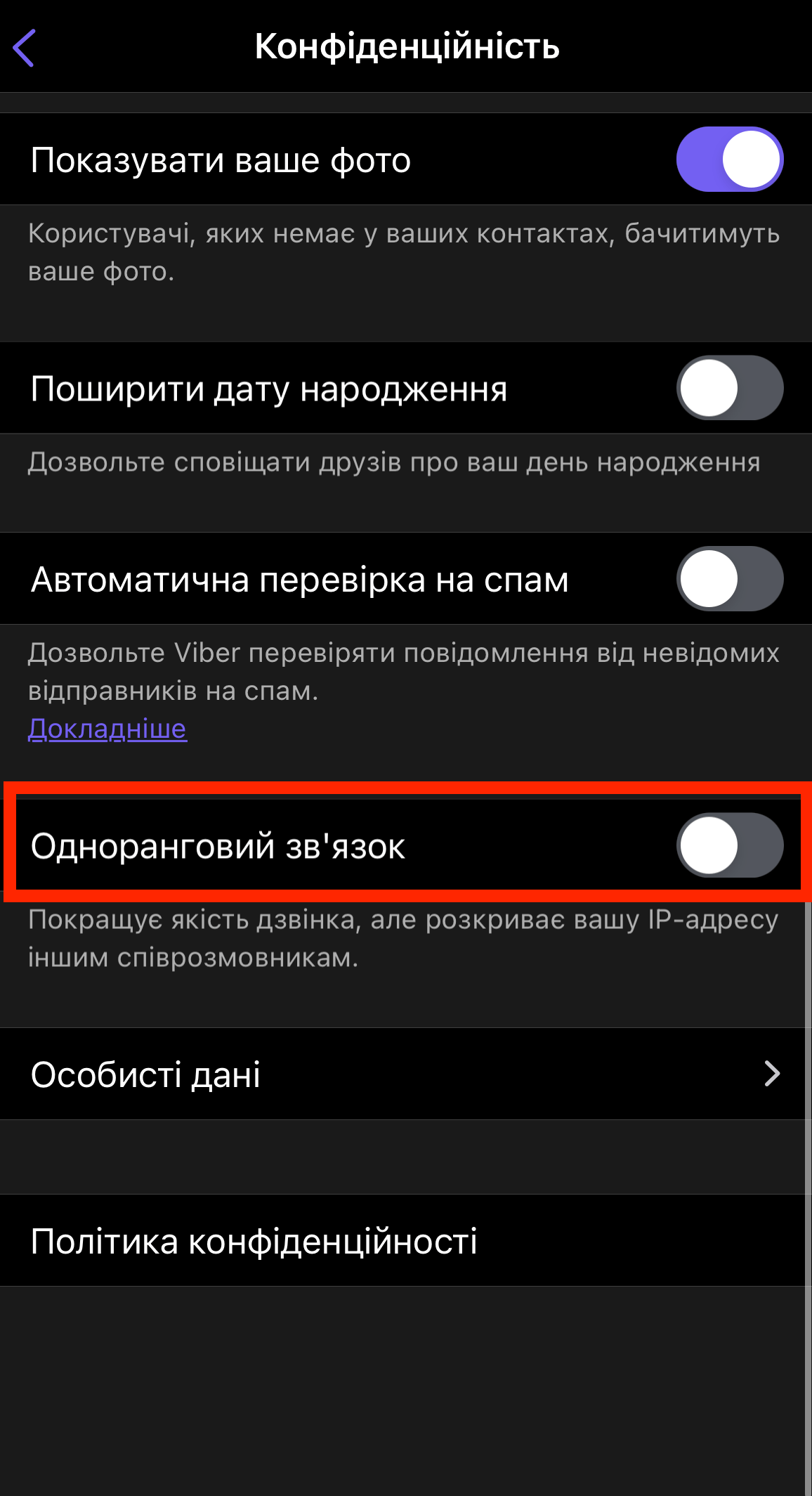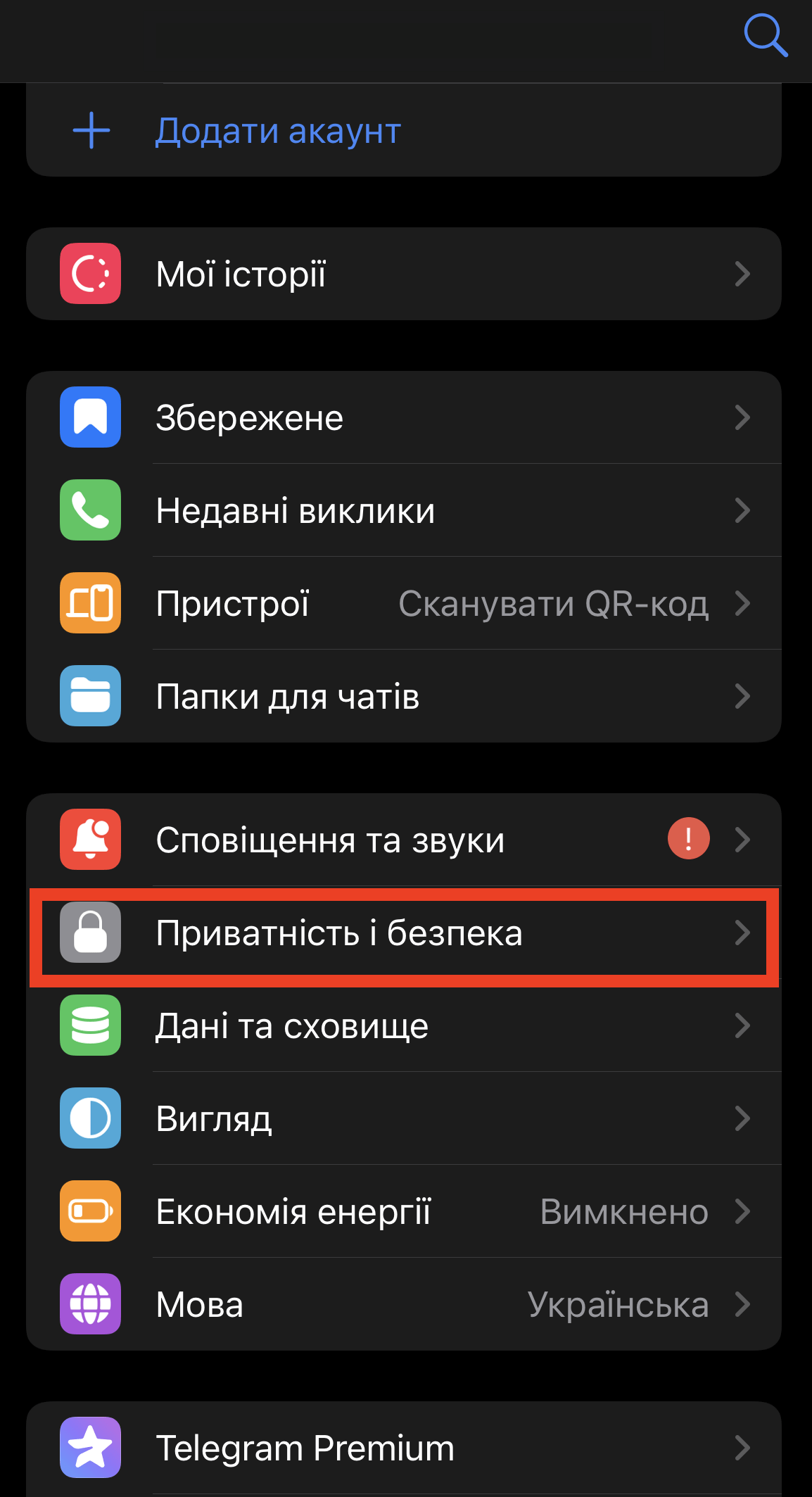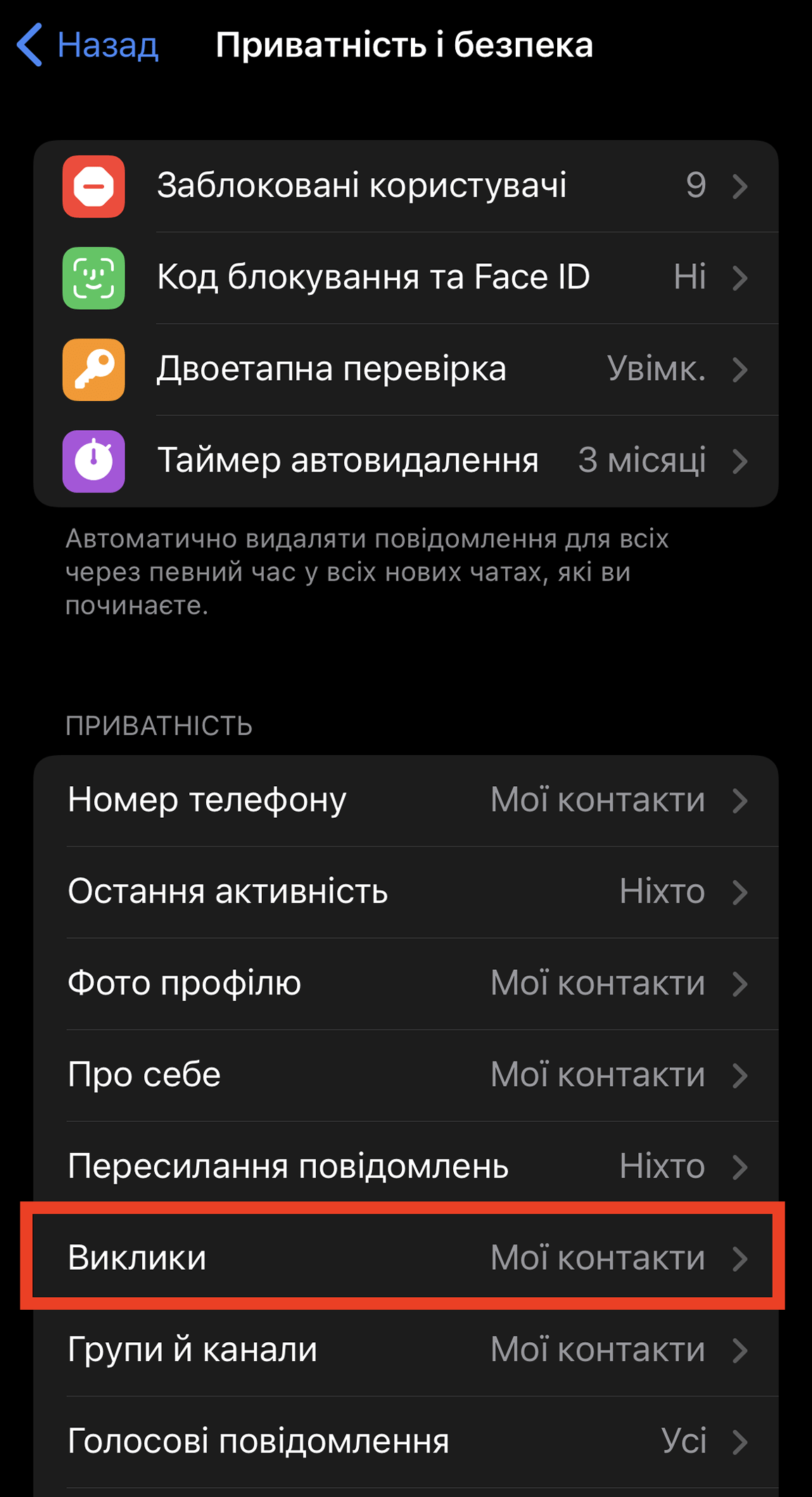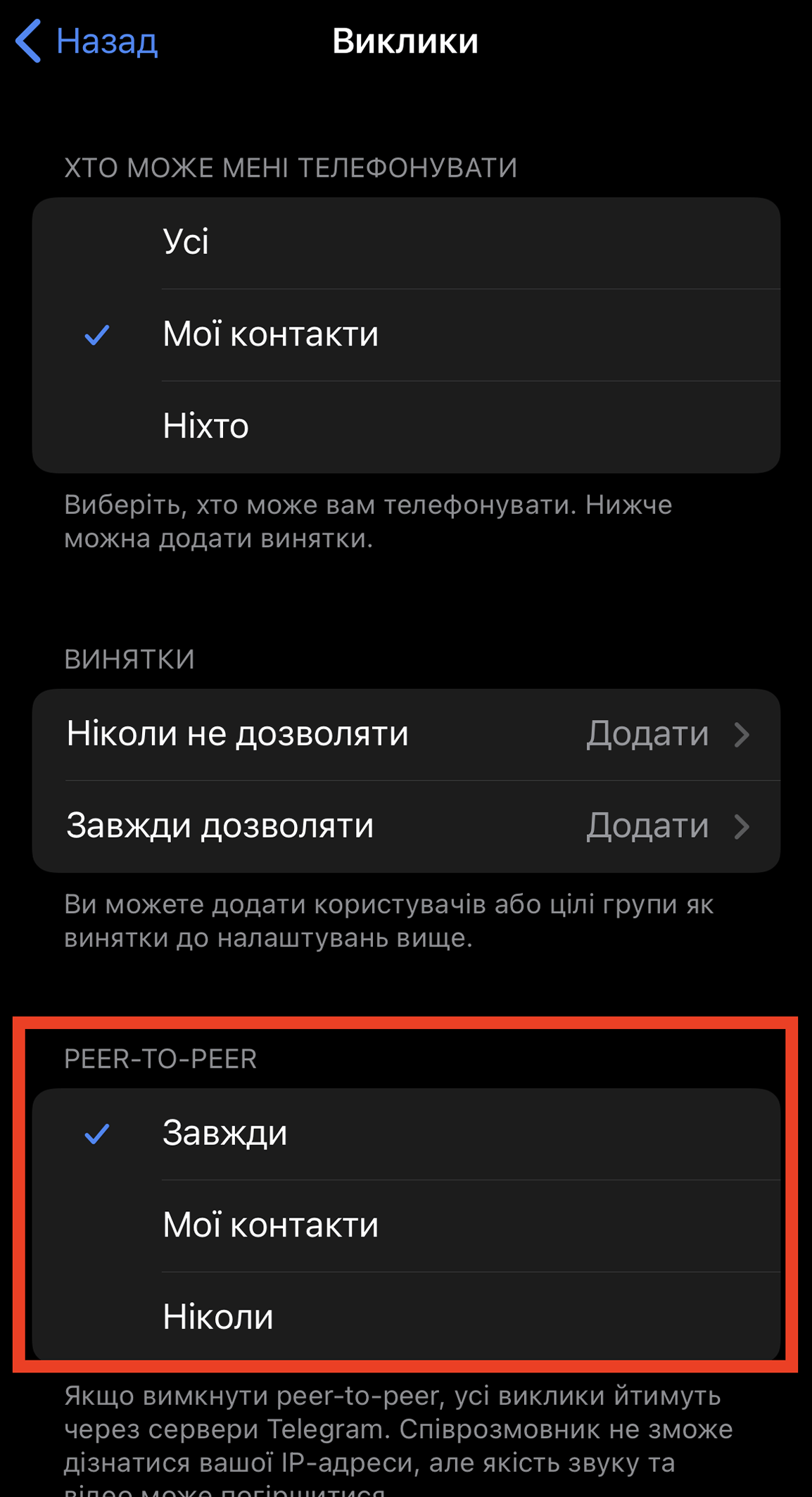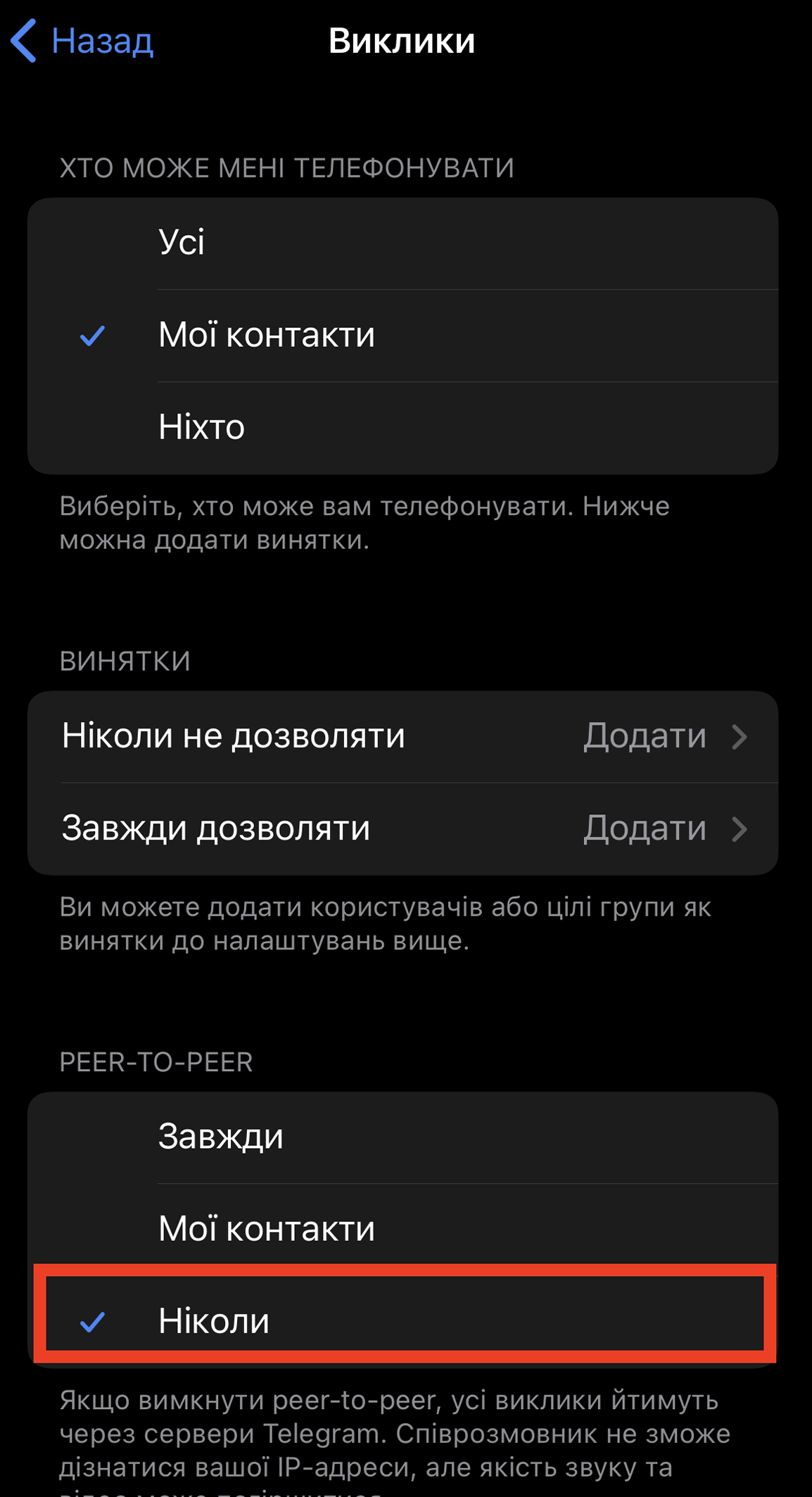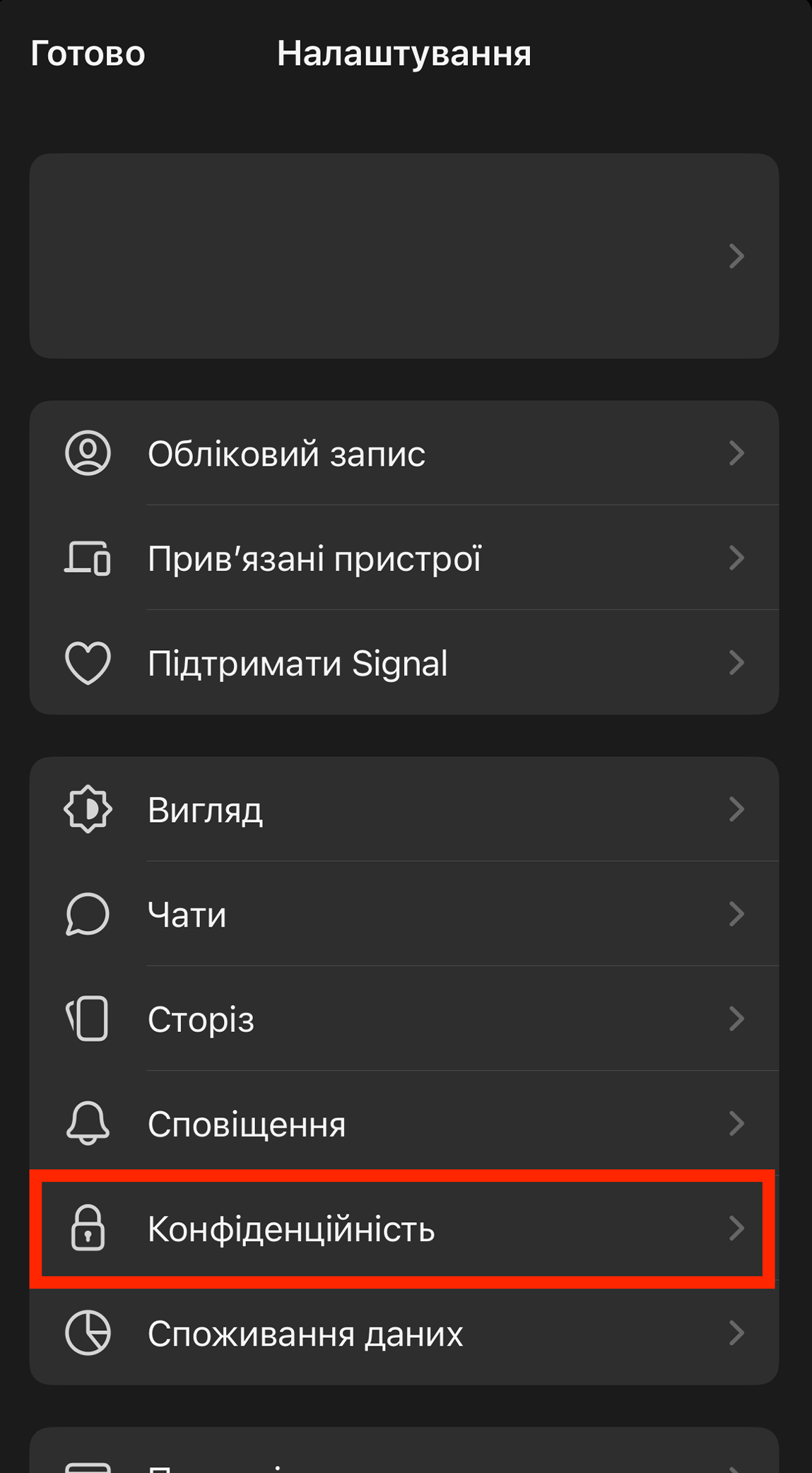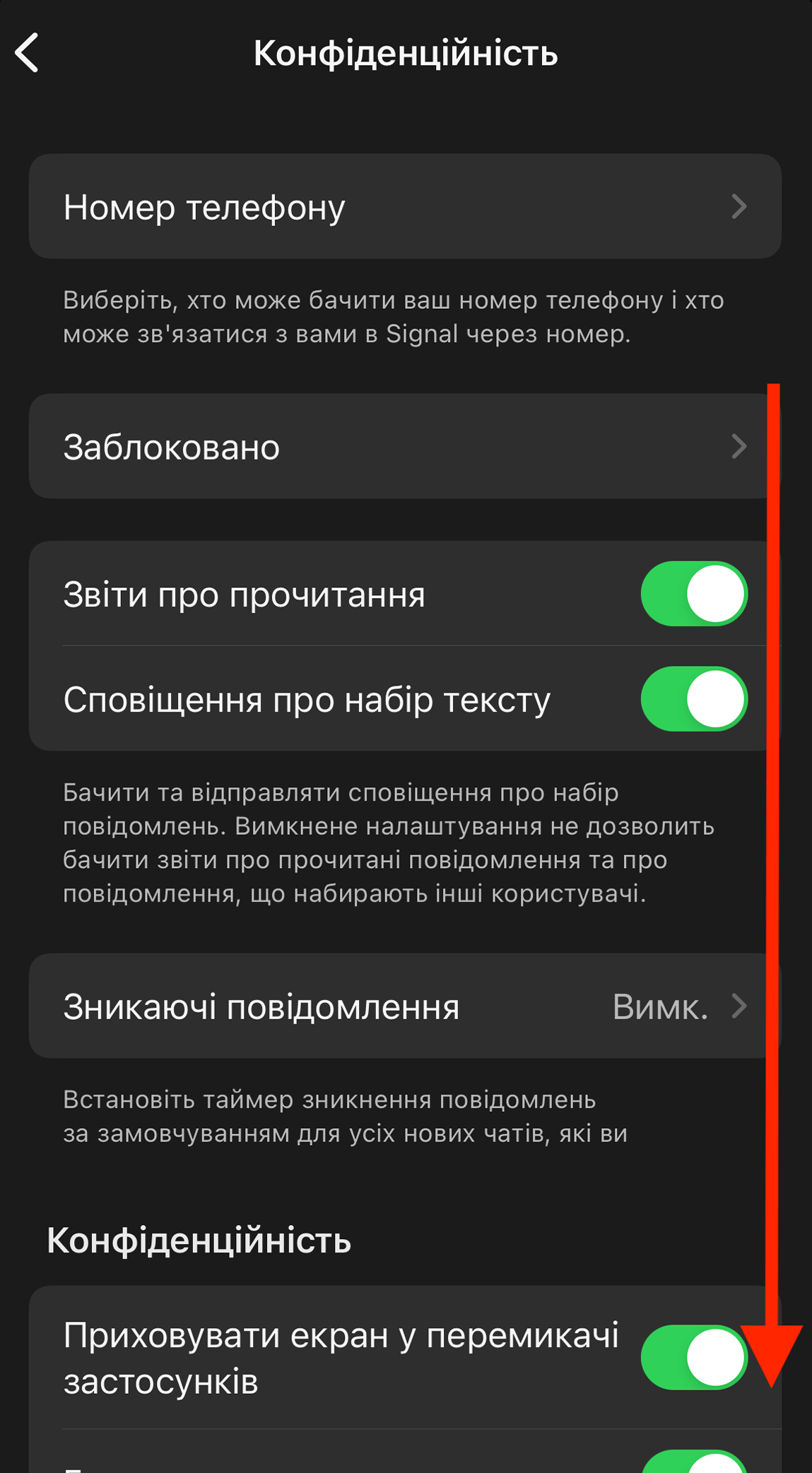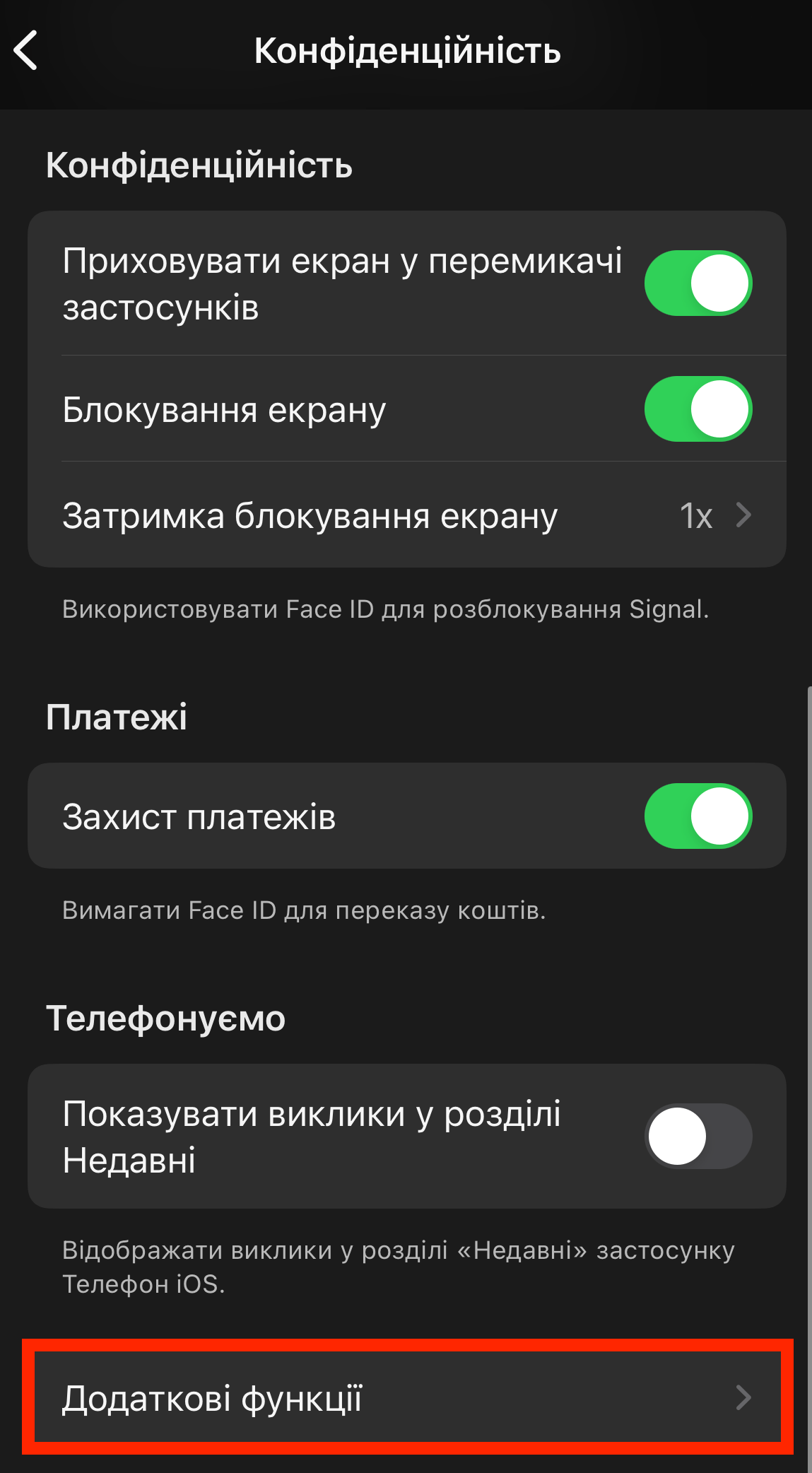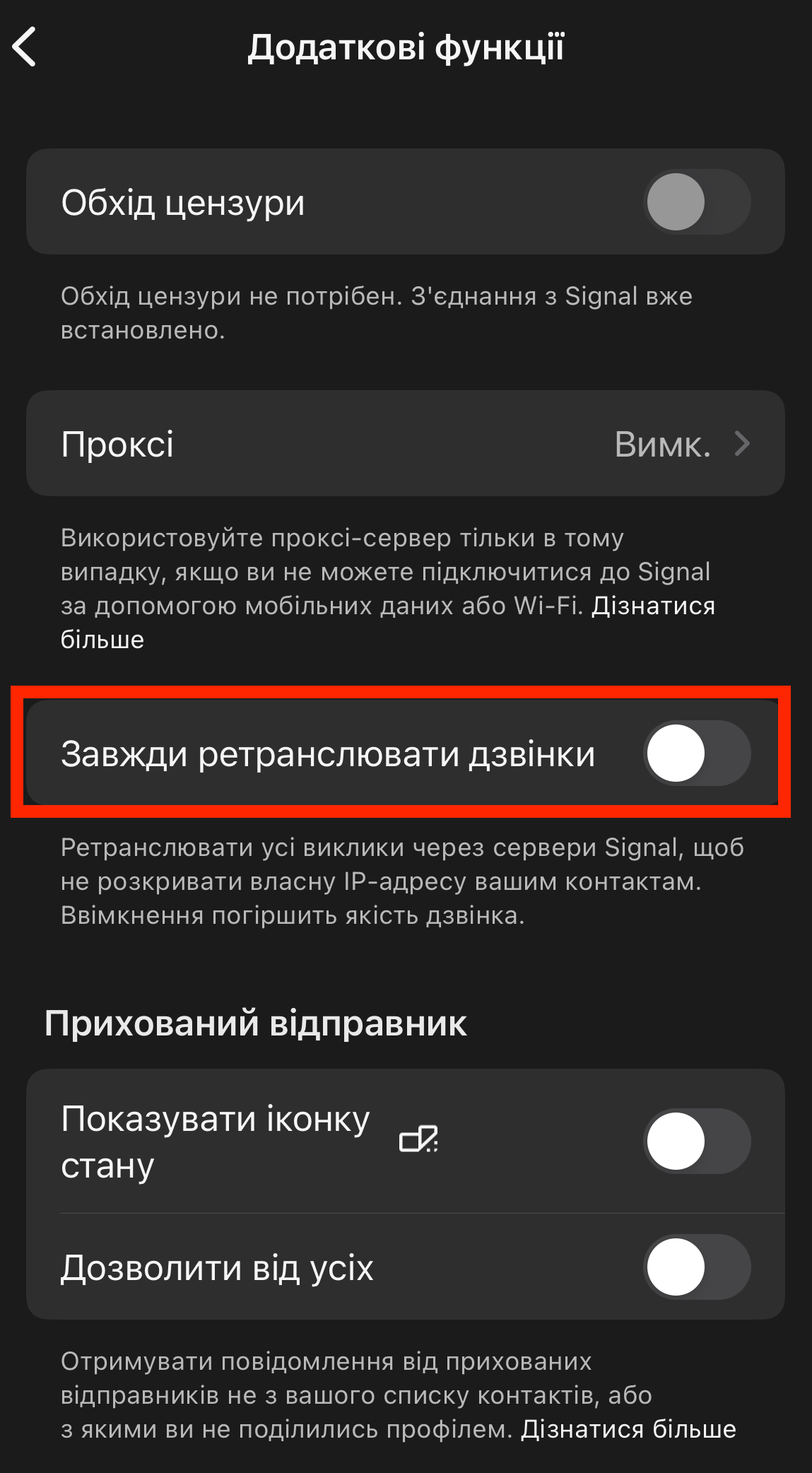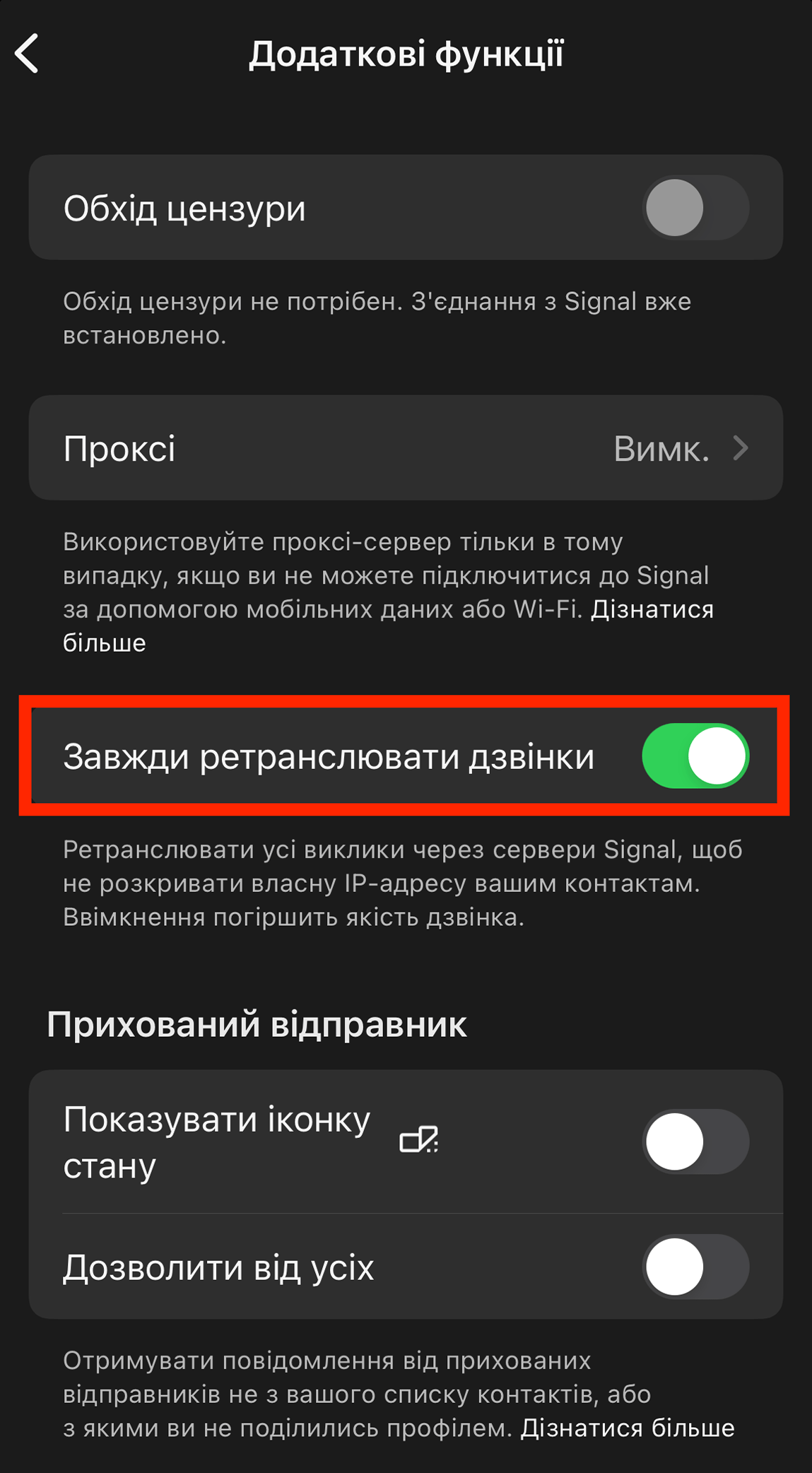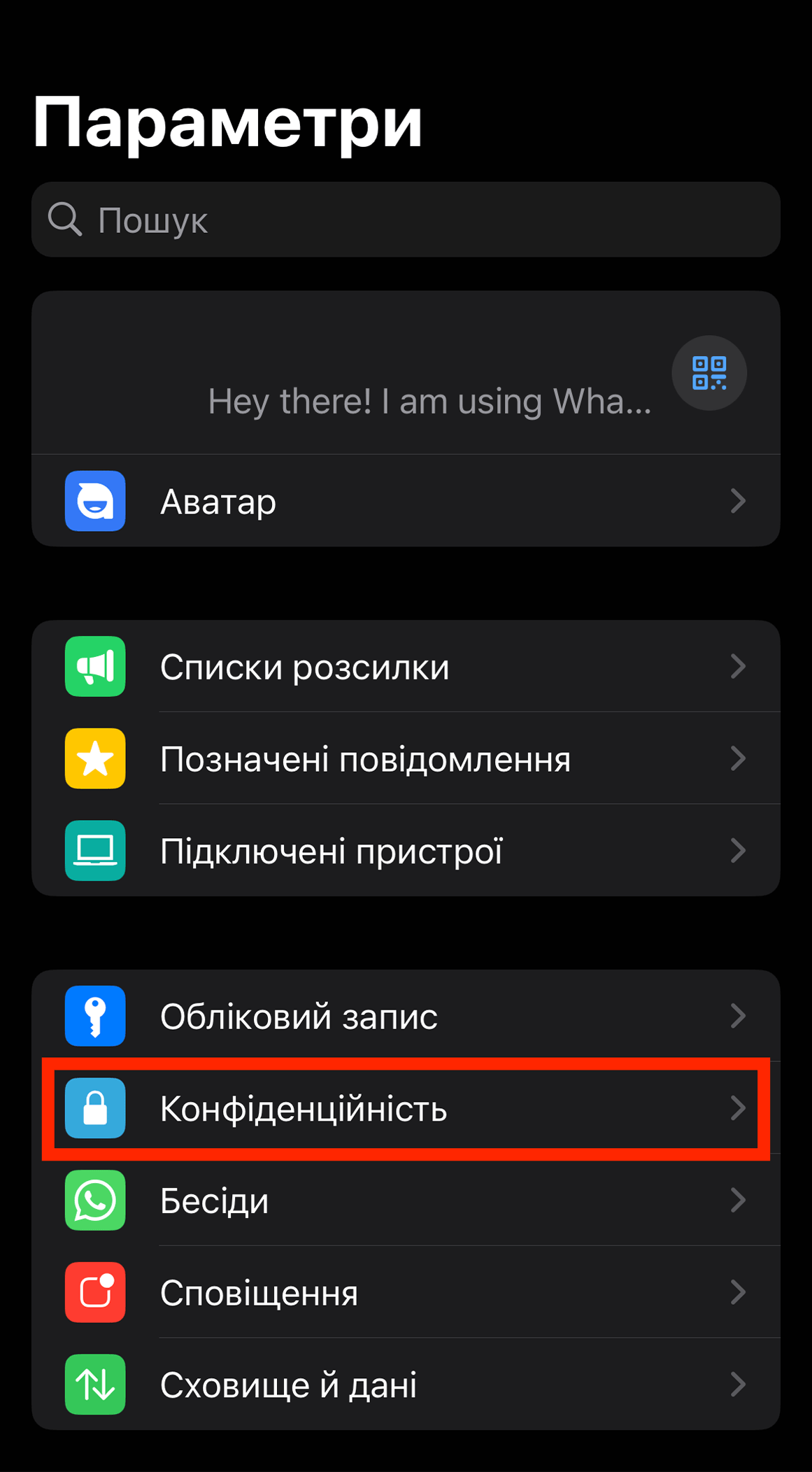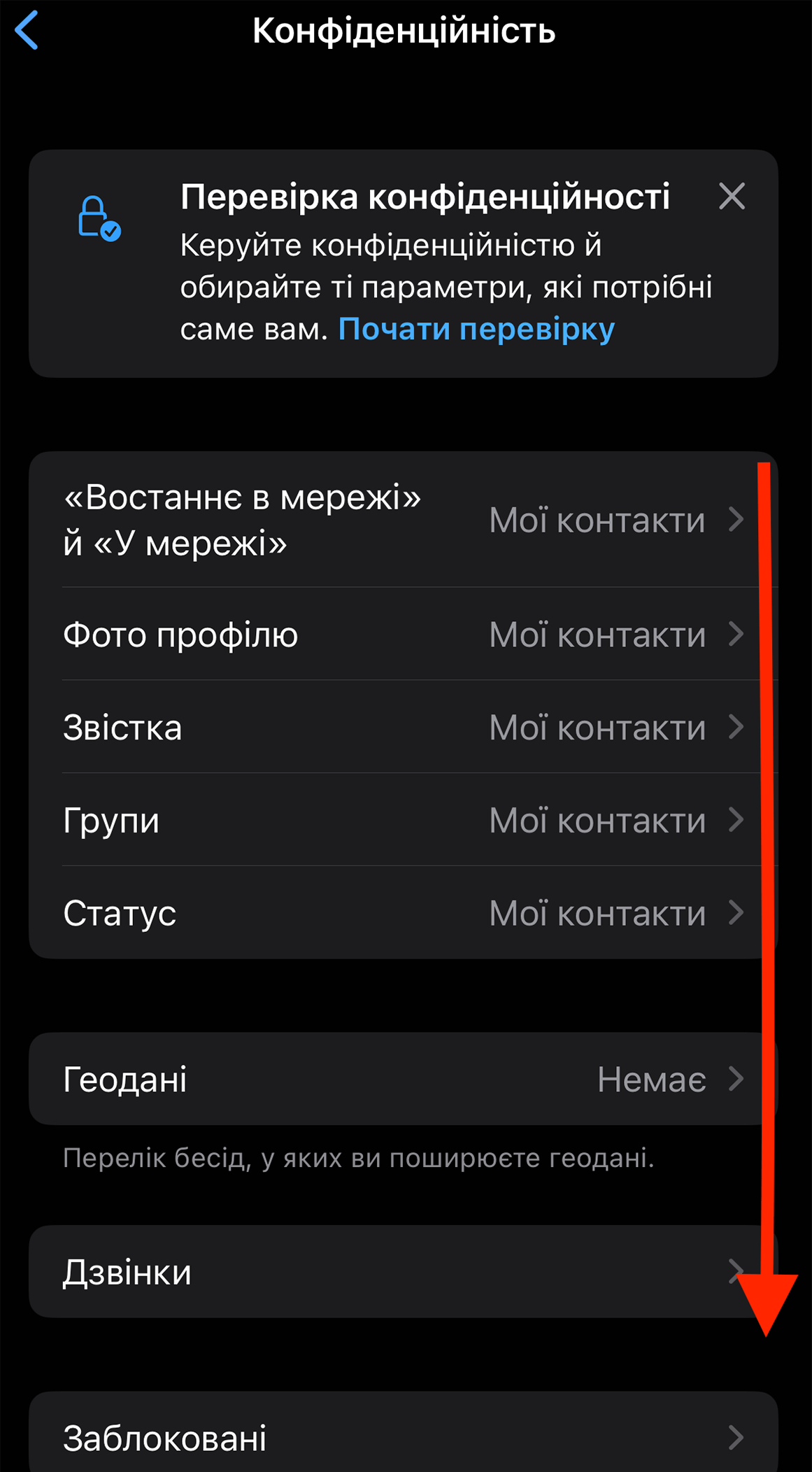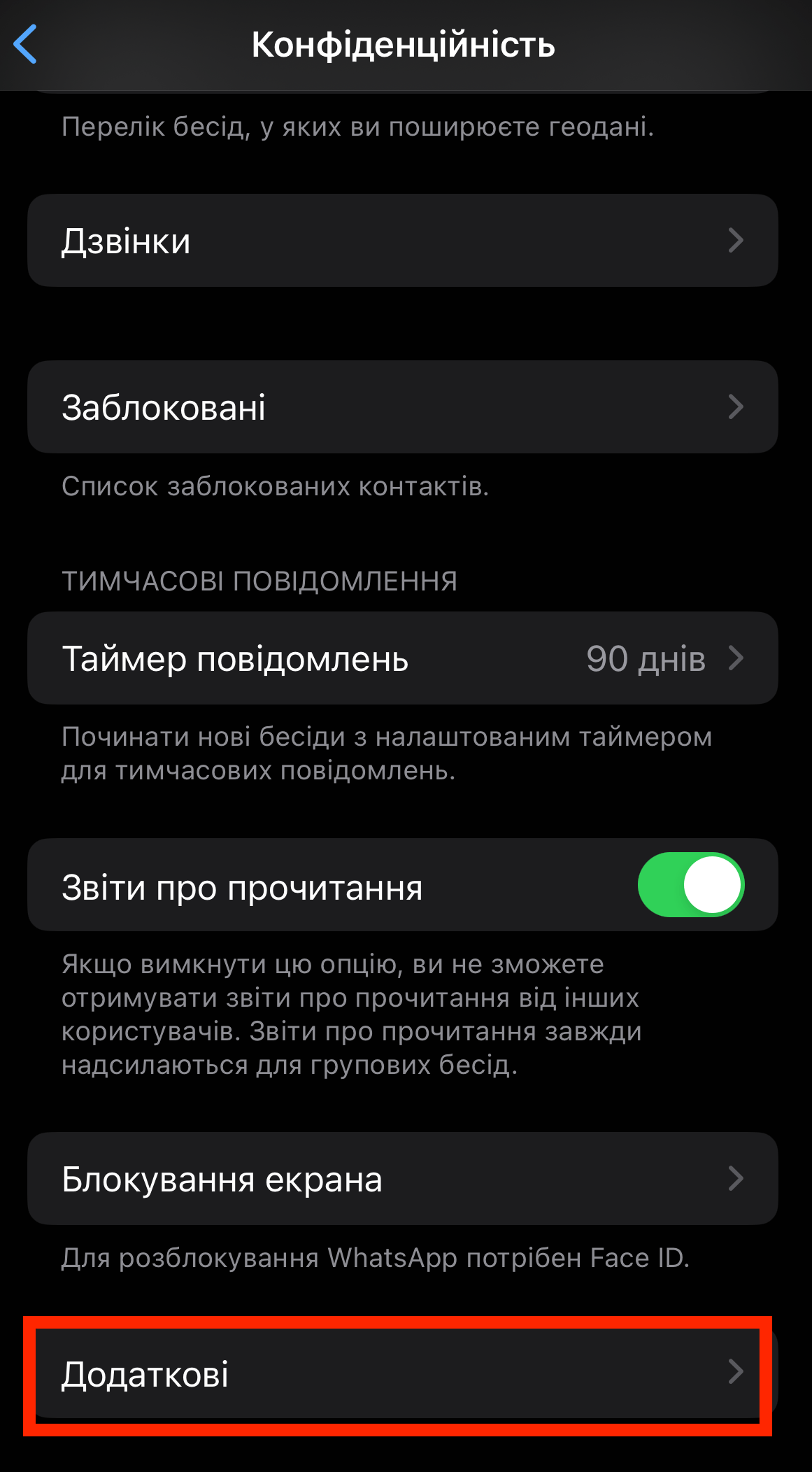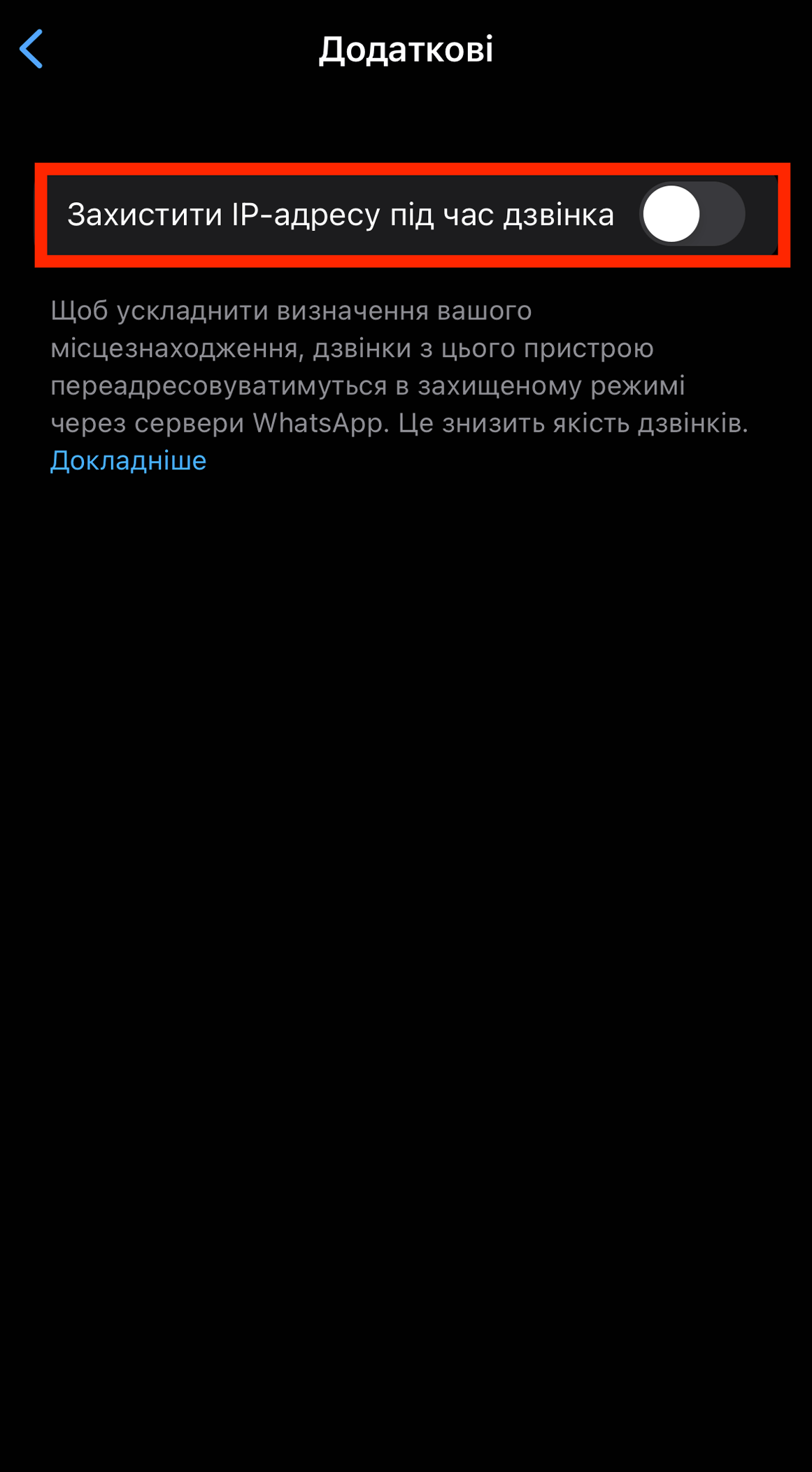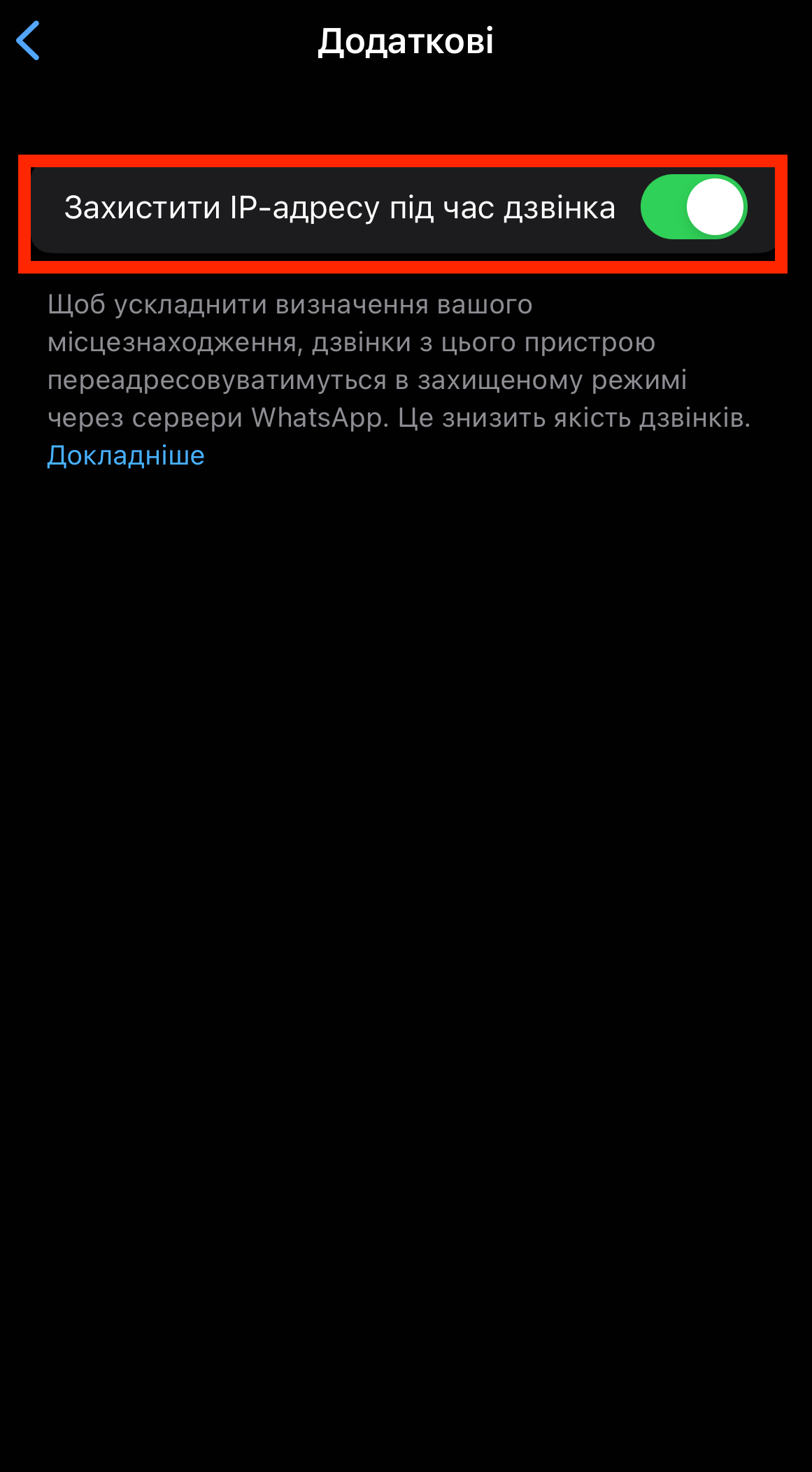Пароль — це найперший рівень захисту вашого облікового запису. Більшість сервісів не дадуть вам змоги зареєструвати обліковий запис без пароля.
Надійний пароль має відповідати кільком вимогам:
- унікальний — один і той самий пароль не має використовуватись для інших облікових записів (пошти, інших соцмереж, форумів тощо);
- не містить інформації про вас, яку легко дізнатись (імена близьких людей, рік народження, телефон тощо);
- довжина — не менше 8 символів (а краще 12+).
Якщо ви маєте сумніви в надійності свого пароля або маєте підстави вважати, що його дізнались зловмисники, варто змінити пароль на більш надійний.
Увага! При зміні паролів найважливіше — не забути свій новостворений пароль! Таке трапляється частіше, ніж може здаватися 🙂 Подумайте, як від цього вберегтися. Наприклад, можна записати новий пароль і зберігати в надійному місці, поки ви не переконаєтесь, що запам’ятали його.
Як змінити пароль до облікового запису LinkedIn?
У верхньому меню знаходите свою аватарку → Натискаєте на “Профіль” → Налаштування та конфіденційність → Вхід і безпека → Змінити пароль.
Забули пароль?
Якщо ви забули свій пароль, ви можете його змінити у цьому ж меню. Для цього потрібно мати доступ до способів відновлення — електронної пошти або номеру телефону.
Якщо ви не маєте доступу до облікового запису, ви можете змінити пароль під час спроби входу: