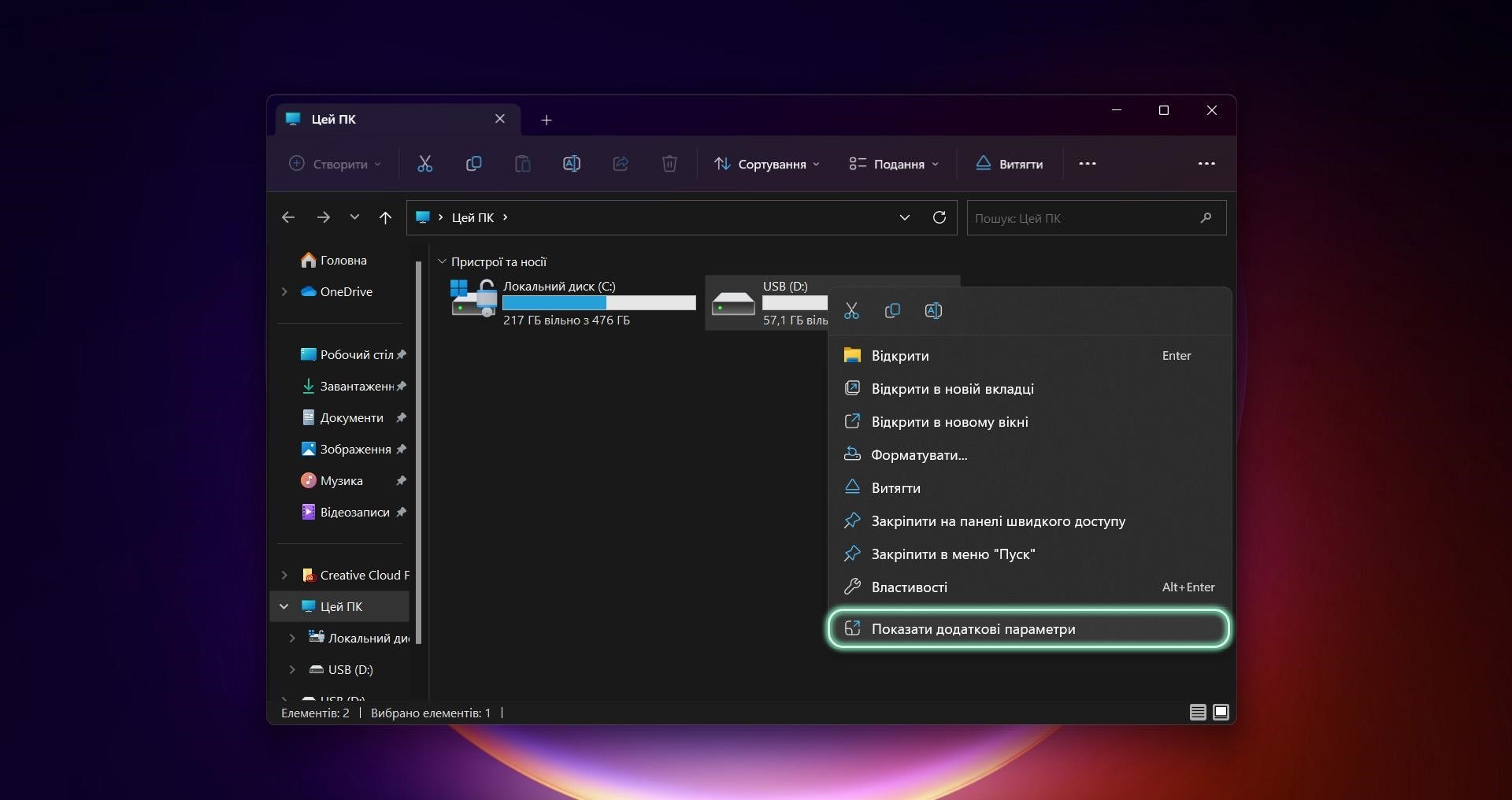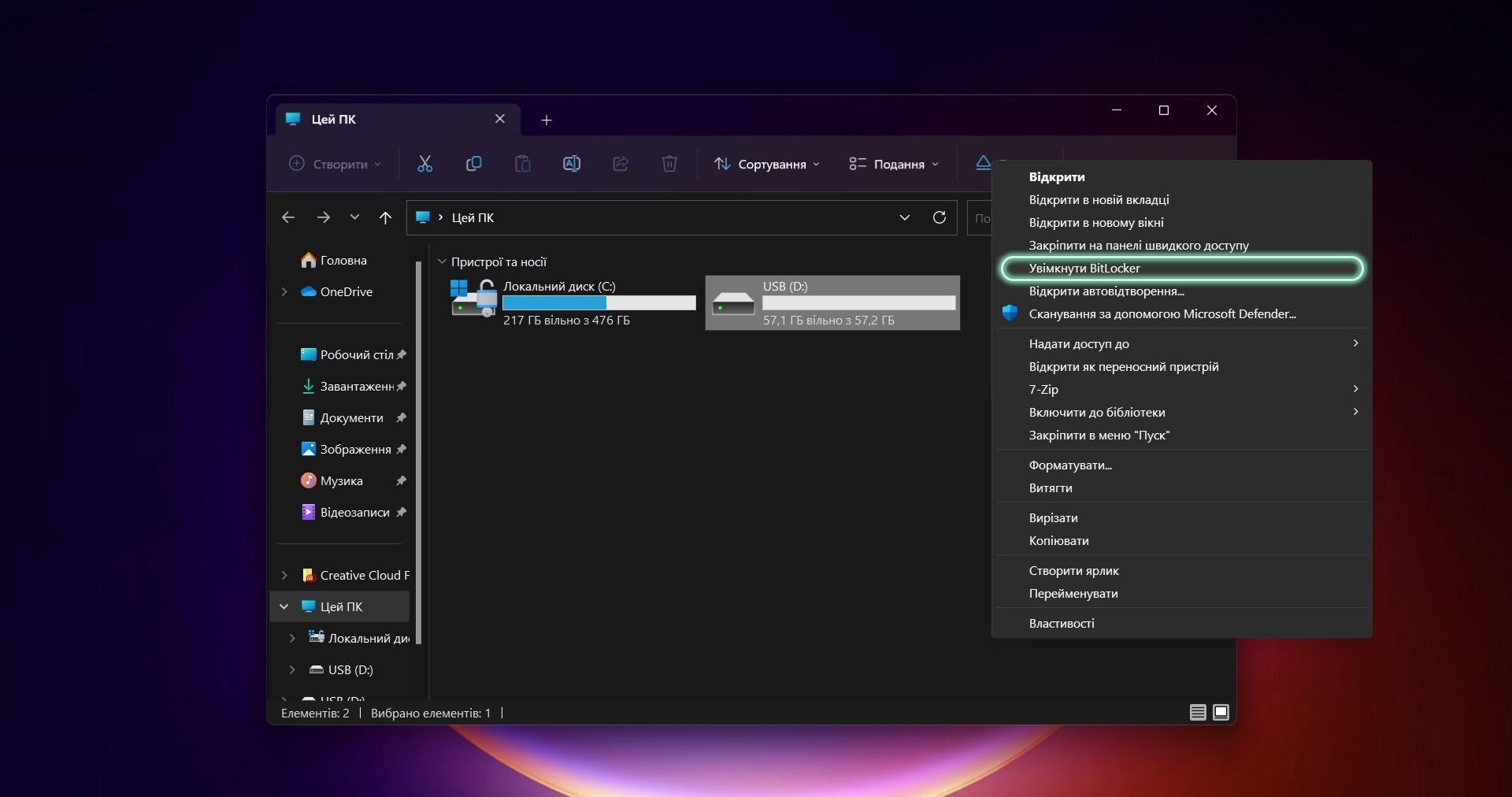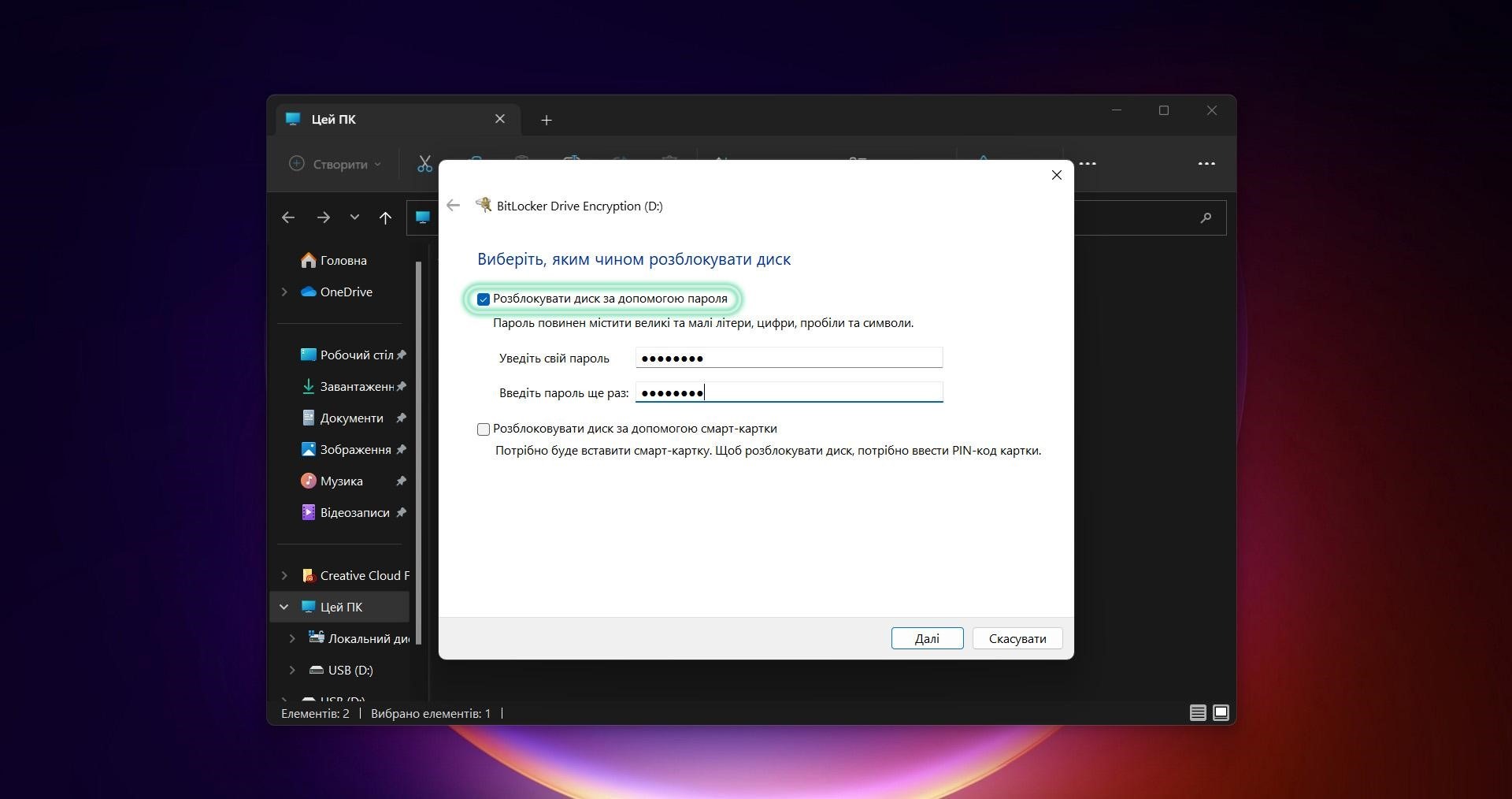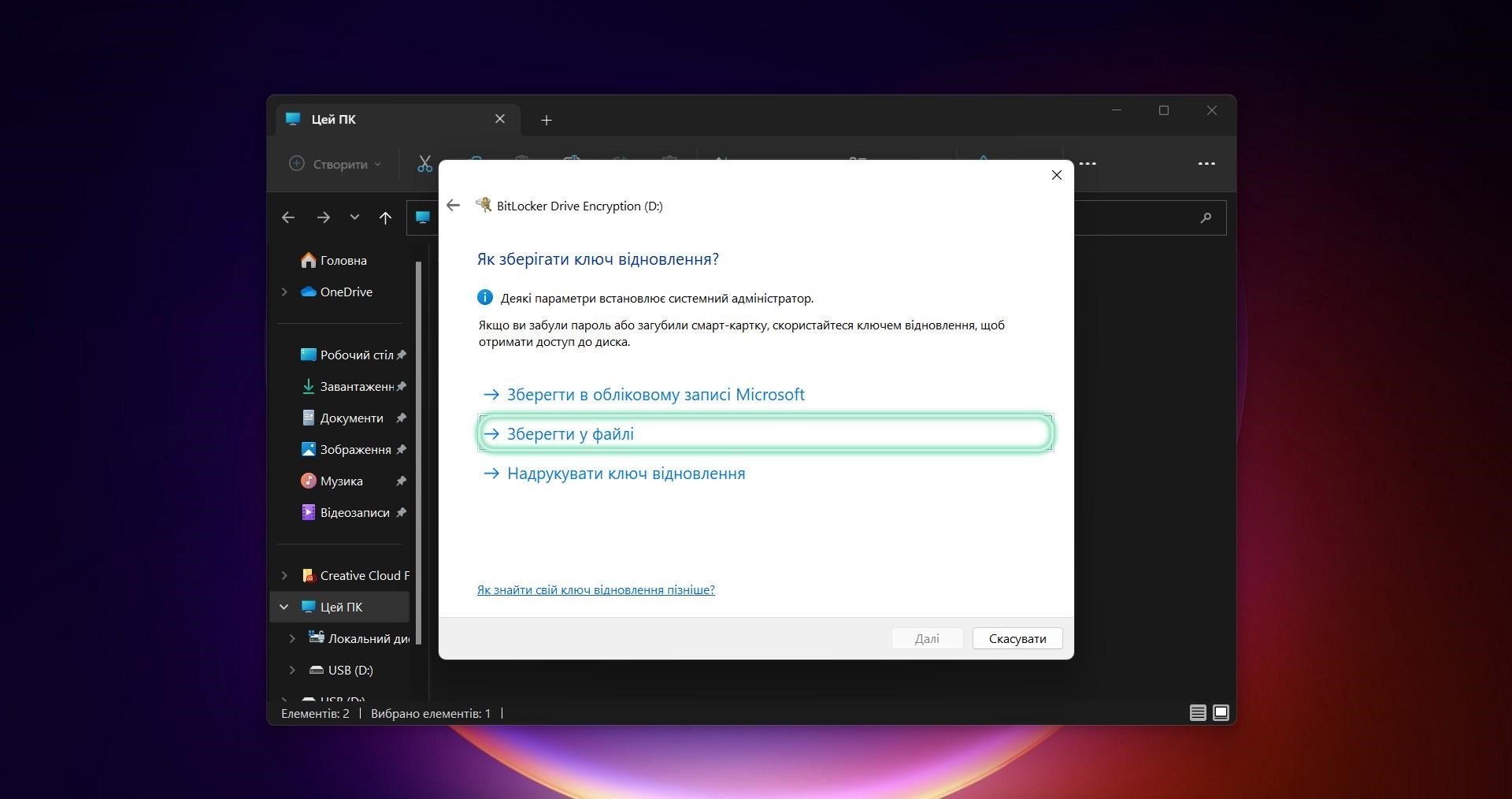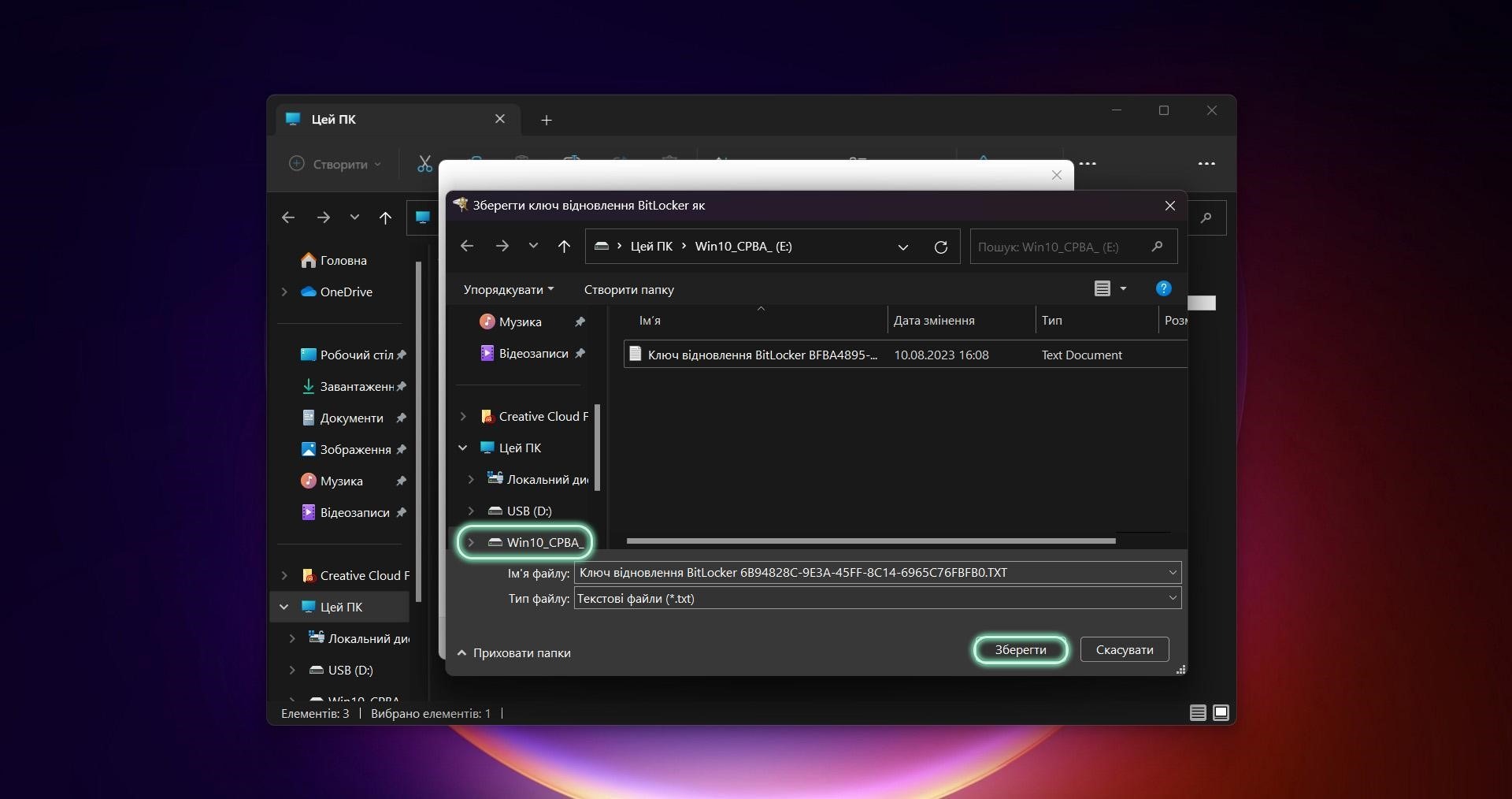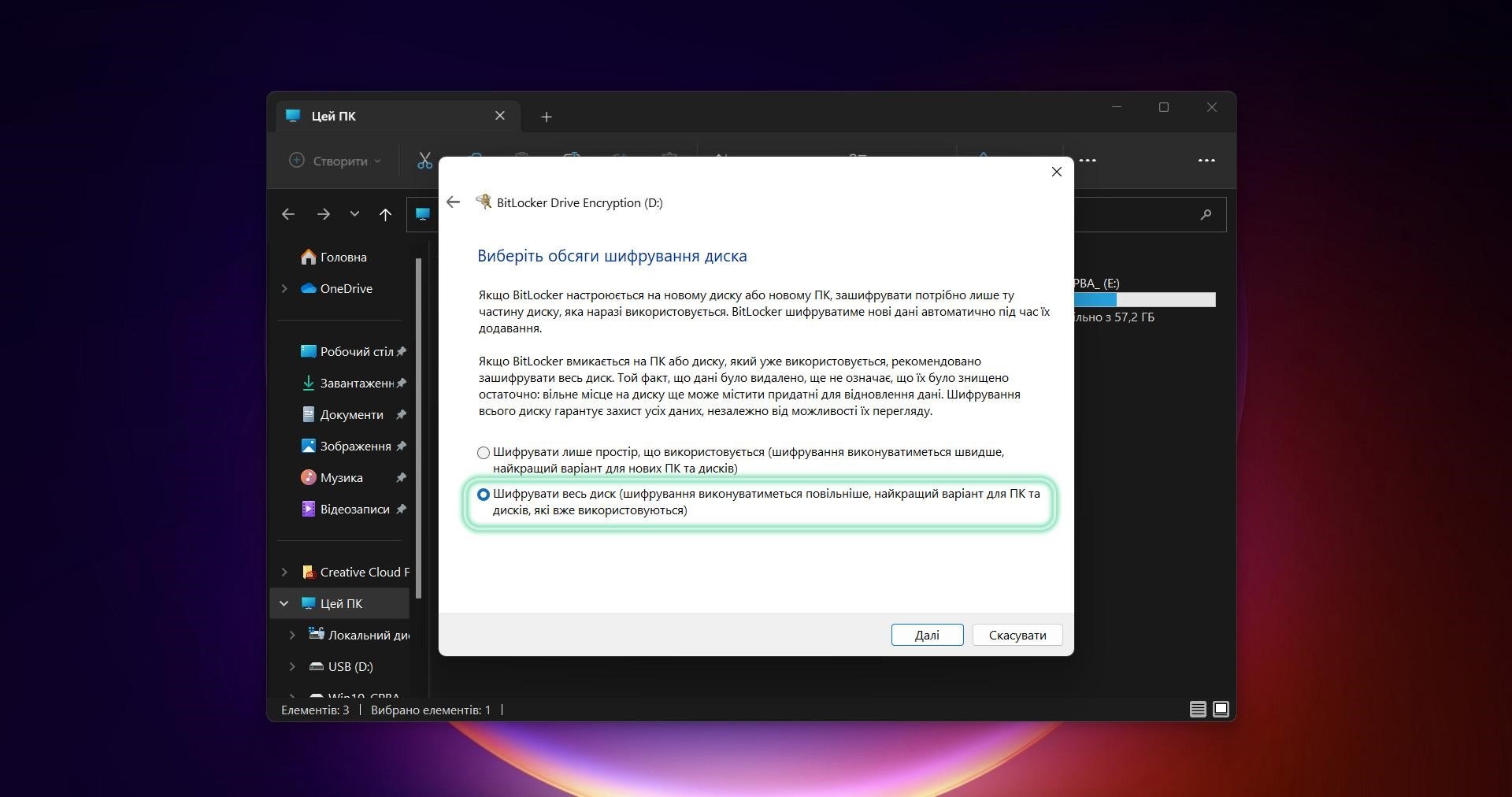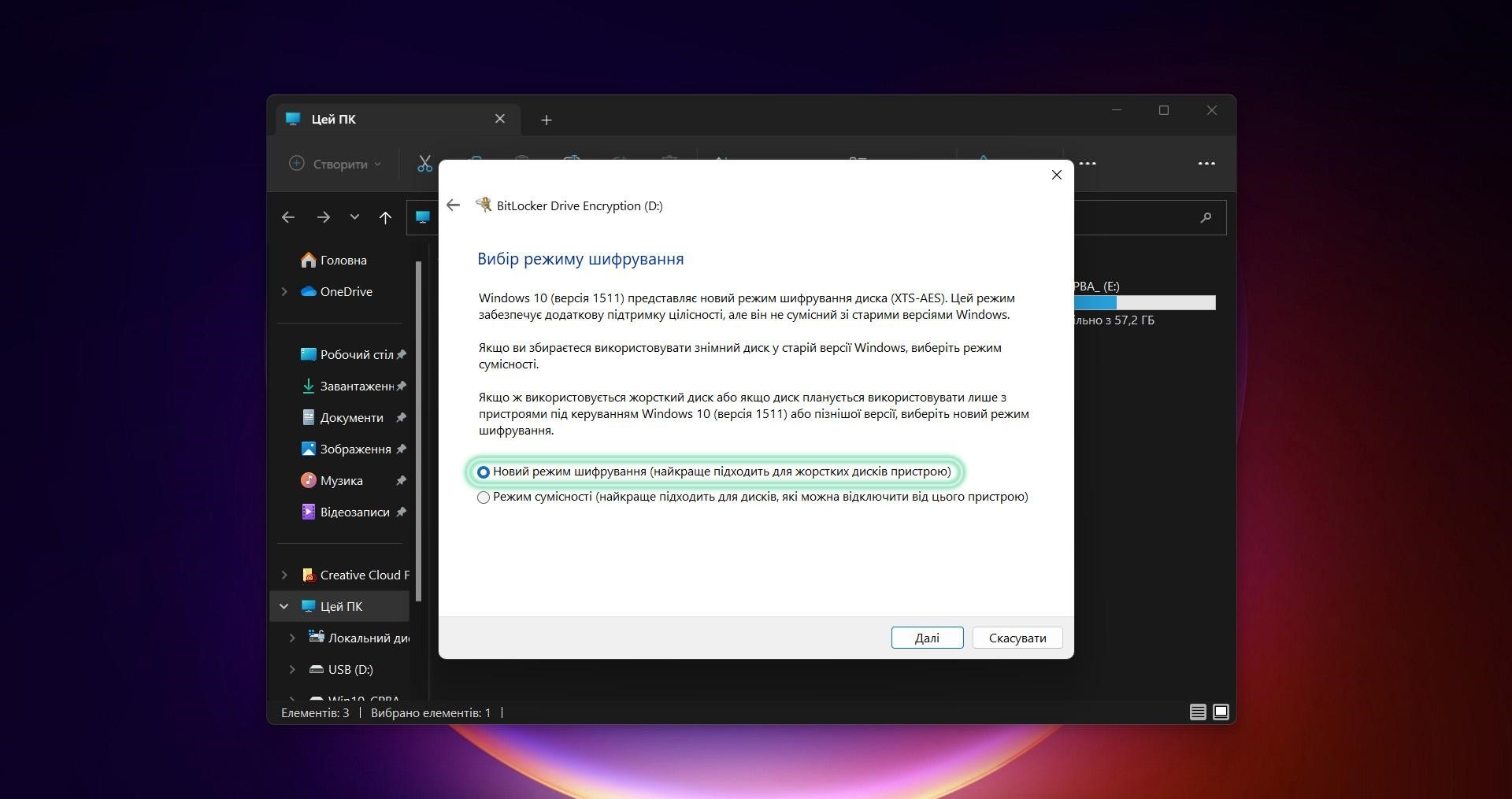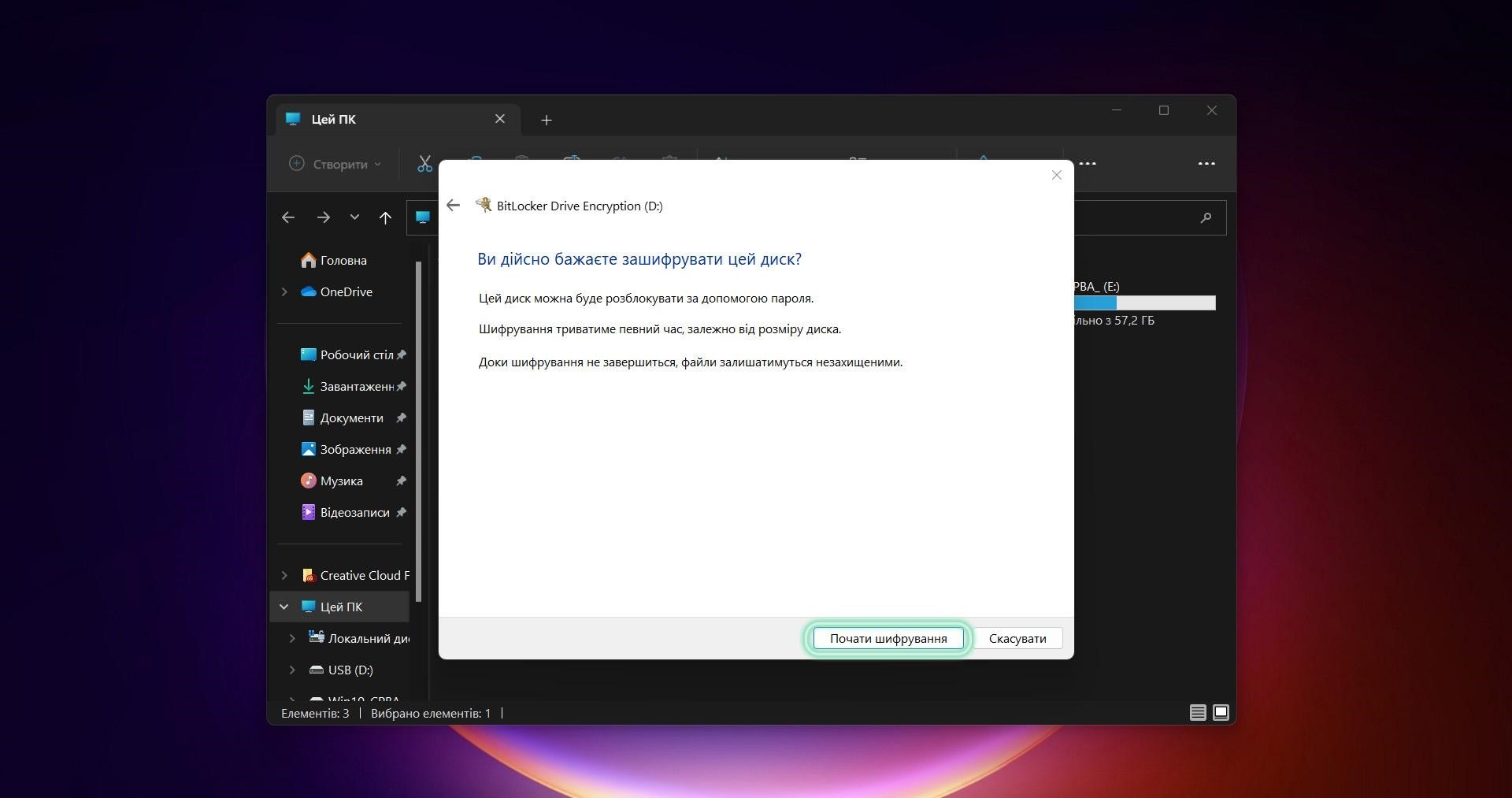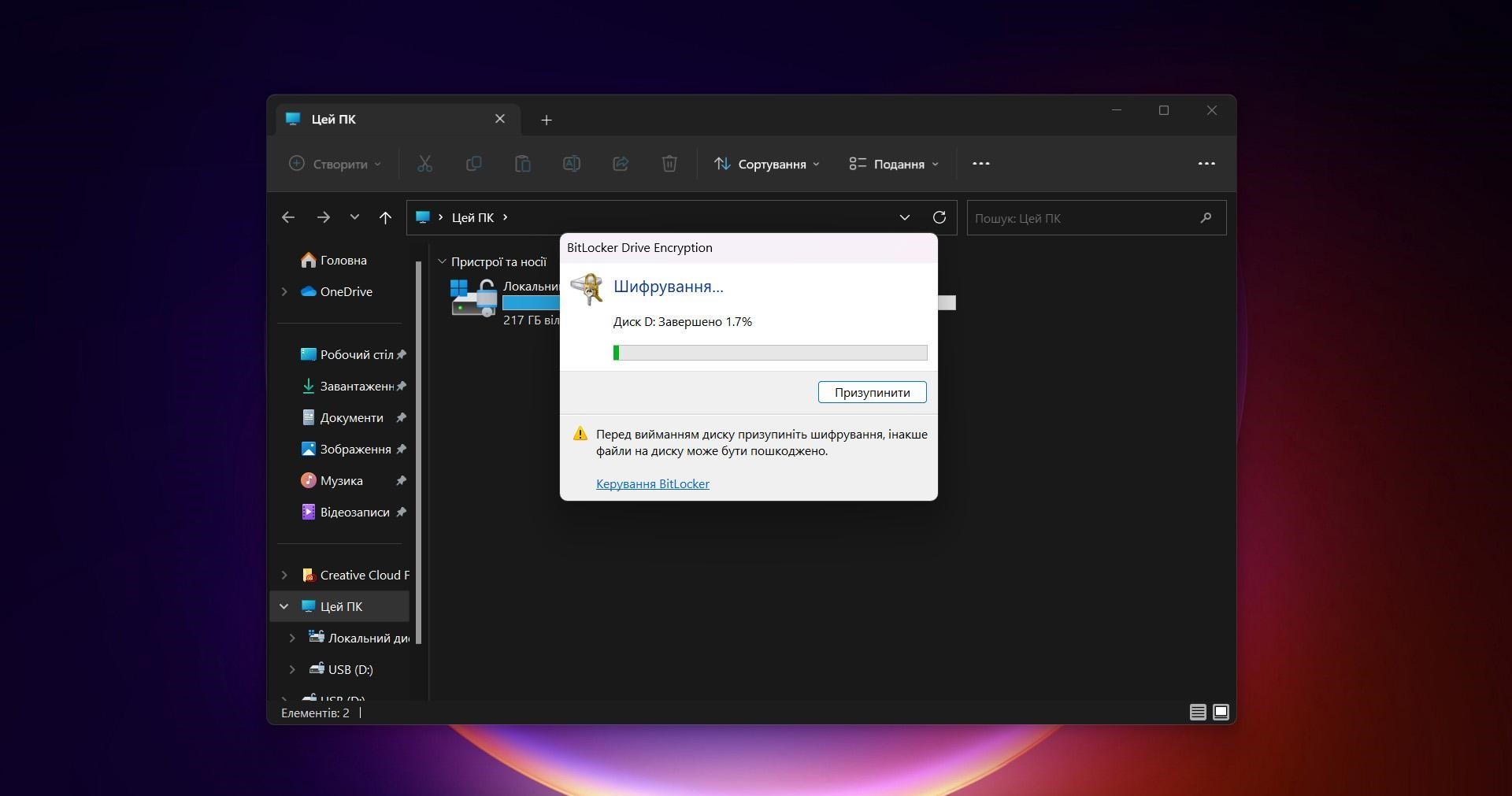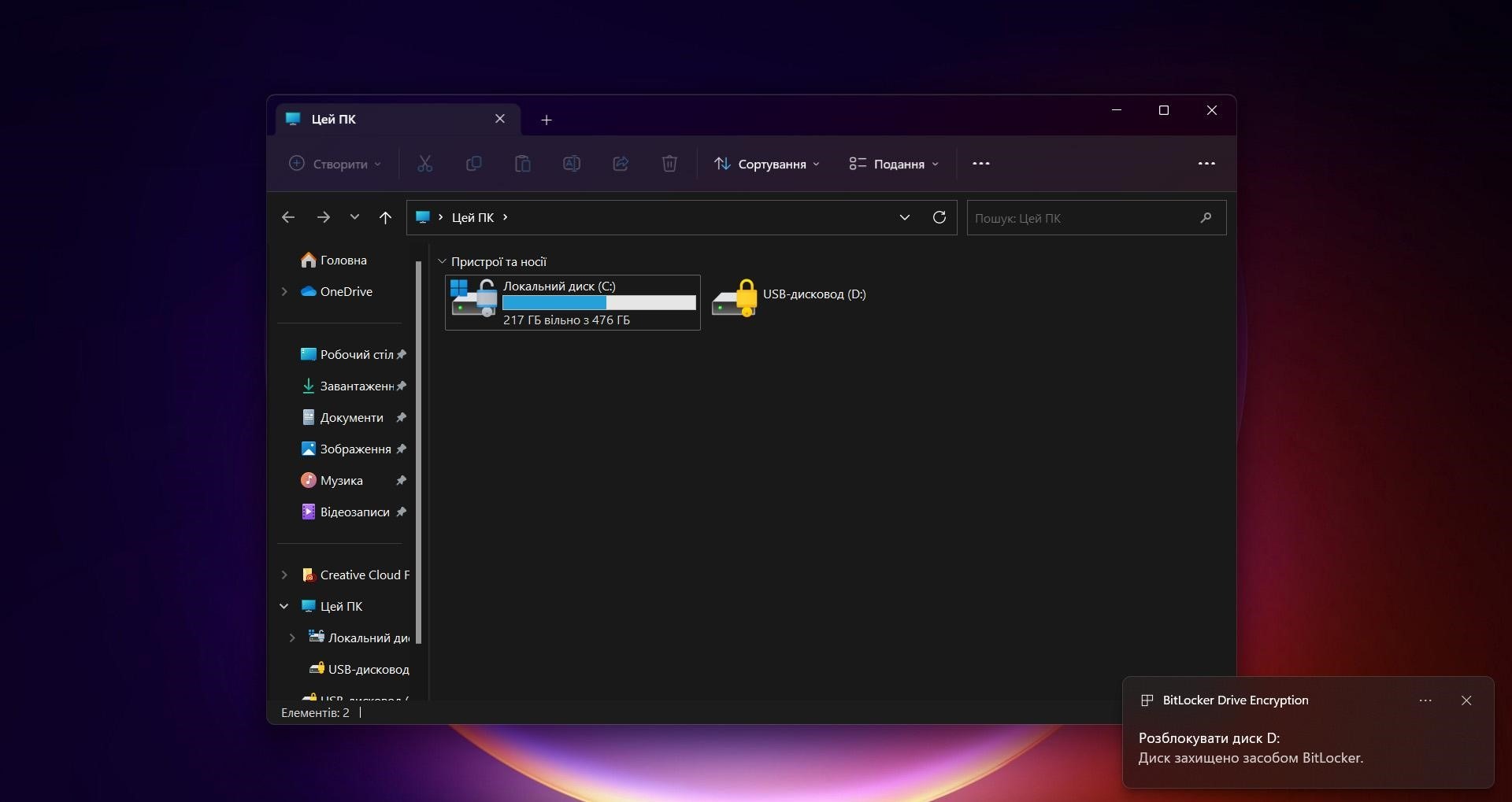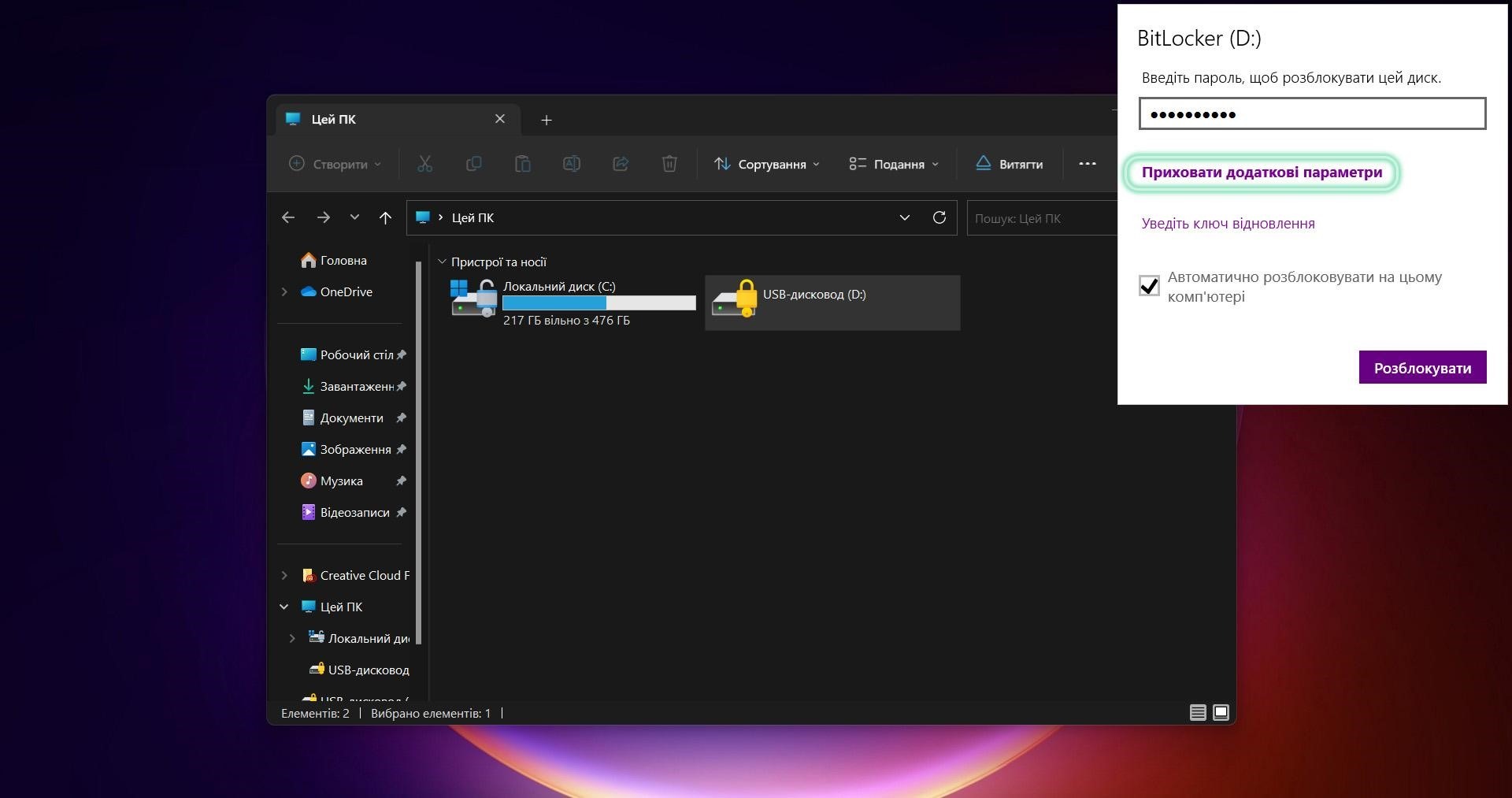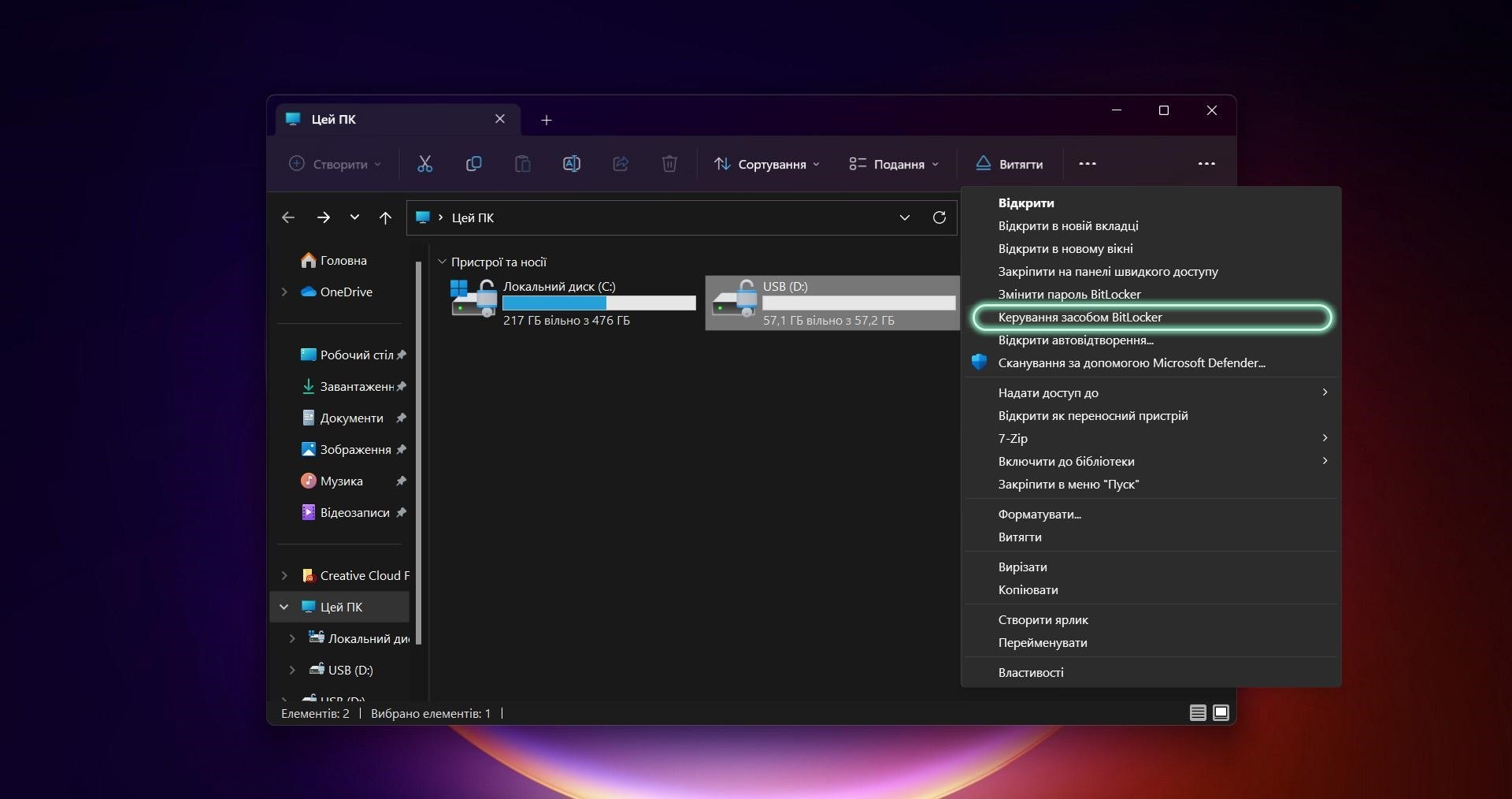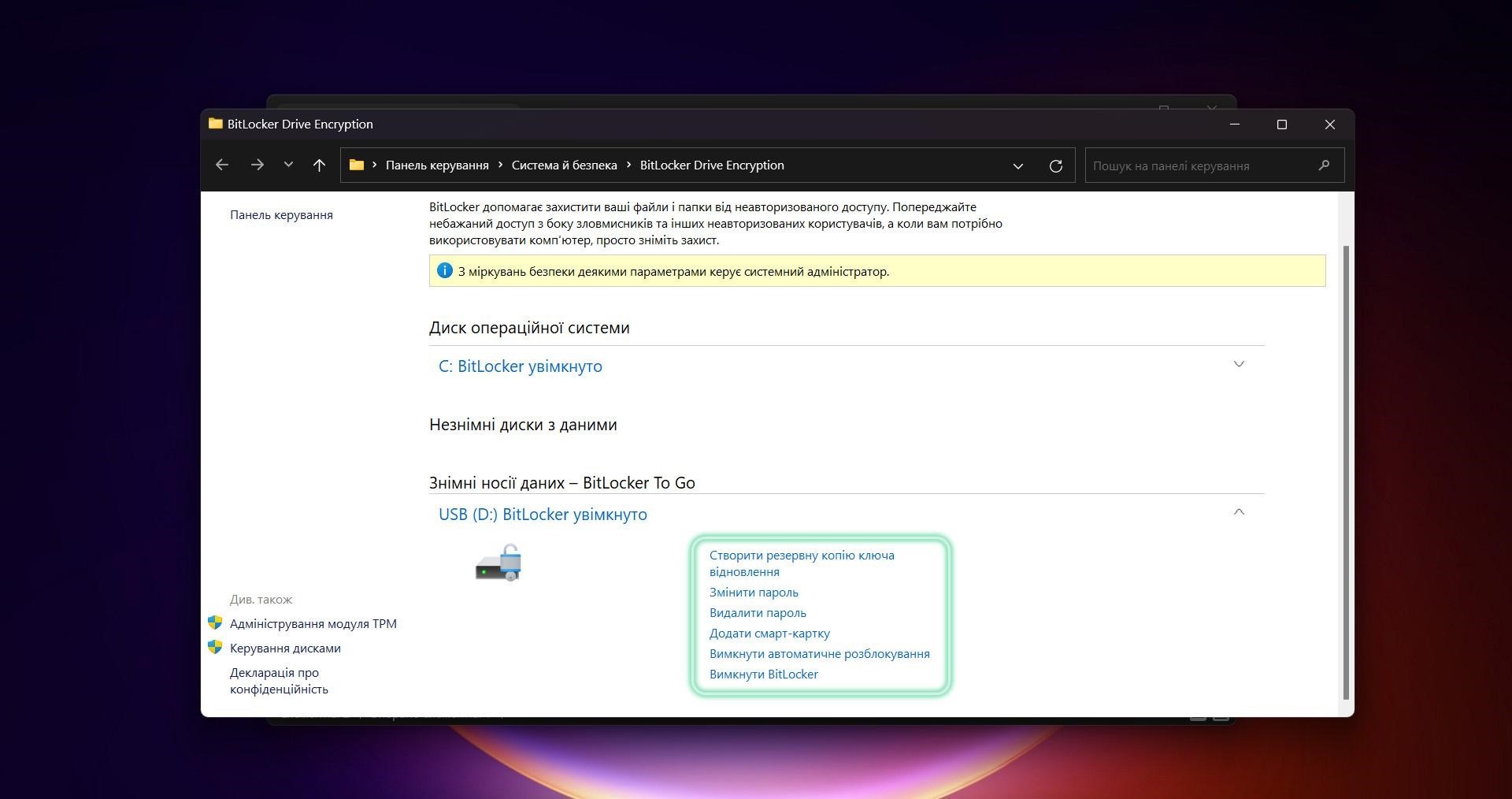У цій інструкції ми розкажемо, як зашифрувати зовнішній накопичувач (диск або флешку) користуючись BitLocker — стандартний засіб шифрування на Windows Pro.
Інструкція з шифрування зовнішнього накопичувача на MacOS за посиланням.
Якщо хтось отримає доступ до зашифрованого накопичувача (вилучить, вкраде чи знайде) — не зможе побачити його вміст без пароля або ключа шифрування.
Процес шифрування не видаляє дані, але, все ж, радимо перед цим зробити резервні копії важливих файлів!
Спершу, під’єднуємо накопичувач та знаходимо його у Цей ПК. Натискаємо правою кнопкою миші — Показати додаткові параметри. У наступному вікні обираємо Увімкнути BitLocker:
Після цього потрібно поставити галочку Розблокувати диск за допомогою пароля, і двічі прописати пароль, який треба буде вводити кожного разу* при підключенні. (*окрім підключення до довірених пристроїв)
Натискаємо Далі:
Після цього необхідно зберегти ключ відновлення.
Варіант Зберегти у файлі передбачає збереження ключа (текстового документу) на іншому накопичувачі (флешці), але не на комп’ютері
Якщо флешки немає — можна обрати пункт Надрукувати ключ відновлення, а в списку принтерів опцію зберегти в PDF. Тоді ключ можна зберегти на тому самому комп’ютері.
Для прикладу збережемо ключ на іншій флешці і натиснемо Далі:
Важливо!
Якщо ви забудете пароль — ключ відновлення це єдине, що можна буде ввести замість нього. Тому варто подбати про його надійне зберігання та не забувати, де саме він лежить.
У наступному вікні обираємо Шифрувати весь диск, натискаємо Далі:
Після цього треба обрати Новий режим шифрування, також Далі, а у наступному вікні — Почати шифрування:
Це займе деякий час, і, по завершенні, зашифрований накопичувач матиме жовтий замок.
Тепер при відкритті накопичувача необхідно буде вводити пароль.
Відкривши Додаткові параметри ви побачите можливість входу через ключ відновлення.
Також є можливість поставити галочку Автоматичного розблокування на цьому комп’ютері:
Вітаємо! Тепер ви маєте зашифрований та запаролений диск 👍
Декілька слів про керування та зміну налаштувань
Натискаємо правою кнопкою миші – Показати додаткові параметри. У наступному вікні обираємо Керувати засобом BitLocker:
У наступному вікні ви можете створити резервну копію ключа, змінити пароль, вимкнути автоматичне розблокування або взагалі вимкнути BitLocker: